Once a year, Apple releases a major new version of watchOS, the operating system software that runs on all Apple Watch models; minor updates are available throughout the year.
These updates are free, and they may enhance the performance of your Watch, fix bugs and introduce new functions.
Your Apple Watch will usually alert you when a new update is available, but you may also manually check and upgrade your Watch to the most recent software.
Here’s how to update your Apple Watch manually or automatically, as well as what to do if you run into issues.
Table of Contents
Update your Apple Watch Automatically
1. If your Apple Watch sends you an update notice, hit “Update Tonight” on your iPhone, then confirm the operation.
2. Charge your Apple Watch and iPhone in close proximity overnight to ensure the update is finished. Check to see whether they’re both using Wi-Fi.
Update your Apple Watch Manually
First, ensure sure your iPhone and Watch are both connected to Wi-Fi and have the latest software upgrades.
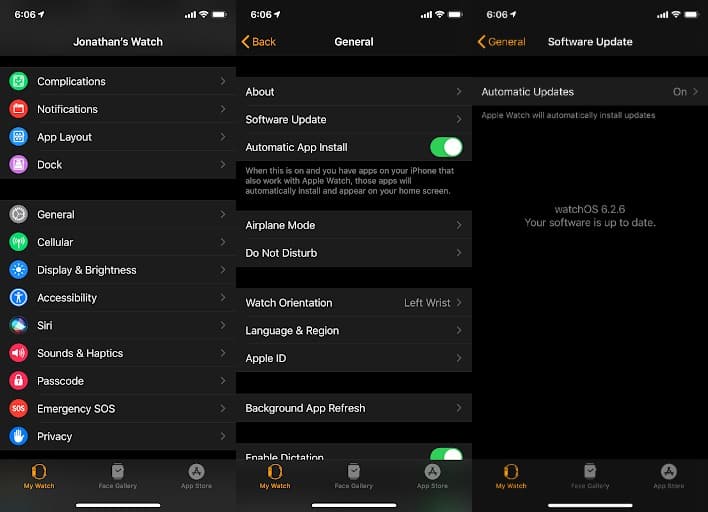
1. Charge your Apple Watch and leave it on its charger until all upgrades are completed.
2. Go to the “My Watch” page in the Watch app on your iPhone.
3. Select “Software Update” from the “General” menu. A red number will appear next to Software Update if an update is available.
4. If no updates are available, the phrase “Your software is up to date” will appear, and you don’t have to do anything else.
5. If an update is available, download it. If you’re prompted for your iPhone or Apple Watch passcode, type it in.
6. You’ll now see a progress wheel on the face of the Watch. Keep the Apple Watch on its charger and close to the iPhone until the update is complete. During the update, don’t restart your iPhone or Apple Watch, or close the Watch app.
When the update is finished, your Apple Watch will restart automatically.
Troubleshooting Apple Watch Updates
If your Apple Watch update doesn’t install, there are several options for troubleshooting. Once you know how to restart your Apple Watch, unpair it, and change its settings, it shouldn’t be difficult to keep up with all the updates. A factory reset on your Apple Watch should be one of your last options.
Related: What Apple Watches Work with Which iPhones
What to do if Apple Watch won’t update?
Start by checking whether your Watch and iPhone can be updated to the OS version you’re trying to install.
WatchOS 7, the most recent Apple Watch software, only works on an Apple Watch Series 3 or later and an iPhone 6s or later running iOS14 or later.
Once you’ve established that your Apple Watch and iPhone are compatible with the update, follow these steps to troubleshoot an Apple Watch:
- Make sure your Apple Watch is placed on the charger and actively charging.
- Next, restart the Watch.
- Press and hold the Sleep/Wake button on the iPhone associated with your Apple Watch until the “slide to power off” bar appears. Power off the phone by dragging the power button across the slider. Hold the Sleep/Wake button down to turn your iPhone back on.
- After you’ve completed these instructions, try updating your Apple Watch again.
If your Apple Watch doesn’t update at this point, you’ll need to unpair it. To unpair your Apple Watch from your iPhone, follow these steps:
1. Open the Watch app on your phone.
2. Tap “All Watches” while on the My Watch page.
3. Tap “Unpair Apple Watch”.
4. Tap the information icon right next to the Watch you wish to disconnect.
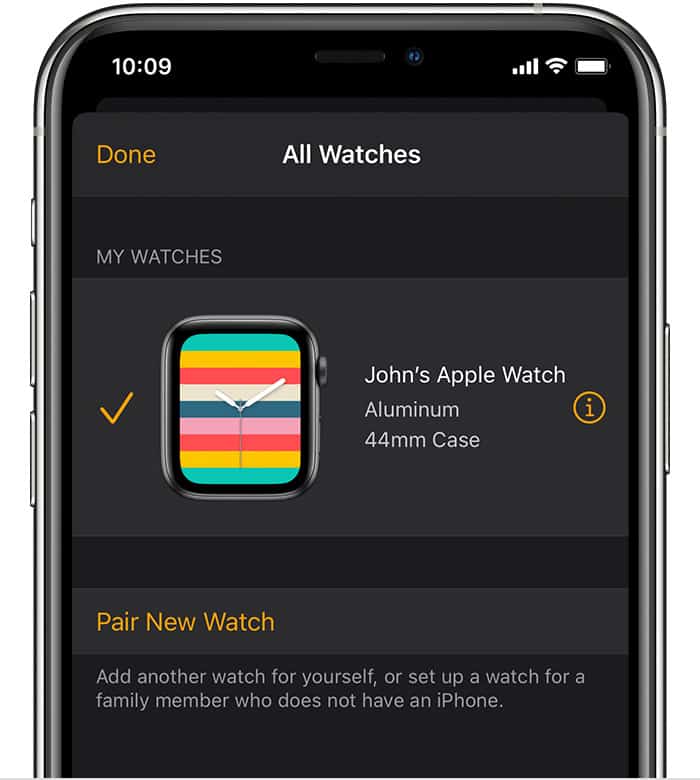
5. Unpair Apple Watch by tapping on it.
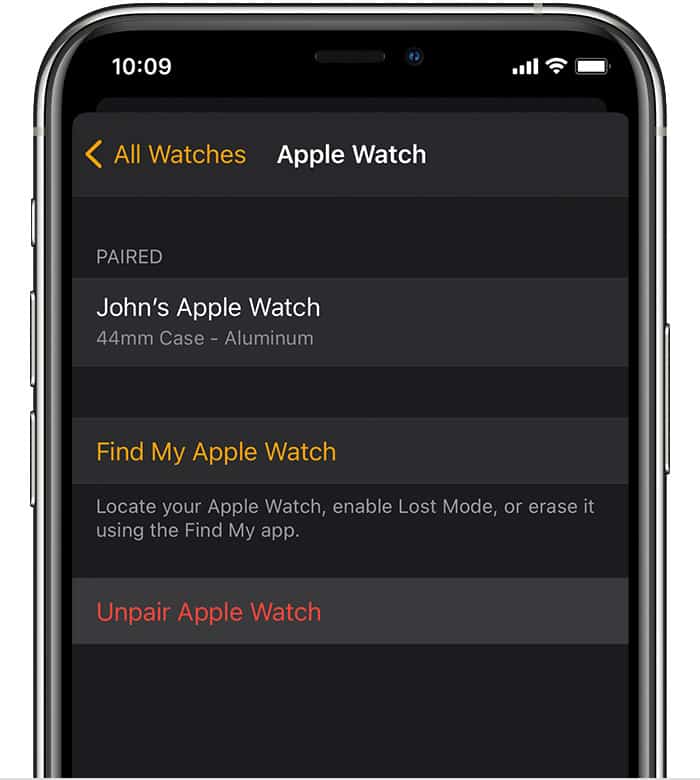
6. To unpair, tap Unpair [Name’s] Apple Watch.
How to Fix the Apple Watch Error “Unable to Install Update”
You can do a few things if you see a warning that reads “Unable to Install Update.” Turning off the ability to unlock your Apple Watch with your iPhone and allowing your Apple Watch to update automatically overnight are two examples. If you have an Apple Watch with cellular service, switch off Bluetooth and Wi-Fi on your iPhone and then try updating the Watch directly.
How to Disable iPhone Unlock and Update Your Apple Watch
1. Open the Watch app enter the passcode.
2. Toggle off “Unlock with iPhone,” then return to the My Watch tab.
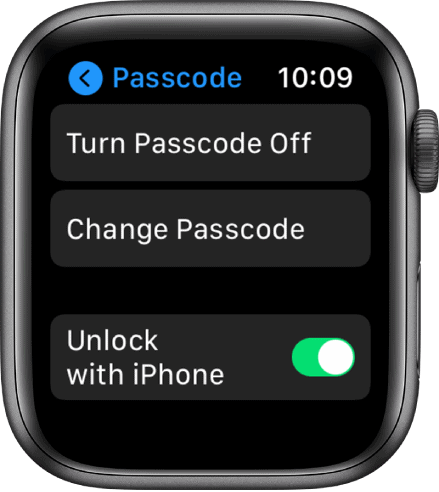
3. Select General.
4. Select Software Update from the menu.
5. Install the update again.
Once the Apple Watch has been updated, remember to switch the “Unlock with iPhone” option back on.
Issues with Apple Watch Series 3
Many users of the Apple Watch Series 3 have had trouble updating their watchOS running system.
Apple has previously advised users to uninstall apps and music temporarily before updating, and if that doesn’t work, users should restore the system fully before updating.
The issue appears to be the Apple Watch Series 3’s limited storage capacity (the GPS version of the Apple Watch Series 3 only has 8GB storage). This indicates that there is not enough space for the temporary installation files.
