The Apple Watch can handle the daily deluge of alerts you receive from multiple apps, allowing you to check for updates without reaching for your iPhone.
Even though this is a basic smartwatch skill, there’s still a lot to learn about notifications. It’s useful to know how to control, mute, and clear Apple Watch notifications.
Normally, your Apple Watch will mirror the stream from your iOS smartphone, but we’ll show you how to personalize it and take control of your notifications.
If your Apple Watch alerts aren’t working, we’ll provide a list of possible remedies.
Table of Contents
How to get notifications on your Apple Watch
New Apple Watch users may be somewhat confused about how to get alerts on their wrist gadgets.
The good news is that it’s just like on an iPhone – all you have to do to check your notifications is swipe down from the top of the screen.
You may browse through the list by tapping the screen or twisting the Digital Crown.
How to set up an Apple Watch
To view read a notification, simply tap it; to read a stack of notifications, tap the stack and then tap the individual alerts.
You may be wondering why you only get your notifications on the Watch or iPhone. Your iPhone gets alerts if it’s unlocked, but if it’s locked or asleep, they go directly to your watch (unless it’s password protected).
If you dismiss an Apple Watch notification, it also gets dismissed on your iPhone.
How to change the way notifications are delivered
If you often mute your Apple Watch or just don’t want certain apps to send you notifications, you may change your settings.
Here’s how to do it:
1. Swipe down to go to the Apple Watch notifications center.
2. Tap the three dots on a notification.
3. Tap Deliver Quietly to mute the sound or disable haptic alerts for that app. The notice will display in both the phone and watch notification center but will not inform you.
4. Turn off alerts for that app on Apple Watch if you don’t want to get notifications from it.
5. To reactivate the noises or haptics, simply tap the three dots and select Deliver Prominently.
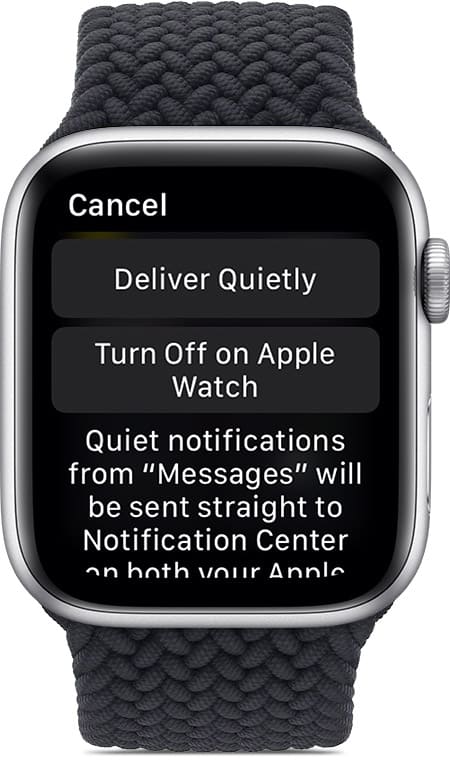
How to clear all Apple Watch notifications
Let’s face it; you don’t want to be manually removing notifications if yu get a lot of them.
To clear all Apple Watch alerts at once, use Force Touch (push down a little firmer than a touch) on the screen. You’ll then get an option to “X” all notifications.
Related: What does the red dot on an Apple Watch mean?
How to change which applications send notifications
You may want Facebook and Mail alerts but not WhatsApp or iMessage. To change which applications send you alerts:
1. Open the Watch app on your iPhone, select My Watch, and then Notifications.
2. Different applications allow you different options for customization. The top area allows you to configure an app’s alerts. However, most third-party apps just let you toggle the iPhone notification mirroring option.
How to mute Apple Watch alerts
Are you in a meeting and want to minimize wrist buzzes? To solve the problem, all you have to do is turn the Apple Watch to the “Do Not Disturb” mode and muffle certain updates.
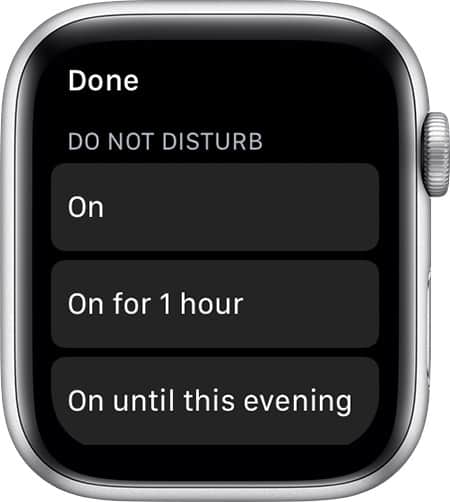
To do this, simply drag down the control center and tap the Do Not Disturb icon. This will turn on the notification light at the top of the home screen. If you want to get notifications again, you’ll have to reverse the process.
No Apple Watch notifications?
If your Apple Watch isn’t receiving notifications, there are a few things you may do to fix the problem.
- Check to see whether the Apple Watch and iPhone are connected.
- Turn off Wrist Detection in the Apple Watch app Settings section.
- Check the Apple Watch app’s notifications to see if they’re turned on.
- Turn off the Apple Watch, then turn it back on to see if restarting solves the problem.
