The default app interface on the Apple Watch is honeycomb-style. While it’s usually convenient to see your apps displayed like that, you may have difficulty finding the app you want on the tiny screen. The good news is that you can change the app layout to list view to display larger app icons with app titles.
Apple Watch has supported the list view function for years. Until watchOS 7, all you had to do was push and hold (Force Touch) the screen to get the list view.
However, beginning with watchOS 7, Apple eliminated the Force Touch functionality from the whole operating system. To switch to the list view, you’ll need to go to the Settings app.
Here’s how to do it.
- Access the applications gallery screen on your Apple Watch by pressing the Digital Crown. Select the gear-shaped “Settings” app from this menu.
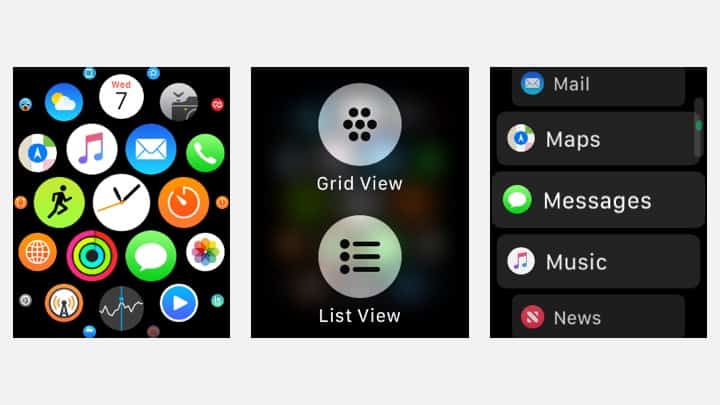
2. Scroll down and select “App View” from the drop-down menu. Select “List View” from the drop-down menu.
3. Your layout should now be changed to list view. When you touch the Digital Crown, you’ll get a list of all your installed apps organized alphabetically. To navigate through the list, swipe up or down on the screen or use the Digital Crown.
See also: How to Update Your Apple Watch
Remove apps from your Apple Watch
If you want to remove an app from your Apple Watch, here’s how to do it.
- Grid view: Touch and hold the app icon on the Home Screen until an X appears, then press the X to delete the app from your Apple Watch. Remember that unless you erase it from your linked iPhone, it will remain there.
- List view: To delete an app from your Apple Watch, swipe it left and then press the Trash icon.
