No app is free from bugs or issues. From time to time, your favorite mobile apps need a little update to keep things fresh, whether it’s a new feature being implemented or an urgent security bug fix.
The only way to receive these updates, however, is to keep your iPad apps up-to-date. If you’re using an iPad, you can manually update your apps, or you can set the App Store to update them automatically for you.
If you want to know how to update apps on an iPad running iPadOS 13 or later, here’s what you should do.
Table of Contents
How to update apps on an iPad automatically
The easiest way to keep your iPad apps updated with the latest features and bug fixes is to allow your iPad to update them automatically. Here’s how:
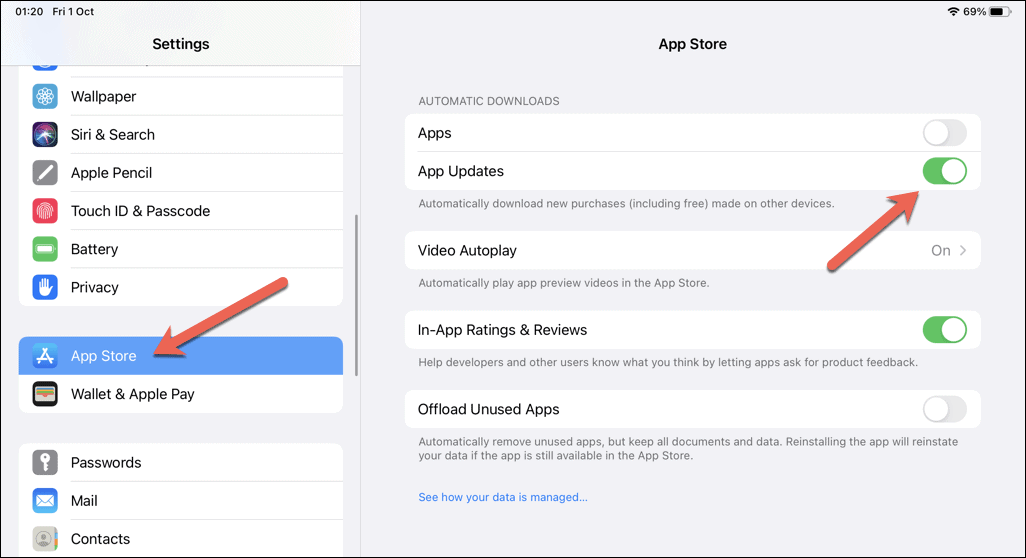
- Open the Settings app on your iPad.
- Select App Store from the menu.
- Under Automatic Updates, make sure that the App Updates slider is enabled. If it isn’t, tap it to activate automatic updates.
With automatic app updates enabled, your iPad should update any new app updates for you. You’ll need to make sure that you’re connected to a WiFi or cellular network for this to work, however.
How to update apps on an iPad manually
As long as you’re connected to the internet, your iPad should show a list of available updates for you in the App Store. You can then manually review and install any available updates, even if you’ve selected to receive app updates automatically. Here’s how:
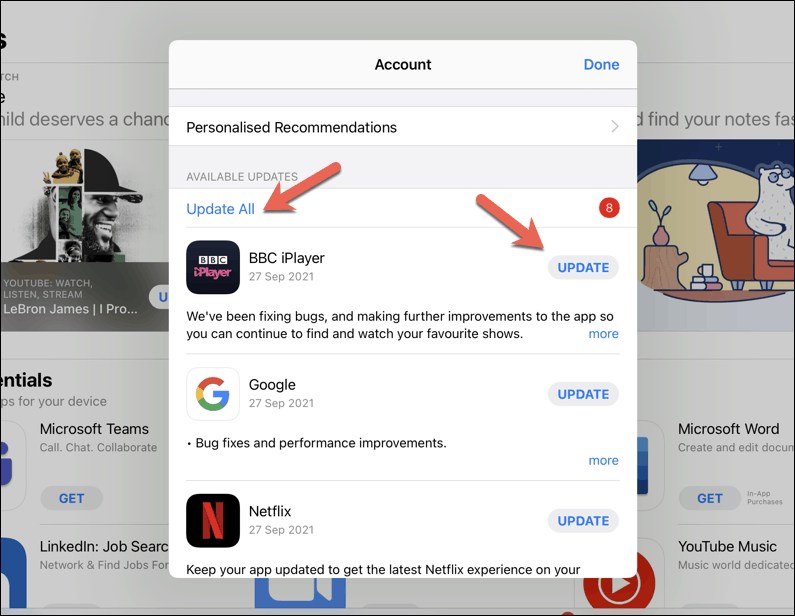
- To start, unlock your iPad and tap the App Store icon.
- In the App Store, tap the blue profile icon in the top-right.
- In the pop-up Account menu, scroll through until you reach the Available Updates (or Upcoming Automatic Updates) section.
- To update each app manually, tap Update next to the app name. Otherwise, tap Update All to update all available apps.
- Tap Done when you’re finished.
You can follow similar methods for updating iPhone and Apple Watch apps.
Troubleshooting iPad app updates
If you’re having trouble updating your iPad apps, try restarting your device or switching to a different WiFi network to see if it fixes the problem.
You’ll also need to make sure you’re signed in with your Apple ID. If you’ve recently changed your Apple ID password, for example, you may need to sign in again to allow updates. You may also need to do this if you’ve not used your iPad for a while.
App updates can take time to complete so, if you’re updating large apps or iPad games, don’t forget to give your iPad a few more minutes to complete the process. If the app takes a little too long to update, however, you can pause and restart the download or cancel it entirely.
To do this, press and hold the app icon on your home screen, then tap Pause Download from the menu. Wait a few seconds, then tap the app icon again to resume the download.
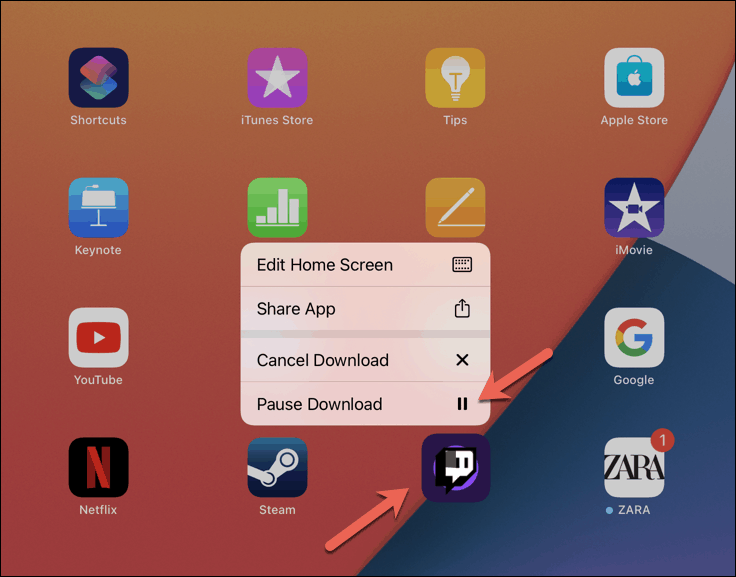
If this doesn’t work, tap and hold the app icon again, then choose Cancel Download. This will stop the app update download entirely, and you’ll need to restart the update from the App Store afterwards.
Make sure you have enough unused storage on your iPad to allow for any updates, too. If you’re running out of space, you may need to delete unused apps or files to allow you to update properly.
