If you pair your AirPods with an iPhone that’s running iOS 12 or later, they should pair instantly with your Apple Watch, provided the software on your watch is up to date.
You need WatchOS 3 or later for first-generation AirPods, and watchOS 5.2 or later for second-generation AirPods.
To see what version of watchOS your watch is running, launch the Watch iOS app, navigate to My Watch > General > About, and look for the Version entry. If your watch requires an update, go to My Watch > General > Software Update to download and install the updated software.
You may, however, link your AirPods to your Apple Watch manually at any time. Here’s how to do it.
- Swipe up from the bottom of the screen on your Apple Watch to access the Control Center.
- Select the AirPlay symbol (that’s the small triangle with circles on top).
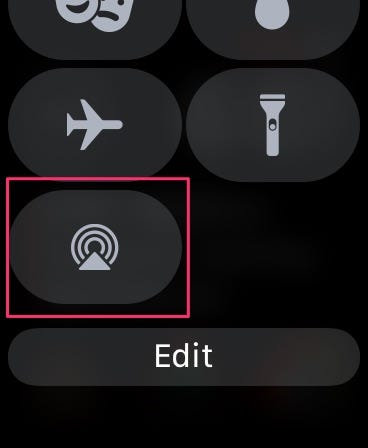
- Select AirPods.
- Alternatively, you can launch the Apple Watch Settings app, navigate to the Bluetooth area, select AirPods from the list of accessible devices, and then tap to connect.
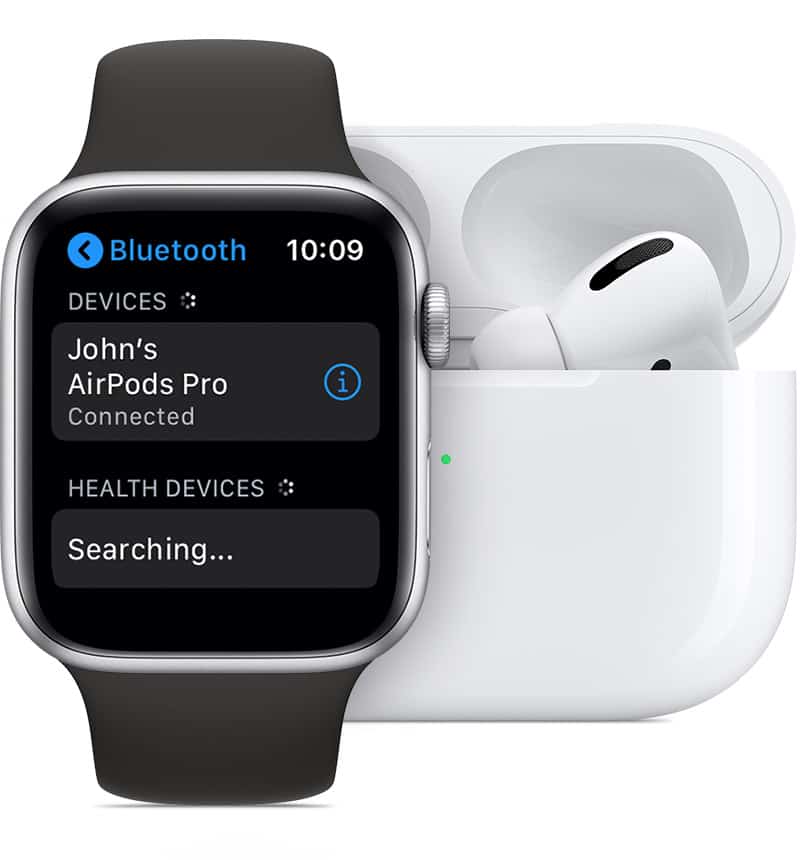
Related: How to use Spotify on Your Apple Watch to Play music or Control Playback
What Should You Do If You Can’t Connect Your AirPods to Your Apple Watch?
Having trouble connecting your AirPods to your Apple Watch? Try the following fixes:
- If you haven’t already, connect your AirPods to your iPhone.
- If your AirPods are connected to your iPhone but aren’t appearing on your Watch, make sure both your watch and phone are signed into iCloud. Go to Settings > [your name] on your iPhone. Sign into iCloud if you haven’t already.
- Check that your Apple Watch and AirPods are both fully charged and turned on.
- Check that your Watch isn’t in Airplane Mode. If you notice an airplane icon at the top of the watch face, open Control Center and deselect it.
- Unpair your AirPods from your watch, then re-pair the devices using the steps mentioned above.
