While receiving notifications on your wrist is convenient, the Apple Watch is capable of much more. This begins with the built-in Activity and Fitness tracking, which requires very little user intervention. But what if you wish to change the activity goals on your Watch?
With the release of watchOS 7, Apple replaced the previous “Activity” app with a revamped “Fitness” app. This provides a more comprehensive summary of your essential health statistics, as well as a few extras. Notably, the app looks and feels identical to the “old” Activity app, but with additional information at your fingertips.
With the release of iOS 14 and widgets, you now have access to an entirely new collection of Fitness widgets. Even if you have an Apple Watch, seeing your Fitness Rings on your home screen gives you a clearer picture of how close you are to reaching your goals.
Here’s everything you need to know about changing your activity goals on your Apple Watch.
The instructions provided here are for Apple Watch devices running watchOS 7 or later. While you could adjust your calorie-burning goal with watchOS 6 and earlier, you couldn’t change your Stand or Exercise goals.
You might like: Best health & fitness apps for your Apple Watch.
Table of Contents
How to Change Your Activity Goals
The Activity app allows you to easily customize one or all three activity goals. Here’s how to do it.
1. On your Apple Watch, open the Activity app.
2. Change Goals can be found by scrolling down.
3. Adjust the daily Move target by increasing or decreasing the calorie default using the plus and minus buttons. When you’re finished, tap Next.
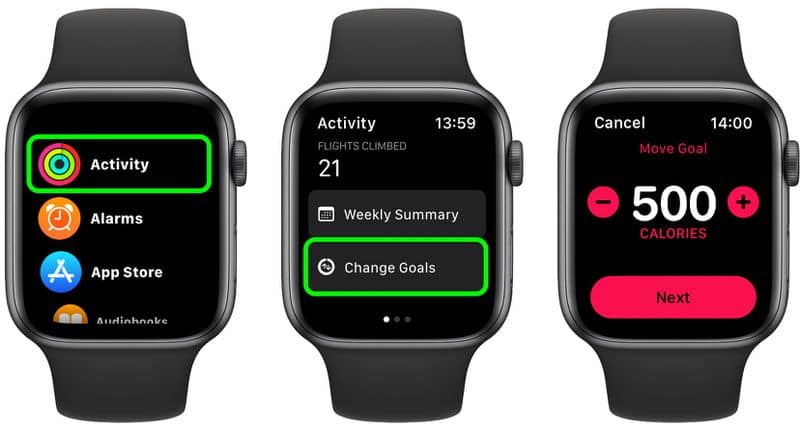
4. Choose Change Goals and then modify your Move goal calories.
5. Adjust the daily Exercise objective by increasing or decreasing the minutes by using the plus and minus buttons. When you’re finished, tap Next.
6. To change the daily Stand objective, use the plus and minus buttons. When you’re finished, press OK.
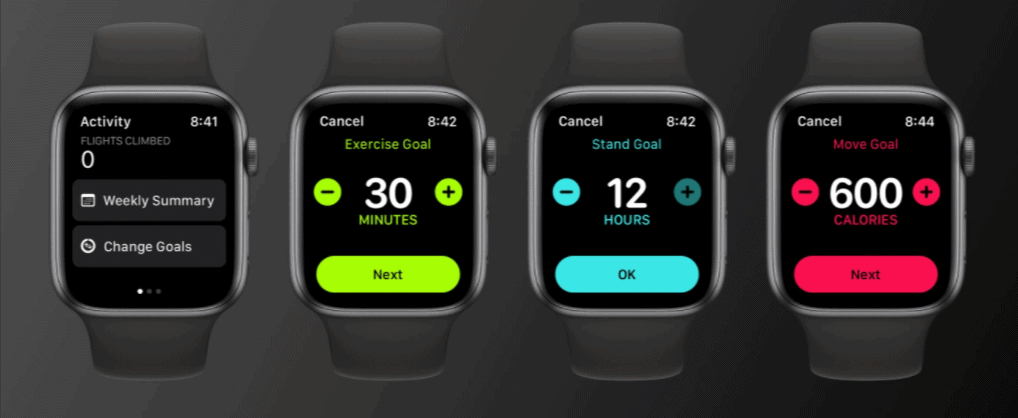
How to See How Many Steps You’ve Taken in a Day
The Apple Watch monitors steps and stairs climbed, but this is not its major function, as it is with the Fitbit and certain other activity trackers. Instead, the Apple Watch uses this information to help you achieve your Move and Exercise goals.
Launch the Activity app on your Apple Watch to view your current total steps, total distance, and flights climbed, then scroll down to display your current total steps, total distance, and flights climbed.
Launch the Activity app on your Apple Watch to view your current total steps, total distance, and flights climbed, then scroll down to display your current total steps, total distance, and flights climbed.
Learn more: How to track steps on your Apple Watch
How to See Your Weekly Activity Summary
If you want a weekly breakdown of your activity, this information is easily accessible. Here’s how to do it.
1. On your Apple Watch, launch the Activity app.
2. Select Weekly Summary from the drop-down menu.
3. The Apple Watch Activity app allows you to view your weekly summary.
4. View a recap of the previous week.
5. Scroll down to show the total number of calories burned, the average number of calories burned each day, the total number of steps taken, the distance traveled, the number of flights climbed, and the total amount of active time.
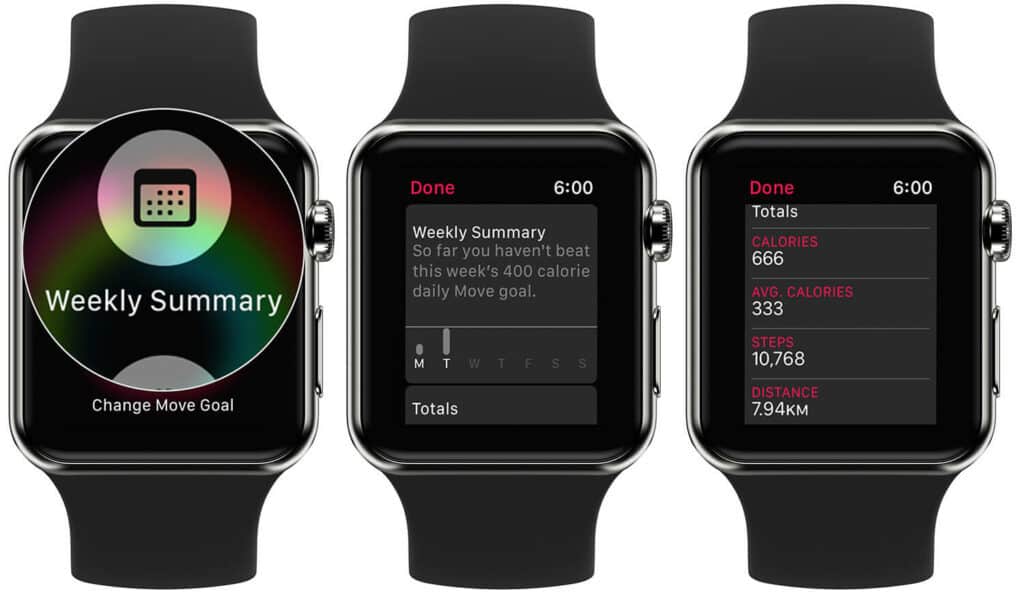
How to Check Your Activity History
On Your iPhone
You’ll find a calendar view under the History tab of your Activity app, with three Activity circles — Move, Exercise, and Stand — instead of typical calendar events. Every day displays how close you came to attaining or surpassing your objective; also, any day you register a workout earns you a green dot in the upper right corner.
- Open the iPhone Activity app.
- Select the History option from the drop-down menu.
- View your previous activity rings by scrolling over them.
On Apple Watch
- Open the Activity app on your Apple Watch.
- Swipe or scroll all the way to the bottom.
- Tap on any past workout to see all the data.
Read also: How to Change Calorie Goals on Your Apple Watch
How to Set and Change Notification Reminders
It’s simple to turn off or reset Activity app notifications on your iPhone if you don’t want to be reminded to exercise.
- On your iPhone, open the Watch app and tap My Watch at the bottom.
- Tap Notifications, then Activity.
- Enable notifications for the Activity app. Select Notifications Off to turn off Activity app notifications.
- Toggle on or off your Stand Reminders, Daily Coaching messages, Goal Completion announcements, Special Challenges, or Activity Sharing Notifications to personalize your notifications.
If you prefer not to have your watch buzz, select Send to Notification Center. This will show the red notification dot at the top of the screen but no sound or haptic feedback.
Need more help? Visit Apple.com support page to learn how to customize your activity goals.
