If you know how to use it correctly, the Apple Watch is a useful communication tool. Text messages can be received, read, and sent straight from your wrist. You can answer by scribbling, dictating, emoticons, Memoji, Animojis, or Digital Touch.
You may send and receive text messages with your Apple Watch. You can also see all of your text messages on your iPhone. Text from your iPhone’s Messages app will be saved on your Apple Watch as well.
If you have a Wi-Fi watch, you’ll need to keep your iPhone within the Bluetooth range in order to use its cellular service and the internet to send and receive messages and calls from your watch. It is possible to make and receive phone calls and send text messages with a cellular Apple Watch without using an iPhone.
Here is an overview of the various ways you can text on the Apple Watch.
Table of Contents
Messages: Send a Message to a Contact
You can send a text message from your Apple Watch in a few different ways. The simplest method is to use the Messages app.
Here’s how to do it.
1. Tap Messages on your Home screen.
2. Swipe down from the top to show New Message.
3. Select New Message from the top of the screen by swiping down.
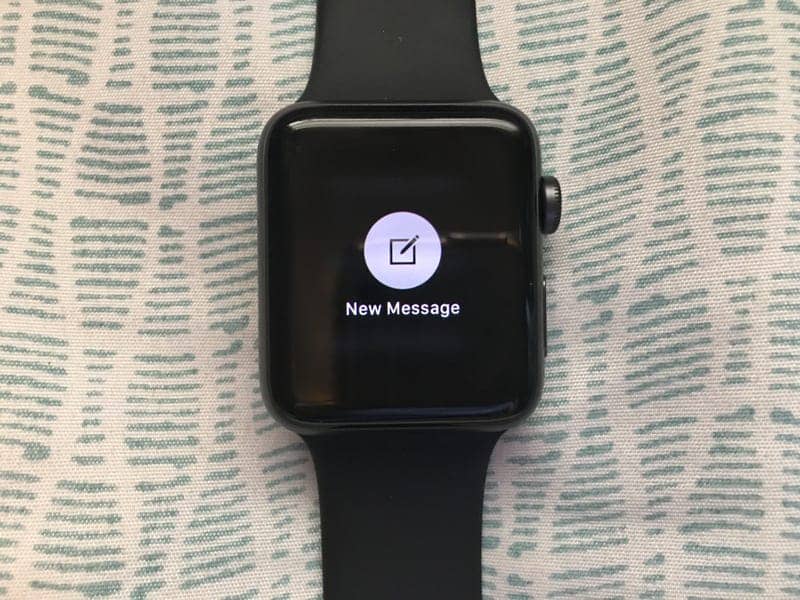
4. Select Add Contact from the drop-down menu. You can dictate an existing contact’s name, put in a new phone number, or scroll through your contacts from here. You’ll also be able to see your most recent contacts.
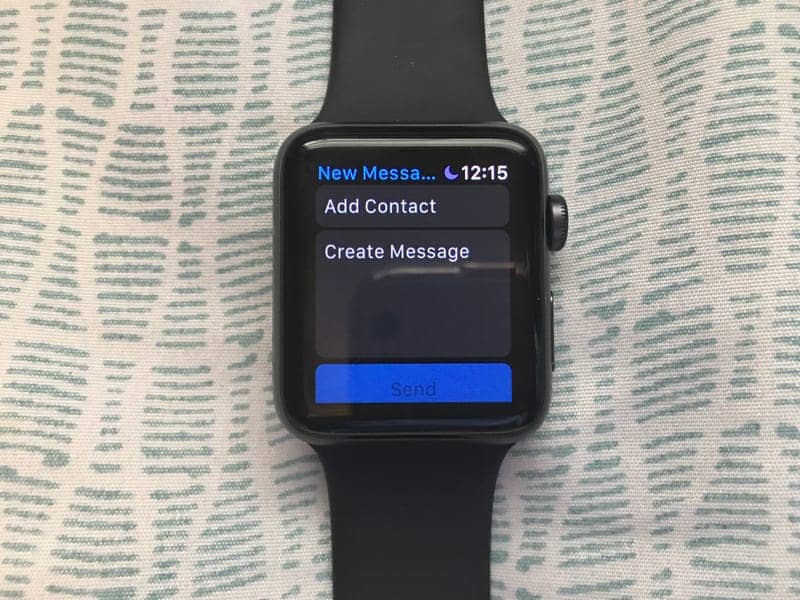
5. Write your message in the Create Message section. Then press Send.
Send a Message to a Contact Using Siri
If your watch has Siri turned on, you can use it to send a text message to a contact. Here’s how to do it.
- Hold the Home button or use your chosen method to activate Siri.
- Say “Text (contact name),” for example. Siri will validate the name and prompt you to say something.
- Tap “Don’t Send” if you do not wish to send the message. Otherwise, the message will be sent.
See our full guide on how to use Siri on your Apple Watch.
Dictate your message
You can dictate a text response by touching on the microphone icon, speaking into it, and marking any punctuation that you want to include if necessary. When you’re finished, tap Send.
Open the Watch app for iPhone if you prefer to send audio messages with this feature or if you want both options. Tap Messages >Dictated Messages > Transcript or Audio on the My Watch page.
Send a personalized reply with Scribble
You may also send a personalized response by using Scribble, a function that allows you to scribble on an Apple Watch face.
1. To begin, tap the icon while pointing to a line of dots.
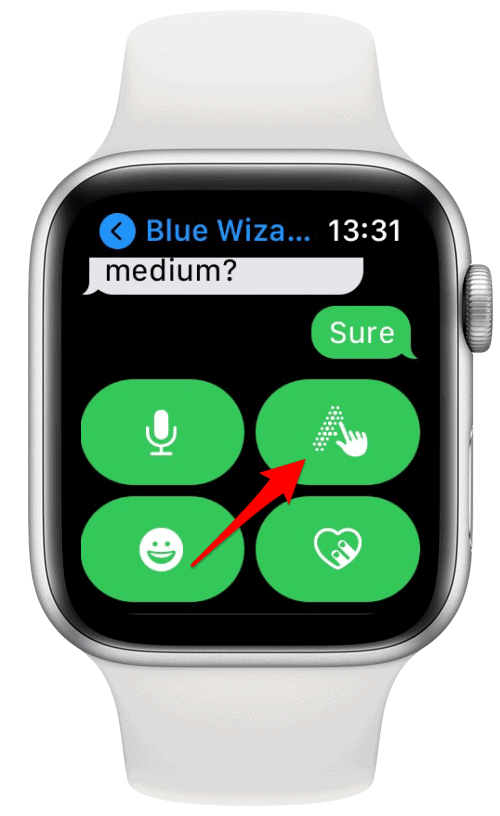
2. Then write letters, words, numbers, and punctuation with your finger, which the watch will convert into text.
3. To alter a letter, flip the Digital Crown, or choose predictive text to finish your word. When you’ve completed crafting your message, tap Send.
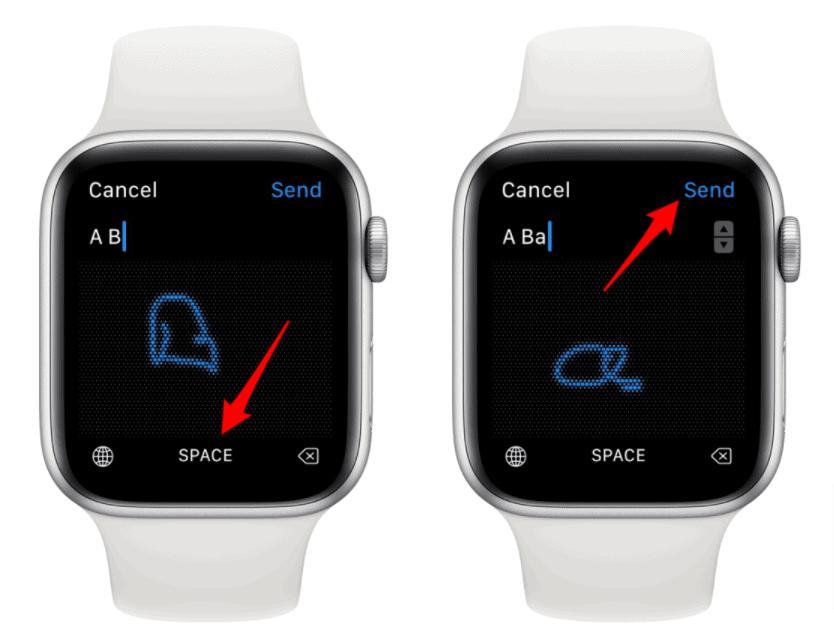
Send an emoji
By tapping the happy face symbol, you can send an emoji.
Simply tap on the emoji you want to send to send it. The top of the menu will display your most often used emojis.
See also: How to Use WhatsApp on Your Apple Watch
Send a preset reply
Scroll past the circular icons for various types of replies to use a preset reply (such as “OK” or “On my way”). To send a message, tap the desired response.
On the iPhone’s Watch app, you may also create your own preset response. Tap My Watch, then Messages, and finally Default Replies. To modify a default reply, tap it; to remove a default reply or change the order in which it appears in the scroll, tap Edit.
Send a Memoji
- Open Messages from your Apple Watch’s Home screen.
- Choose the conversation you want to send a message to.
- You can also start over by tapping New Message at the top, above your current discussions.
- Tap Add Contact to pick a contact, then tap the message area if you selected New Message.
- Launch Messages, tap a conversation or tap New Discussion, make sure to add a contact if establishing a new conversation, and then tap the message area to send emoji.
- Press and hold the emoji button.
- Using your finger or the Digital Crown, scroll up or down to find the emoji you want.
- The emoji character will be sent right away if you tap it.
Send a Memoji sticker
You can also send Memoji stickers in addition to the normal emoji.
- Open Messages from your Apple Watch’s Home screen.
- Choose the conversation you want to send a message to.
- You can also start over by tapping New Message at the top, above your current discussions.
- Select the Memoji option.
- Using your finger or the Digital Crown, scroll through your most recent Memoji stickers.
- When you tap the Memoji sticker you wish to apply, it will display a variety of facial expressions for you to choose from.
- The Memoji sticker you want to use will be sent as soon as you tap your chosen facial expression.
How to share your location with the person your messaging
- Tap the person’s name at the start of the conversation.
- Select the information icon from the drop-down menu.
- Select Send My Current Location from the drop-down menu. The recipient will be able to see your location on a map. Alternatively, select Share My Location. Then select the duration for which you want to disclose your location.
How to send and receive money with the person your messaging using Apple Pay
- Tap an existing discussion in the Messages app.
- Scroll to the bottom of the page and tap the Apple Pay symbol.
- To change the amount, tap the minus or plus sign.
- You can change the amount by tapping on the amount in the message and then using the Digital Crown.
- After you’ve tapped Pay, you can review or cancel your payment.
- Double-click the side button to confirm.
Learn more about using Apple Pay on your Apple watch with our full guide.
