The Apple Watch is one of the most popular smartwatches on the market. Despite stiff competition from industry heavyweights, including Garmin, Fitbit, and Samsung, the Apple Watch is still one of the finest smartwatches money can buy. However, it is not without flaws. This is especially true for Apple Watches from older generations.
But there’s no need to worry; we’re here to assist you. Below you’ll find a summary of some of the most frequent Apple Watch issues together with suggested remedies, so you make the most of your wrist gadget.

Table of Contents
Apple Watch Overheating
The Apple Watch is designed to work optimally in temperatures ranging from 32° to 95° F (0° to 35° C) and should be kept between -4° and 113° F (-20° and 45° C).
If your Apple Watch is getting too hot to handle while charging, try the tips below.
- Press and hold the side button on your Apple Watch until the Power Off slide appears.
- Turn off the Apple Watch after unplugging it and letting it sit for 10–15 minutes.
- Allow your Apple Watch to charge, and do not use it while it is charging.
Keep in mind that the Apple Watch, its power adapter, and the Apple Watch magnetic charging cable should all be charged in a well-ventilated environment.
Related: How to troubleshoot Apple Watch charging issues
Apple Watch Reboots Randomly
Since updating to WatchOS 7, some users have reported their Apple Watch 3 restarting at odd times. Reboots have been reported many times per day by certain users.
Check your Apple Watch to verify if it’s running the most recent version of WatchOS. On October 19, 2020, Apple released WatchOS 7.0.3, which fixes the restart problems on Series 3 watches.
Apple Watch Won’t Charge
A little green lightning bolt symbol on your Apple Watch indicates that it’s charging. There are a few things you may do if you don’t see this, even if you’re connected to a charger.
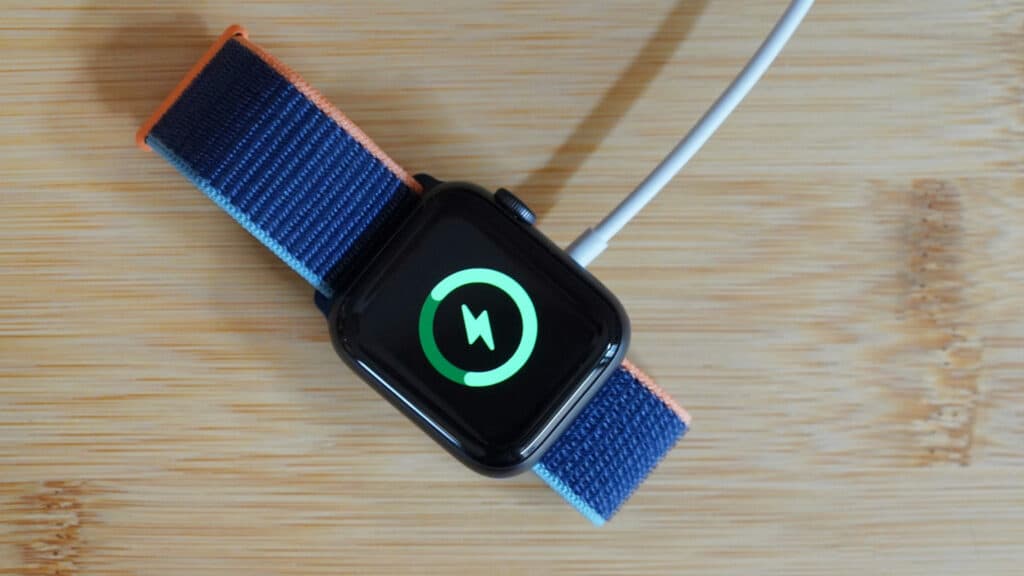
Possible solutions include:
- Check that the magnetic charging wire is fully inserted into the adapter and charger by placing your Apple Watch on the charging cradle.
- Check to see if the plug is turned on at the wall. If it is, but your Watch still won’t charge, try plugging in a different appliance to check if the plug is the problem. If you’re not sure, move the charger to a different wall outlet.
- Clean the magnetic charger and the Apple Watch’s back.
- Check to see if the Apple Watch is properly placed on the charger. The magnets are supposed to stick to the Watch.
- If it doesn’t work, try an alternative cable. Apple recommends the charging cable that comes with the Watch, but this may be damaged. If you have another cable on hand, try it to see if that’s the issue.
- If everything else fails, force restart your Watch. To do so, press and hold the side button as well as the Digital Crown until the Apple logo appears.
More: How to charge your Apple Watch
Skin Feels Uncomfortable and Itchy Under the Apple Watch
This is not a common issue, but the skin that gets in contact with the Apple Watch’s sensors might get itchy and unpleasant after a time. This tends to be a problem with timepieces in general, but the Apple Watch’s sensor points seem to be particularly problematic for some.
It appears to be a skin sensitivity issue, therefore there is no practical method to fix it. But there are methods to make it less uncomfortable.
Here are some workarounds you can try:
- Loosen your Apple Watch strap. Sweat can get caught between the skin and sensors, reducing the skin’s capacity to breathe. Loosening your strap will enable your skin to breathe better and won’t damage your Apple Watch’s sensors.
- Every day, take a short break from your Apple Watch. Allow your Watch to recharge and your skin to heal.
- If the strap is bothering you, try an alternative material.
Light Bleed on Apple Watch Display/Color Missing from Watch Face
When the Watch’s display is dark, the affected users see an uneven brightness. The brightness is inconsistent throughout the edges and corners, with some areas brighter than the center. The issue of light leakage on the Apple Watch Series 4 has been reported on social media.
Unfortunately, there is no way to fix this yourself, which means that you must contact Apple to arrange for a replacement.
Bluetooth Won’t Connect or Frequently Disconnects
If the Bluetooth doesn’t work, restart your Apple Watch. If the problem is due to a minor software fault, turning your Apple Watch off and back on can typically resolve the issue.
Hold down the side button until the “Power Off” slider displays on the screen. To switch off your Apple Watch, swipe the power symbol from left to right across the slider.
Related: how to connect your Apple watch to bluetooth headphones
After about 30 seconds, push and hold the side button again until you see the Apple logo. Your Apple Watch will restart shortly after that.
There is no setting on your Apple Watch that allows you to disable Bluetooth. So, if Bluetooth isn’t functioning on your Apple Watch, it’s possible that you unintentionally switched off Bluetooth on the device to which you’re attempting to connect your Apple Watch.
If you’re attempting to connect to your iPhone, open the Settings app and select Bluetooth. Check that the switch next to Bluetooth at the top of the screen is switched on.
Apple Watch Doesn’t Turn on When Your Wrist is Raised

If your watch doesn’t wake up when you raise your wrist, check that you have selected the correct wrist and watch orientation. If your Apple Watch does not wake up when you tap the screen or push or spin the Digital Crown, it may need to be charged.
Related: How to turn your Apple Watch on and off.
Messages Remain Unread on Apple Watch
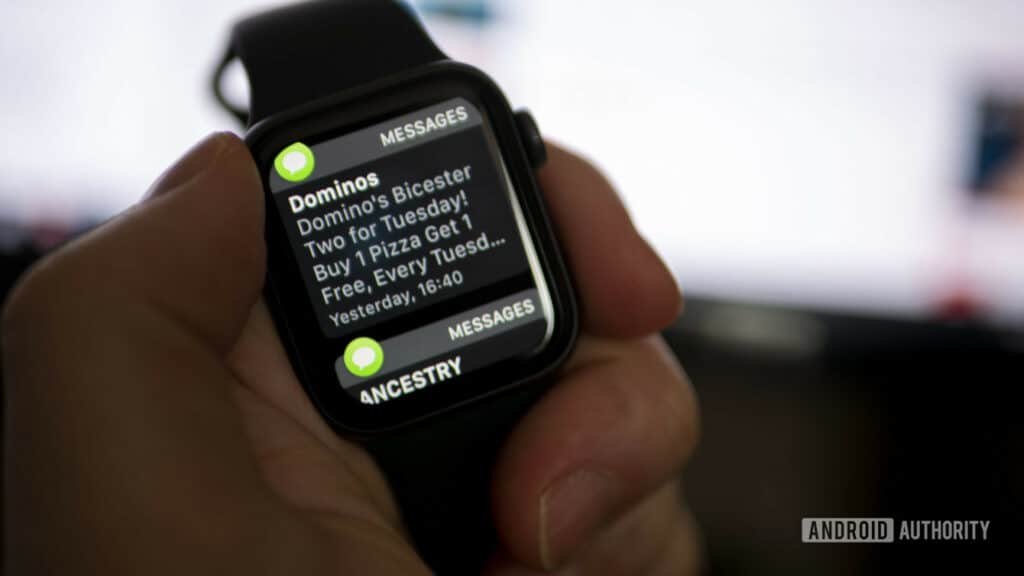
If your Apple Watch displays unread message alerts, but your iPhone does not, you should restart both devices. You most likely got a message while not wearing your Apple Watch since you have silent alerts activated. It appears that Apple Watch does not sync these messages successfully every time, and they appear unread on your Watch but not on your iPhone.
Here’s what you need to do.
1. Reboot both your Apple Watch and iPhone simultaneously.
2. Reboot your iPhone by holding down the power and volume keys at the same time.
3. Restart your Apple Watch by pushing the digital crown and the side watch button simultaneously.
Once the devices are rebooted, take a look at your Apple Watch messages. You should see the unread message(s) and either read or delete them to clear the notification.
Learn more: How to fix messages not syncing on your Apple Watch.
“No iPhone Connection” Error
The Apple Watch may display a No iPhone error after being turned off or after using Airplane mode. If this happens to you, try to reconnect your Apple Watch and iPhone.
- Turn off Airplane mode on your Watch and iPhone and enable Wi-Fi and Bluetooth.
- Hold the side button until you see the Power Off slider. Swipe right to Power off. Turn the Apple Watch back on by pushing and holding the side button until the Apple logo appears.
- Simply hold the side button and either volume button to restart your iPhone X or later. Hold the sleep/wake button until the Slide to Power Off slider displays. The sleep/wake button is on the right side or top for iPhone 5S and older.
- Reconnect using Control Center on your Apple Watch.
- If everything else fails, you can always try to unpair and re-pair your devices.
Digital Crown Not Working

The Digital Crown is the scrollable wheel on the Apple Watch. Unfortunately, sweating, lotion, or even dust or dirt can cause the Digital Crown to get stuck and unresponsive. If your Apple Watch isn’t reacting to scrolling or pushing the Digital Crown, try this solution.
- Hold the side button until the Power Off option appears. The side button may not work, but you may force a restart by pressing and holding the button and the Digital Crown for 10 seconds.
Screen Has Popped Out of the Watch Casing
A swollen battery is the cause of this issue. The battery swells as it ages, taking up more space in the Apple Watch’s tiny inside and forcing the screen out. Surprisingly, the Watch appears to be unaffected by the screen hanging out, and there are videos showing it continues to function.
The majority of the complaints appear to be from Apple Watch Series Zero customers. Still, there have been some reports of Apple Watch Series 3 owners experiencing the same issue, indicating that this fault can affect any Apple Watch model.
The solution is to take it to an Apple Store near you or contact Apple’s customer service. Because the issue is battery-related, Apple will likely honor the warranty.
Notifications Not Appearing on Apple Watch
An Apple Watch that suddenly stops showing alerts can be very inconvenient. Here’s what you can do to see if you can solve the problem.
- If your Apple Watch has a passcode, the first thing you should do is make sure it’s unlocked. When the Apple Watch is locked, it does not display alerts for privacy concerns.
- A padlock icon appears on the upper border of the screen when the Watch is locked. Enter the passcode when prompted.
- Simply unlock your Watch, and you should be able to see notifications again.
If that didn’t solve the problem, make sure you don’t have the problem with your notification settings. Go to ‘Notifications’ and verify whether your notifications for all applications are enabled in the Watch application on your iPhone.
How to turn on, turn off and clear notifications
Apple Watch Won’t Connect to LTE

LTE users have reported various difficulties with the Apple Watch connecting to cellular networks. Here are some fixes that have worked for other users:
Update Watch App
Check for any pending Apple Watch software upgrades. If so, install the update. On your Watch, navigate to Settings > General > Software Update.
Airplane Mode
A soft network reset might sometimes help. Turn on Airplane mode on your Apple Watch’s Control Center. Turn it off after a few seconds.
Reboot Apple Watch
If it doesn’t work, restart your Apple Watch. Simply hold the Digital Crown and the side button together until the Apple logo appears on the watch screen.
Reset Plan
If restarting doesn’t work, try resetting your LTE plan. Follow the instructions below.
1. Go to ‘My Watch’ and tap the “i” next to Carrier.
2. Tap “Remove”.
3. Re-add your cell plan.
4. Restart the Apple Watch to see whether the issue is resolved.
Call Apple
If nothing works, contact Apple to have them troubleshoot the issue.
Apple Watch Won’t Turn On
Several postings on the Apple forums have reported Apple Watch devices that will not turn on, will not boot past the Apple logo, and will not respond when touched.
Here are some solutions to try:
- The Watch will not respond to wrist movement or tapping if Power Reserve is activated. To test if the Watch will turn on, push the side buttons.
- Try charging your Apple Watch. It may sound silly, but it works. It’s possible that the battery has just died.
- Press and hold the digital crown and side button for at least 10 seconds to force a restart. If the Apple logo shows, you’ve done it correctly.
- If the Watch turns on after the restart but never completely restarts, or if a red exclamation point appears, contact Apple Support. You may have encountered a hardware fault that can’t be resolved on your own.
Poor Battery Life on Apple Watch

The Apple Watch’s battery life isn’t spectacular, but it should comfortably last a day. However, many users mention their Apple Watch’s battery life has suddenly decreased. This can occur due to a fresh update or due to persistent issues in previous watchOS upgrades.
Fortunately, you can try the steps below to address this issue.
Updating to the Most Recent Software
Make sure your Watch is up to date. Go to Settings -> General -> Software Update to check this. Install any outstanding updates on your Watch to see whether the battery life issue is resolved.
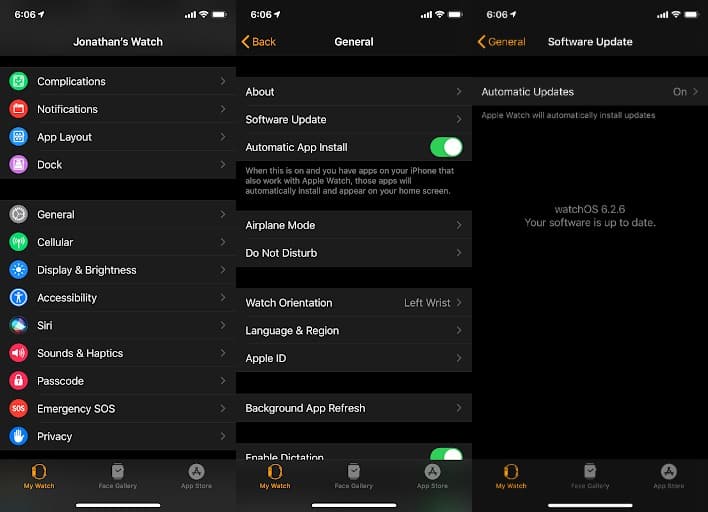
Restart the Apple Watch
If your Watch has no outstanding updates, try restarting it to see if it solves the problem. Simply press and hold the Digital Crown and side button at the same time to restart your Apple Watch until the Apple logo appears.
Reset an Apple Watch
You might try resetting your Apple Watch as a final resort. Go to Settings > General > Reset on your Apple Watch.
View our full guide on resetting your Apple Watch
Apple Watch Isn’t Tracking Activity
There are some reports on Apple’s forums about Watches that fail to monitor workouts, routes, or heart rate.

Here are some things to try to solve this issue:
- On your iPhone, navigate to My Watch (Tab) > General > Wrist Detection. Turn it on if it isn’t off already. Turn on Bluetooth in Settings > Bluetooth on your iPhone.
- Make sure the Apple Watch is snug on your wrist. You may improve activity tracking by adjusting your band.
- Keep your personal information up to date, such as your height and weight, as the Apple Watch needs it to calculate your calorie burn. On your iPhone, go to My Watch > Health > Edit.
- To monitor your activity, launch the Workout app and switch from QuickStart Walk to Outdoor Walk. Go to Settings > Privacy > Location Services. Enable all location and distance tracking settings in System Services by setting Apple Watch Faces to While Using.
- You may also need to recalibrate the Watch. Open the Watch app on your iPhone to begin. > Privacy > Motion & Fitness > Reset Calibration Data Then calibrate as Apple suggests.
Lines on the Display
Multiple Apple Watch customers have shared their experiences of vertical lines on their watches. This issue affects both the Apple Watch Series 2 and 3 as well as the Apple Watch Nike+.
The solution is to contact Apple for a replacement Apple Watch or a screen replacement.
Scratches on the Apple Watch and How to Prevent Them
The fact that an Apple Watch remains on your wrist all day means that many of us don’t see the need for a case or screen protector.
Sadly, the Apple Watch is as susceptible to scratches as an iPhone. If you ask someone with a scratched or dented Apple Watch how it happened, odds are they won’t know. We regularly bang our hands on the desk when typing or striking objects when doing sports, which makes smartwatches just as vulnerable as phones. Moreover, small levels of friction while removing a jacket can create significant wear over time.
While it’s not possible to remove scratches from ceramic or metal, you can polish them, so they aren’t that obvious. Use a microfiber cloth to apply just a tiny amount of toothpaste or polishing cream and gently wipe the surface. A scratch that’s not too deep can be made almost invisible after polishing.
Problems with Users with Tattoos
Apple updated the support documentation for the Apple Watch to indicate that users with wrist tattoos may have difficulties. The updates came after many new Apple Watch customers complained that their tattoos interfered with the smartwatch’s ability to detect their pulse or caused other issues. Apple now warns permanent and temporary skin changes, including tattoo ink, can affect the heart rate sensor’s functioning.
That’s because tattoo ink can obscure light from the sensor. This makes it harder for Apple Watch users to receive accurate readings. Darker tattoos that cover more skin surface may cause more difficulties than lighter tattoos or smaller ones.
Apple suggests connecting your Apple Watch wirelessly to external heart rate monitors, such as Bluetooth chest straps if you’re experiencing this type of issue.
Apple Watch Running Slow – How to Fix It
There are multiple things to try if you notice that your Apple Watch is sluggish. Here are some of the solutions available.
Close Your Apps
Having a few apps running in the background usually has little impact on the speed of your Watch. However, even when you’re not using an app, it might cause your device to slow down. You may always try shutting them out if this happens.
- To open the Dock, press the side button.
- Select the app you want to force close by tapping on it.
- To bring up the power screen, press and hold the side button.
- Press the Digital Crown and hold for three seconds.
Restart the Watch
Restarting your Apple Watch is a simple and quick remedy for refreshing and speeding up your device. It’s a basic yet effective strategy. Here’s how to do it:
- Hold down the side button until the Power Off screen appears.
- To turn off the computer, slide the POWER OFF option to the right.
- After turning off your Apple Watch, press and hold the side button until you see the Apple logo.
Uninstall Any Apps That Aren’t Necessary
We sometimes download applications to our Apple Watch for the sole purpose of testing them and then forget to remove them. Alternatively, you might have an app that you no longer use but have kept thinking you might use it again in the future.
Apps may cause your Apple Watch to slow down for no apparent reason, so it’s best to uninstall any apps that aren’t necessary.
Here’s how to get rid of unwanted applications from your Apple Watch.
- To access your applications on your Apple Watch, tap the Digital Crown.
- Hold down a button on an app until it jiggles.
- To remove the app, tap the little “X” that appears on top of it.
- A confirmation message will appear. Select Delete App.
Learn more: How to free up space on your Apple Watch
Disable Background App Refresh
Both the iPhone and the Apple Watch include a feature called App Refresh. This feature allows you to keep all of your applications up to date so that they’re ready to use when you need them.
Although useful, it can have an impact on the performance and battery life of your Apple Watch. The good news is that you can disable this function completely or on certain applications that you know don’t need to be updated regularly.
Here’s how to stop your Apple Watch from refreshing apps in the background:
- Go to Settings on your Apple Watch.
- Select General.
- Select Background App Refresh from the drop-down menu.
- Turn off the Background App Refresh feature.
Apple Watch Goes into Airplane Mode on Its Own
When your Apple Watch goes into Airplane Mode on its own, it turns off all wireless connections, including Wi-Fi and Bluetooth. Because Airplane mode disconnects the Apple Watch from all connections, you won’t be able to use Wi-Fi or make phone calls.
Here are some solutions to try:
- To begin, make sure the Airplane mode is switched off on both your Watch and iPhone. Your Wi-Fi and Bluetooth should be turned on.
- Hold the side button until you see the Power Off slider to restart your Apple Watch. To turn off the Power, move the slider to the right. Turn the Apple Watch back on by pushing and holding the side button until the Apple logo appears.
- Press and hold the side button and either volume button until the Slide to Power Off slider displays to restart the iPhone X or later. Hold down the sleep/wake button until the Slide to Power Off slider displays to restart the iPhone 8 or earlier. If you have an iPhone 5S or earlier, the sleep/wake button is on the right side, or on the top if you have an iPhone 5S or earlier.
- To check your connection, go to Control Center on your Apple Watch.
Apple Watch Can’t Send Messages
There could be many reasons your Apple Watch is suddenly unable to send messages. Here are some solutions to try:
Check your Control Center
If the Do Not Disturb or Airplane Mode symbols appear on your Watch face, you must disable them in Control Centre.
Wait for Control Centre to appear before swiping up from the bottom of the watch face. Toggle off Do Not Disturb and Airplane Mode by tapping the highlighted symbols.
Check your internet connection
Check to see if your Apple Watch can connect to your iPhone through Bluetooth, cellular, or Wi-Fi. Your paired iPhone must be turned on and connected to Wi-Fi or cellular to send and receive SMS/MMS from cellular variants of the Apple Watch, but it does not have to be nearby.
When your Apple Watch is linked to Wi-Fi or cellular, you can send and receive iMessages even if your iPhone isn’t connected or switched on.
Check to see if you’ve signed in
Open the Apple Watch app on your iPhone, touch the My Watch menu, then General > Apple ID.
Related: Apple Watch messages not syncing – how to fix it.
Red Exclamation on Watch Screen
If you notice a red exclamation screen on your Apple Watch screen, you need to force restart your Watch.
Here’s how to do it.
- Hold down the side button and the Digital Crown for at least 10 seconds.
- Release both buttons when you see the Apple logo.
- If you still require assistance, contact Apple Support to arrange for a mail-in repair.
Apple Watch Won’t Update
If your Apple Watch has a pending update but refuses to download or install it, there could be multiple reasons for this. It’s critical to diagnose the problem first so you know exactly what to solve to get your Apple Watch working correctly again.
An Apple Watch update might take anywhere from 15 minutes to an hour, depending on your internet connection.
If you own an older Apple Watch, you may be unable to upgrade it because it’s no longer supported.
Learn how to update your Apple Watch
Apps Freezing & Crashing
A common issue that most Apple Watch users have encountered at some time is app freezing. Fortunately, fixing an Apple Watch app that continually freezes is reasonably easy. Again, upgrading the app (Open App Store on Apple Watch -> Account -> Updates) will resolve this issue. If it doesn’t resolve the frozen app issue on your watchOS device, uninstall and reinstall the app.
Apps Taking Forever to Load
Apple Watch applications will occasionally fail to install or appear to take an awfully long time. If you’re dealing with this issue, just open the Watch app on your iPhone, locate the problematic app in the list of applications, and disable the option Show App on Apple Watch.
Toggle the switch back on after removing or disabling the app. The second attempt appears to work in many situations, and the app gets installed on your Watch.
Can’t Download Apps on Apple Watch
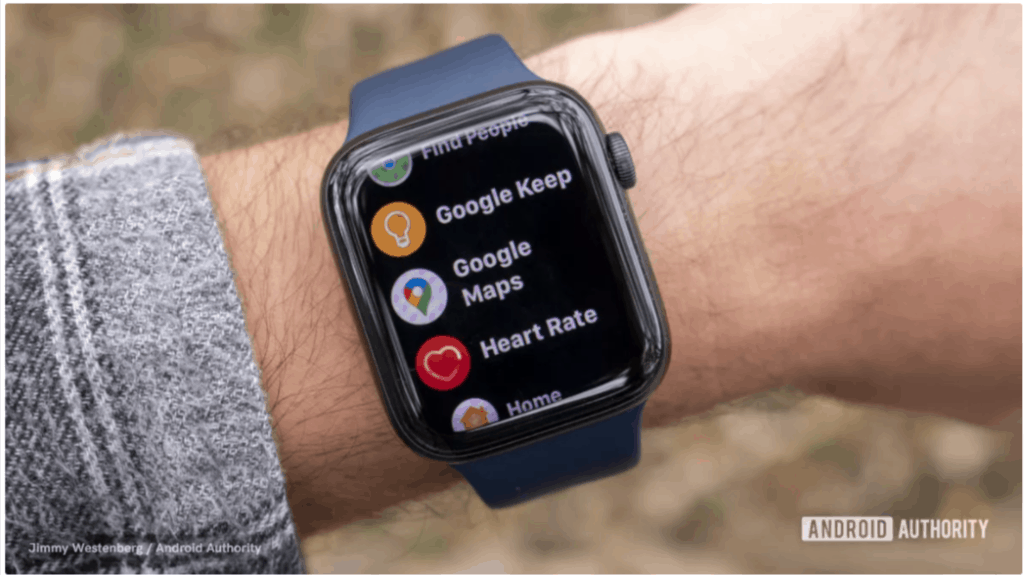
Sometimes you want to download an app, but your Watch is showing a never-ending spinning icon instead.
To solve this issue, restart both the Apple Watch and the iPhone. Also, make sure your device is connected to a good internet connection.
Install one app at a time if you are attempting to install currently accessible apps via the Watch app to avoid congestion.
Learn more: How to download & install apps on your Apple Watch
Apple Watch Stuck at Apple Logo
The Apple Watch may become stuck at the Apple logo on rare occasions. It generally happens when you reset or upgrade the software on your Watch. If this happens, you should try to force reset your Watch. Hold down the side button and the Digital Crown at the same time until the Apple logo displays on the screen.
Learn more: How to fix an Apple Watch stuck on the Apple Logo
Apple Watch Stuck at Software Update
If your Apple Watch is stuck at Software Update, the best course of action is to force restart it.
Here’s how to do it.
- Hold down the side button on your Apple Watch for a few seconds until the POWER OFF slider shows on the screen.
- To switch off your Apple Watch, slide the POWER OFF option from left to right.
- To restart the Apple Watch, press and hold the side button again.
iPhone Contacts Not Syncing with Apple Watch
The iPhone and Apple Watch are well-known for their great synchronization, but you’re bound to encounter flaws sometimes. Users frequently complain about contact synchronization difficulties with their iPhones.
If you ever find yourself in this scenario, go to your iPhone’s Watch app -> General -> Reset. Now, choose Reset Sync Data. It will delete all contacts and calendar info and then resync them.
Learn more: How to pair an Apple watch with your iPhone
