The Apple Watch has a limited amount of storage space for music, apps, and other media. While the latest Series feature a storage capacity of 32 GB, earlier variants can have as little as 8 GB. If your Watch is running out of storage capacity, this guide will show you how to free it up in just a few simple steps.
Table of Contents
Why Is Your Apple Watch’s Storage Full?
Because of the apps you’re using or the content you’re saving, your Apple Watch storage may be full. Before deleting anything, check your storage usage to see what is taking up the most space.
To check Apple Watch storage from your iPhone, follow these steps:
- On your iPhone, open the Watch app.
- Scroll down and then tap on General in the My Watch tab.
- Tap on About in the General menu to show a breakdown of your storage consumption, as well as the total capacity of the watch and storage space available.
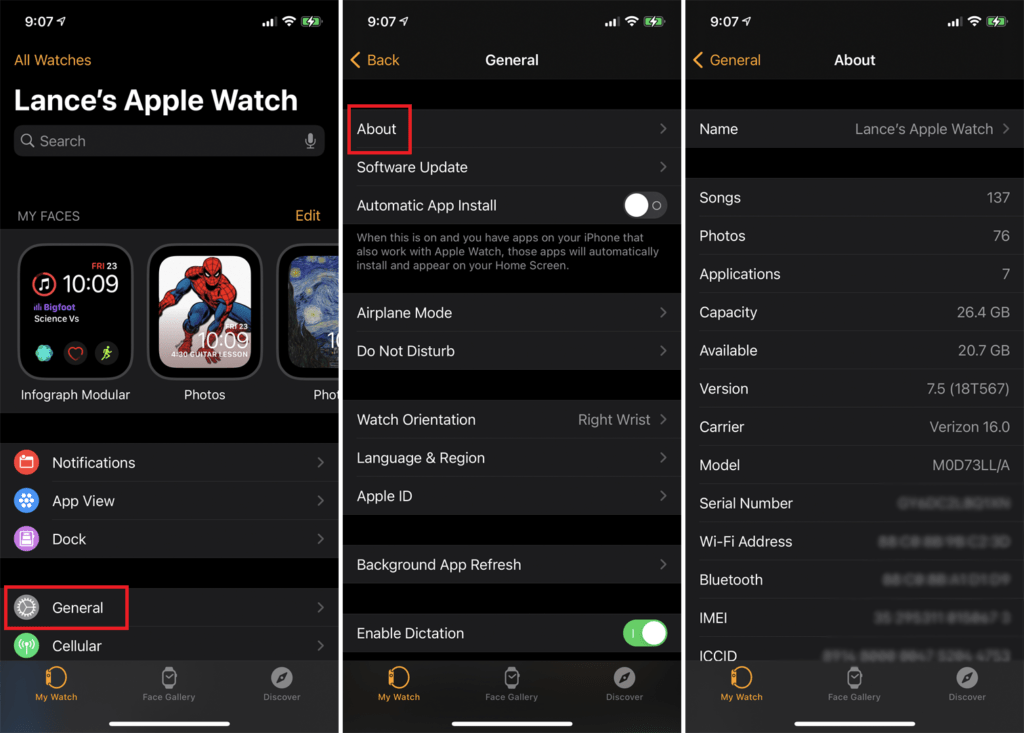
To check storage availability directly on your Apple Watch, do the following:
- Navigate to the Settings menu.
- Select General.
- Scroll down to Usage in the General menu. This displays the amount of storage available, how much is being used, and how much space is being eaten up by apps and content.
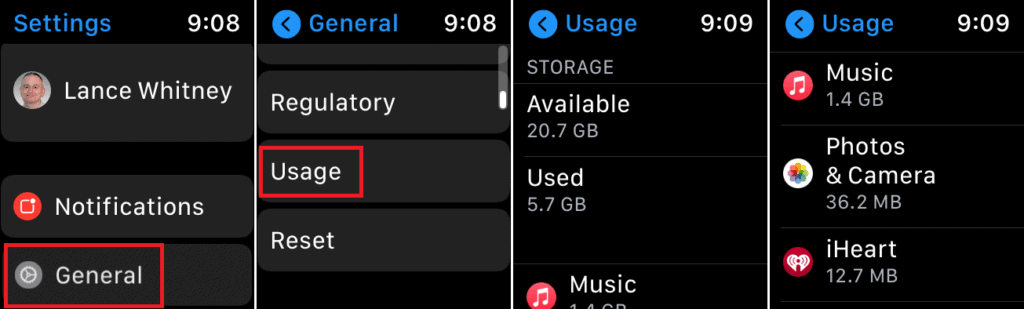
How to Free Up Space on Your Apple Watch
It’s time to free up some capacity on your Apple Watch if there isn’t enough room for upgrades or adding content.
How to Uninstall Apps from the Apple Watch Using Your iPhone
If apps are taking up too much space on your Watch, here’s how to uninstall them on your iPhone:
1. On your iPhone, open the Watch app.
2. Scroll down to Installed on Apple Watch in the My Watch page and choose the app you want to uninstall.
3. Disable the Show App on Apple Watch on the following screen.
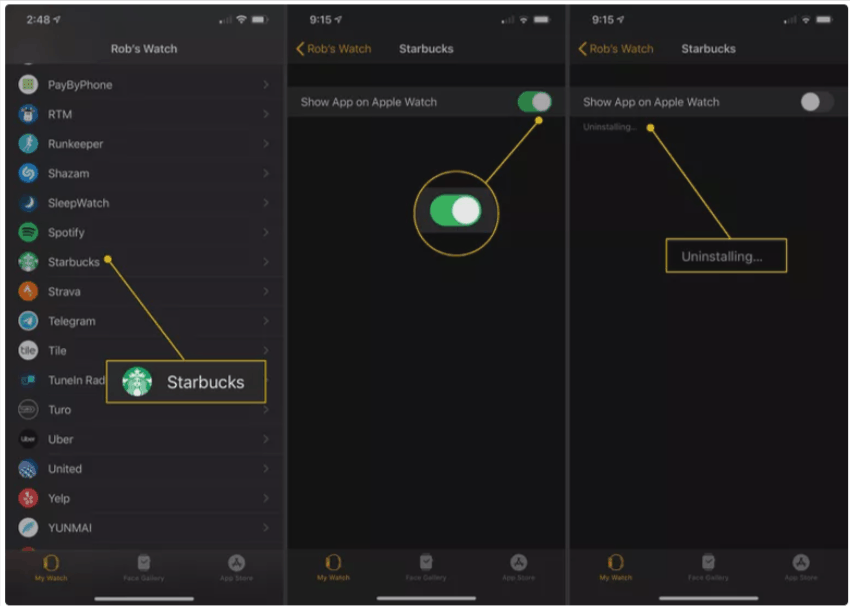
4. When you return to the previous screen, that app will be shown under Available Apps. You will be able to reinstall the app in the future if you do this.
To delete apps straight from your Apple Watch, follow these steps:
1. Press the Digital Crown to get to your Watch’s Home screen and locate the symbol for the app you want to uninstall.
2. Tap the X to the left of the app’s icon after pressing down on the symbol until it begins to tremble.
3. Select Delete App to confirm.

Read also: How to Delete Apps on Apple Watch
How to Remove Content from an Apple Watch
To free up space on your Watch, you can also delete or limit material such as photos, music, podcasts, and audiobooks.
Here’s how to use your iPhone to limit the number of photos on your Apple Watch:
1. On your iPhone, open the Watch app.
2. Scroll down to Photos on the My Watch tab.
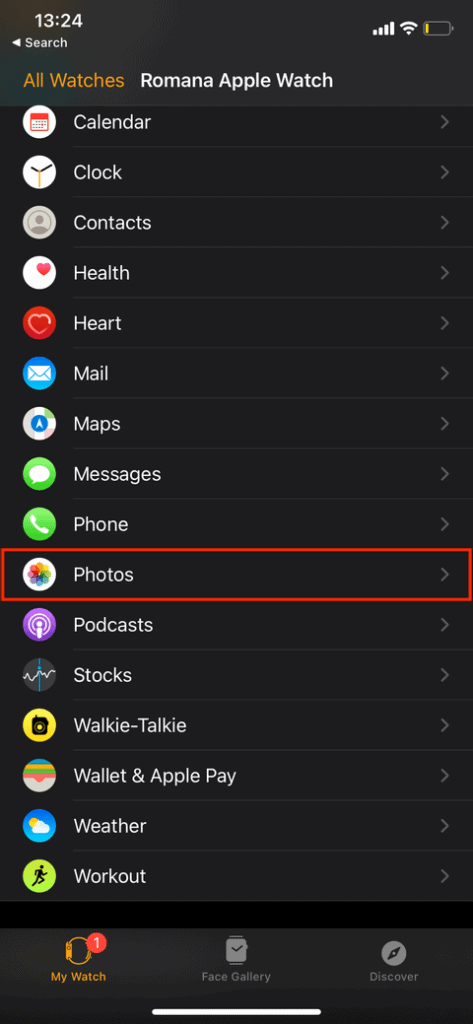
3. Select Photos Limit from the Photos menu. You can reduce the number of images kept here.
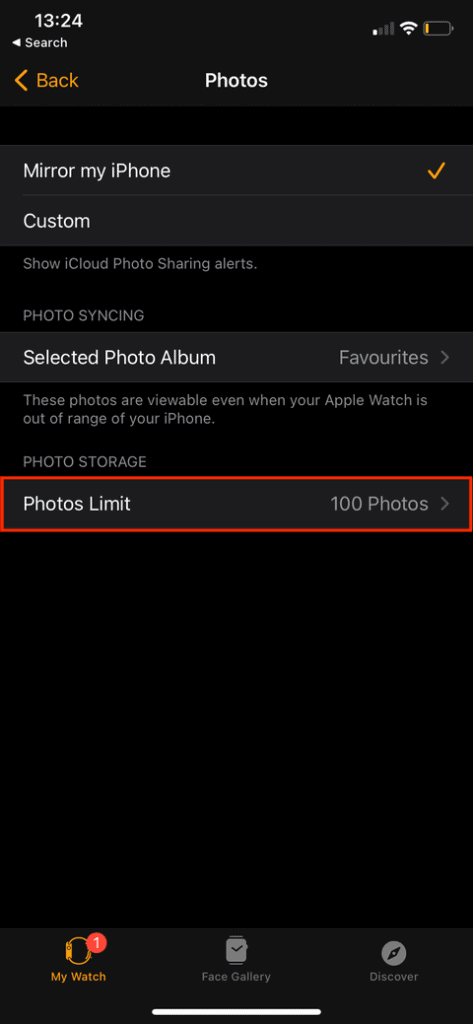
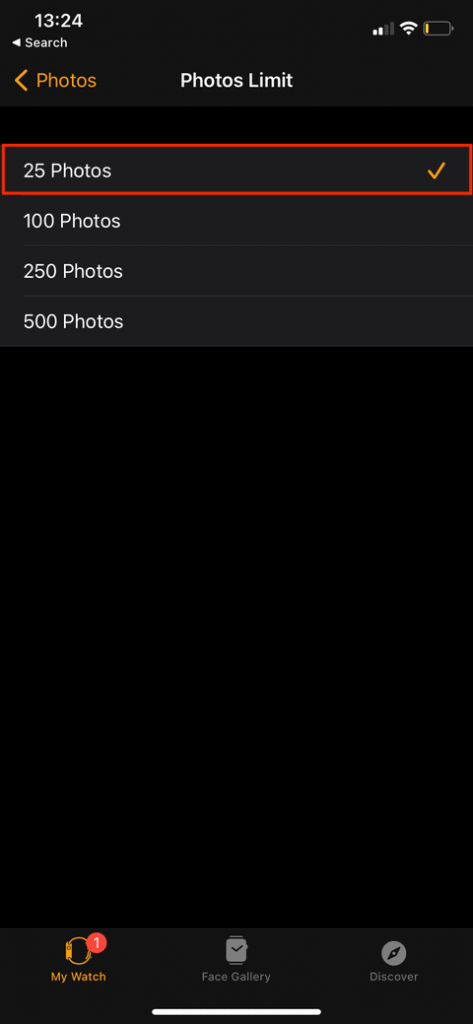
To delete music, podcasts, or audiobooks from your Watch app, follow these steps:
- On your iPhone, open the Watch app.
- Scroll down to Music on the My Watch tab.
- To delete individual tracks, go to Edit and then hit the Delete icon next to the content you want to get rid of.
- When you’re finished, tap Done.
- Return to the My Watch screen, select Audiobooks, and repeat the process.
- Return to the My Watch tab, tap Podcasts, and switch off any stations or shows you want to remove.
To erase music from the Apple Watch, follow these steps:
- Tap the Music app from the Home screen of your Watch.
- Choose Library.


Image source: makeuseof.com
- To delete entire playlists, all music by a specific artist, entire albums, or individual songs, select the relevant option.
- Locate the item to be deleted, swipe left, and select Remove from the menu.
Avoid Storage Issues on Your Apple Watch by Changing Settings
If you frequently run out of storage space due to media downloads like music or podcasts, it’s worth going into that app’s settings to alter exactly what your Watch downloads.
While podcasts are automatically erased once they have been completed, the Listen Now setting will normally download an episode or episodes from each podcast to which you are subscribed, taking up a lot of space.
You may also modify various settings within the Podcasts app. Tap any Podcast, then tap the three-dot menu button and choose Settings to make changes.
How to Fix the Apple Watch “Storage Full” Message
Is your watch storage still full despite the fact that you’ve erased practically everything from the device? Many users complain that even after eliminating images, music, and other things that may be using their storage capacity, this notification persists.
This is the most prevalent storage issue with Apple Watch Series 3.
Here’s what to do to fix it.
- Hold the Side button and slide to power off to restart your Apple Watch. Then, to restart it, press the Side button once again.
- Unpair it from your iPhone and then re-pair it.
- On the Watch itself, navigate to Settings > General > Reset to erase the Apple Watch.
- Restarting your Apple Watch will typically solve this problem.
Last Resort Solution — Unpair Your Apple Watch
If you’ve gone through all of these steps and you’re still running out of space, you might want to consider unpairing and repairing your watch. Tap the All Watches link at the top of the Watch app to do this. Unpair Apple Watch by tapping the Info symbol on your watch.
Allow the unpairing to complete before bringing your iPhone close to your Apple Watch. Wait for the pairing screen to display, then touch Continue and repeat the pairing process.
