The Apple Watch is more than just a timepiece. It can make phone calls, find directions, set reminders, and perform various other functions. All of this is possible thanks to Siri, Apple’s virtual assistant that comes pre-installed on every Apple Watch and iOS device.
Although Watch Siri isn’t as powerful as iPhone Siri, it can still perform a variety of tasks and communicate with its iPhone counterpart when needed.
We put together a complete guide to show you how to make the most of Siri on your Apple Watch.
Table of Contents
How to Interact with Siri on Your Apple Watch
Make sure Siri is enabled on your Apple Watch first. Siri does not reply until you speak a command, allowing you to do things virtually hands-free. You also need to be connected to the internet to use Siri.
There are three ways to interact with Siri on an Apple Watch:
- Press and hold the Digital Crown (no need to say anything)
- Raise your wrist and say, “Hey Siri.”
- Tap the screen and say, “Hey Siri.”
You can lower your wrist after asking Siri a question. When Siri responds, you’ll get a tap on the wrist.
Hold down the Digital Crown and speak to respond to a query from Siri or to continue the conversation.
Read also: How to text and send messages on your Apple Watch
How to Turn off Siri on the Apple Watch
For the most part, Apple’s “Hey Siri” function is useful, but there are occasions when you don’t want it to activate. Here’s how to prevent any interruptions by turning off Siri on your Apple Watch.
1. Open “Settings” on your Apple Watch.
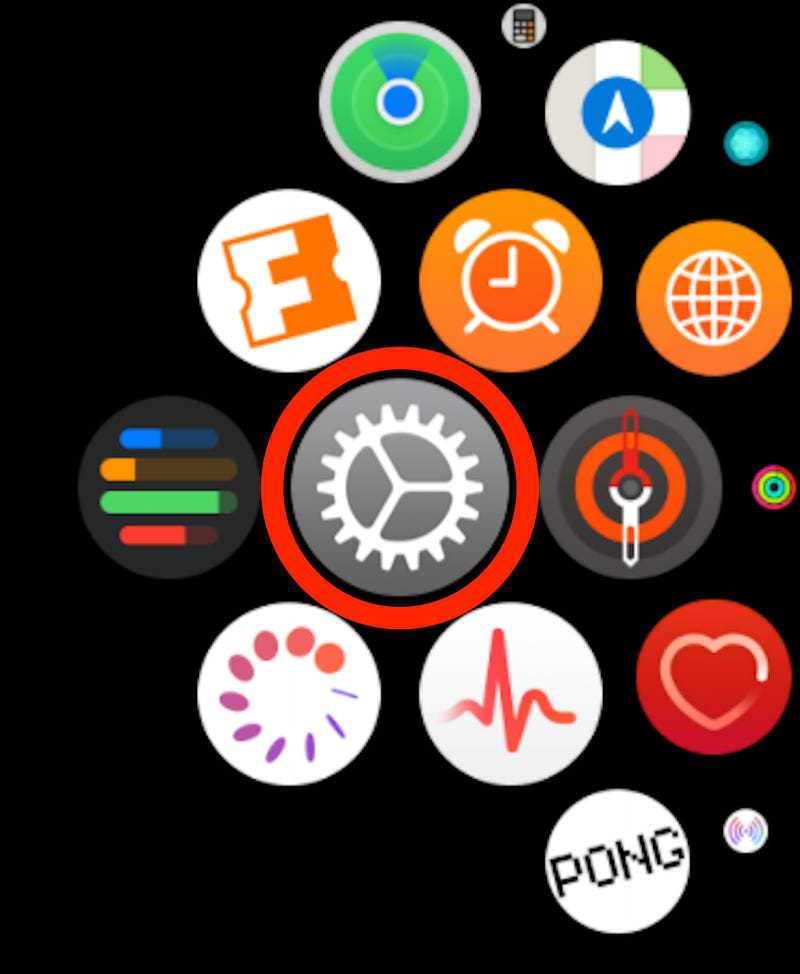
2. Tap “Siri”.
3. Go to “Listen for Hey, Siri” and toggle it off.
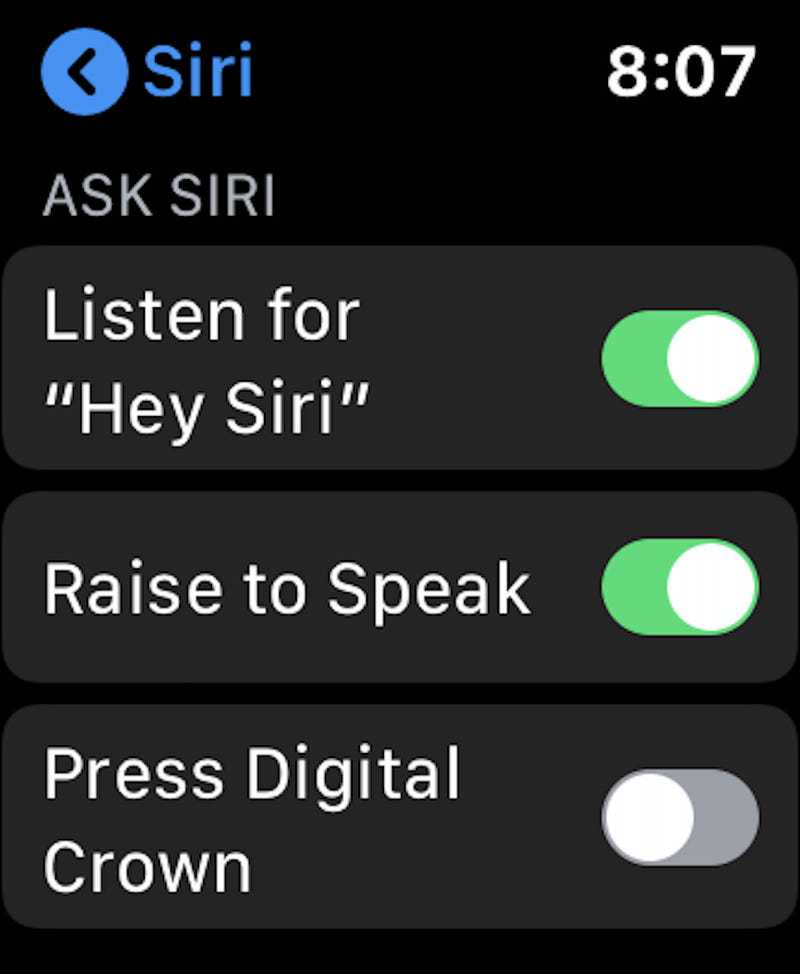
If you don’t want Siri at all on your Apple Watch, toggle off “Raise to Speak” and “Press Digital Crown” as well. When prompted, tap “Turn Off Siri” to disable the functionality altogether.
How to Change the Voice Feedback Settings
Siri can respond to questions on your Apple Watch. Open the Settings app on your Apple Watch, hit Siri, and then select one of the following options:
- Always On: Siri responds even when your Apple Watch is set to silent mode.
- Control With Silent Mode: When your Apple Watch is switched to silent mode, Siri mutes any spoken responses.
- Headphones Only: Siri responds only when your Apple Watch is connected to Bluetooth headphones.
To change the voice and language used by Siri, open the Settings app on your Watch, then tap Siri, then Language or Siri Voice. Tap Siri Voice to modify the voice’s gender and variety.
Useful Siri Commands for the Apple Watch
Here is a quick list of useful Siri commands for your Apple Watch:
- “Hey Siri, what time is it in [location] right now?”
- “Hey Siri, reduce the volume by [percentage]”
- “Hey Siri, start a 30-minute running workout for me.”
- “Hey Siri, what’s the weather like in [location] today?”
- “Hey Siri, set a timer for [time] minutes.”
- “Hey Siri, enable Airplane Mode.”
- “Hey Siri, dial [phone number].”
- “Hey Siri, get me directions to [location or place].”
- “Hey Siri, send a text to [contact name]. “
- “Hey Siri, make a [name] event for [date].”
- “Hey, Siri, please turn on my lights.”
How to Delete Siri History
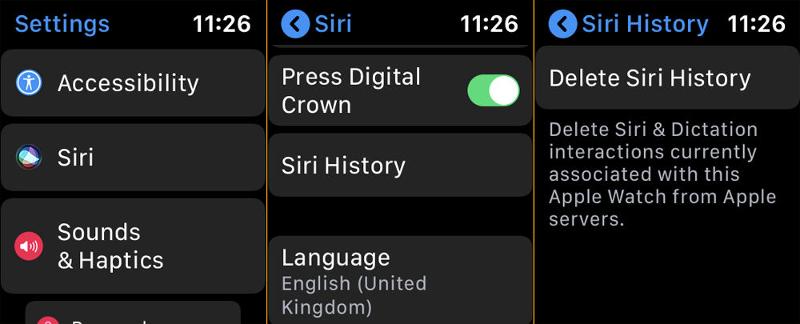
- Launch the Settings app and select “Siri.”
- Select “Siri History.”
- Tap “Delete Siri History,” and then confirm at the bottom of the page by tapping “Delete Siri History” again.
Want to learn more about using Siri? Visit Apple.com for their full guide.
