If you have a Mac computer and an Apple Watch, you may be able to unlock your Mac without entering a password simply by being near it while wearing your Watch. Here’s how to use your Apple Watch with your Mac’s Auto-Unlock feature.
Make sure your Mac is connected to both Wi-Fi and Bluetooth and that both your Mac and Apple Watch are signed with the same Apple ID into iCloud before you begin. Your Apple ID must be set up to ask for two-factor authentication, and your Mac and Apple Watch must both be set up to require a passcode for Auto-Unlock to work.
1. Select “System Preferences” from the Apple menu on your Mac.
2. Select “Security & Privacy” from the drop-down menu.
3. Navigate to the “General” tab.
4. Check the box next to “Allow your Apple Watch to unlock your Mac” to enable this feature.
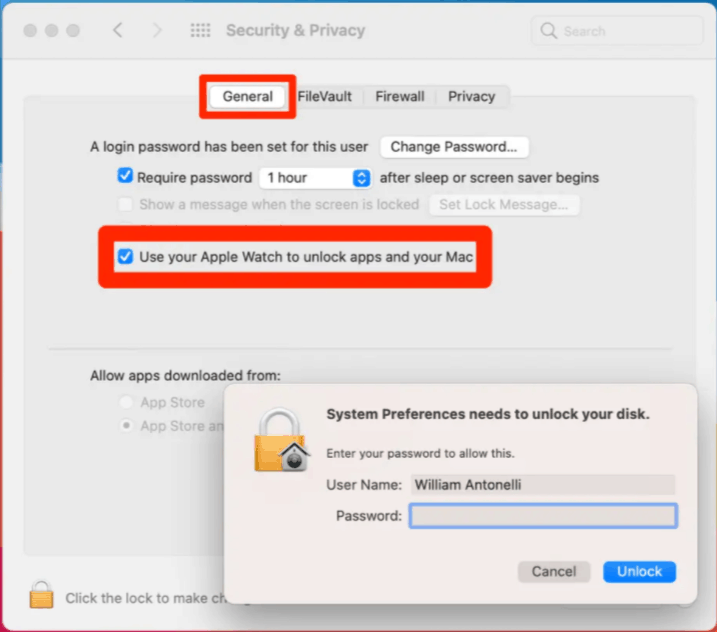
5. Walk up to your Mac and it will instantly unlock.
Table of Contents
What to do if you’re having trouble?
If you don’t see the option to allow the Watch to unlock your computer, check your system requirements, double-check that two-factor authentication is enabled, and make sure that both devices are logged in with the same Apple ID and are using passcodes.
What should I do if my Apple Watch won’t unlock my Mac?
If your Apple Watch isn’t unlocking your Mac, follow these to resolve the issue.
1. Wear your Apple Watch near your Mac
Auto Unlock works only over short distances and when the Watch is worn. You can’t, for example, unlock your Mac from across the room while wearing the Watch. Lean in closer to your Mac after making sure the Watch is on your wrist.
2. Check if your computer has just restarted
Auto Unlock will not work if you have recently rebooted your Mac. To unlock it, you must manually input your Mac password. Once you’ve passed this security check, Auto Unlock should work as it should the following time.
3. Check that Wi-Fi and Bluetooth are turned on
Auto Unlock requires the activation of both Wi-Fi and Bluetooth. If it isn’t working, make sure they are both turned on. Have a look at the menu bar in the upper right corner to make sure they’re all turned on.
4. Sign in to iCloud using the same Apple ID that you use on your Mac and Apple Watch
Go to the Apple menu > System Preferences > Apple ID to see the Apple ID account you’re using on your Mac. The Apple Watch employs the same Apple ID as the iPhone with which it is linked. On the iPhone, go to Settings > [your name].
5. Disable the Auto Unlock feature and restart
If nothing else has worked, try turning off Auto Open on your Mac by going to System Preferences > Security & Privacy. Once there, click the lock icon, enter your password, and then uncheck the option next to “Use your Apple Watch to unlock apps and your Mac.” After that, restart your Mac and re-enable Auto Unlock.
6. Update the OS on Your Mac and Apple Watch
An out-of-date operating system might bring a slew of issues. Fix them by updating the Apple Watch operating system and macOS.
If nothing works, it may be time to make an appointment for assistance at your nearby Apple Store or contact Apple online.
