People buy Apple Watches for various reasons, including the fact that it’s an excellent tool for tracking and assisting with exercise. A key way in which it accomplishes this purpose is by the use of three different goals, one of which displays the number of calories you have burned. However, whether the figure is too easy or too difficult to accomplish, you may be asking how to change the calorie goal on your watch.
Because everyone’s fitness objectives and needs are different, there is no such thing as a “perfect” calorie goal. Someone who doesn’t exercise for several hours each day may struggle to burn 500 to 600 calories per day, whereas a marathon runner may easily burn 1,500 to 2,000 calories per day.
The good news is you can adjust your calorie goal at any time using the Apple Watch’s Activity app.
Related: Best health & fitness apps
Table of Contents
How to change your Apple Watch’s calorie goal
1. Go to your Watch’s Activity app (the one with three rings) and open it. You can go to the app by tapping on the Activity rings if you’re using one of the Activity styles as your Watch Face.
2. The three rings and additional, comprehensive information, such as the % completion of each goal, are displayed in the app.
3. On the screen, you will now see two alternatives. Change your move goal by tapping “Change Move Goal.”
4. Your current calorie goal will now appear on the screen. You can alter your calorie goal with the + and – buttons to get it to the number you want—you can set it in 10-calorie increments.
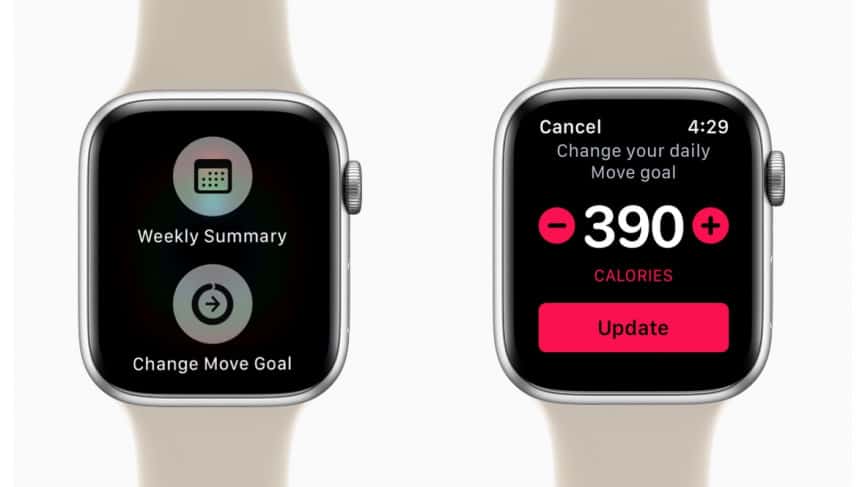
5. Click “Update” to make this your new calorie target.
Related: How to Change Calorie Goals on Your Apple Watch
How to change your workout calorie goal
1. You can also set a calorie target for each workout. Your Apple Watch will monitor your activity and notify you when you’ve met your calorie target.
2. Open your Apple Watch’s Workout app.
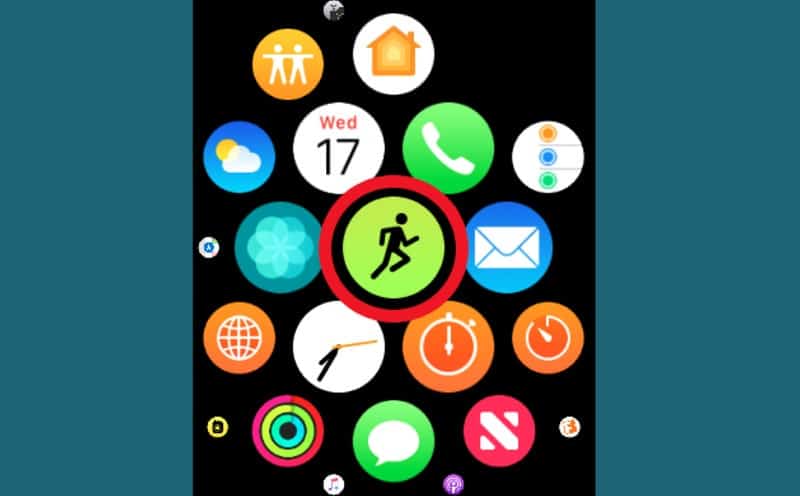
3. Swipe down till you find the workout you want to do (running, walking, cycling, etc.), but don’t tap on it yet.
4. Find the goal option menu for this sort of exercise by tapping the three dots in the top right corner.
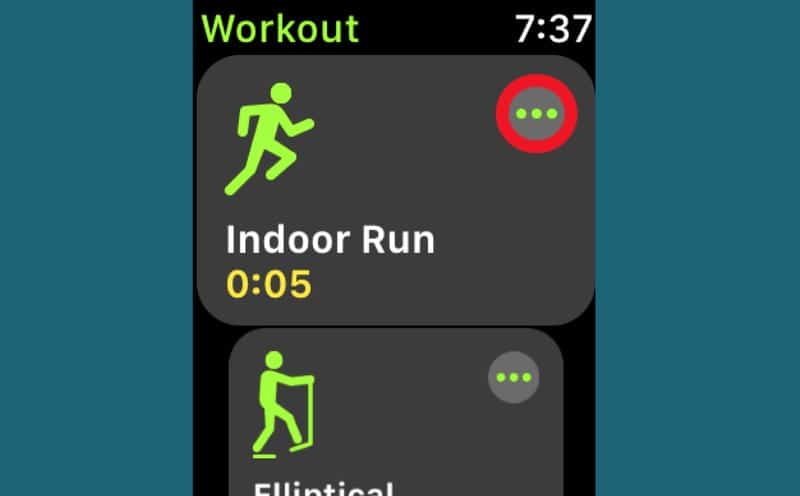
5. You’ll have four options for what to use as your training objective. Choose “Calories.”
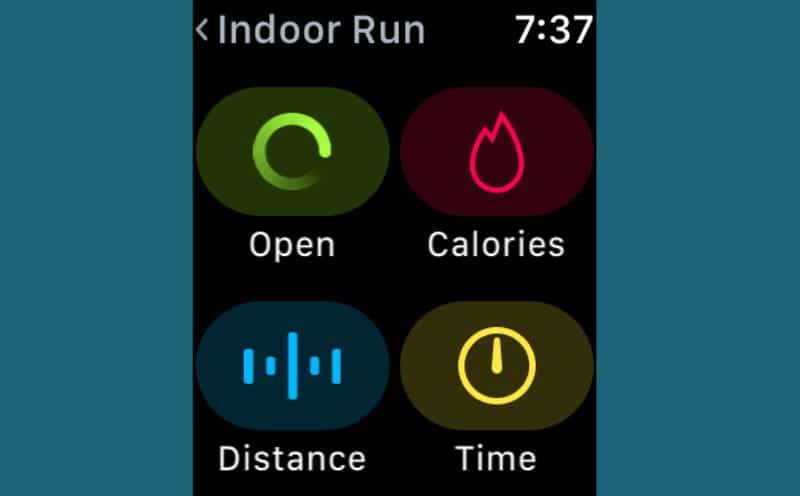
6. Using the + and – buttons, change the calorie goal. It will be possible to set it in 25-calorie increments.
7. Once you’re ready to begin your workout, tap “Start” after you’ve established your desired calorie goal.
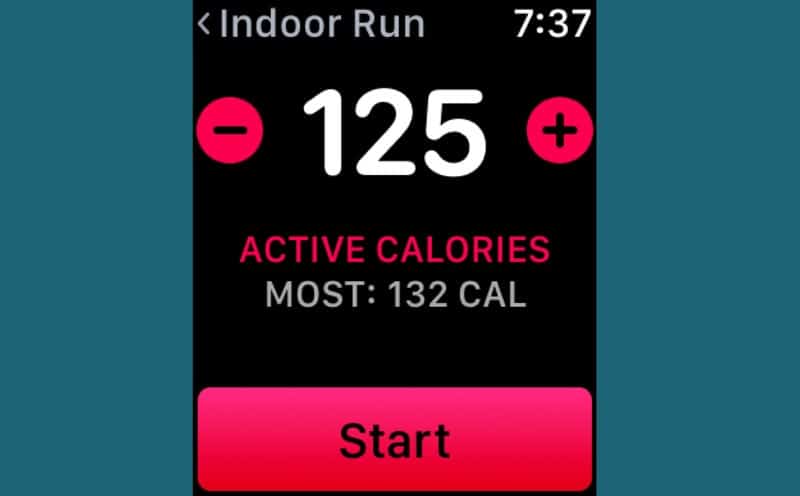
8. Your Apple Watch will ding you when you’ve hit your calorie goal, and you can end your workout.
How Accurate is Apple Watch Calories?
Understanding how the Apple Watch calculates is critical to understanding its accuracy. Your Apple Watch uses your personal data to calculate the number of calories you burn for each activity. To get accurate results, you must supply accurate information.
First, your Apple Watch will use your height, weight, gender, and age to determine your calorie burn. To see what you’ve entered, open the Apple Watch app on your phone and select My Watch. Then select Health and Profile.
Apple tracks your calorie burn via Active Calories. They do this because you burn calories constantly. Your body burns calories whenever it needs energy, which is all the time, even when you’re sleeping. Exercise accelerates calorie burn by increasing energy expenditure. Your body requires steady energy from eating. This is your basal metabolic rate (BMR).
Your BMR is the cornerstone for calculating your calorie burn. It isn’t easy to quantify precisely, but there are methods for predicting it. Apple employs the Harris-Benedict Equation, which takes your height, weight, gender, and age into account.
So long as you enter your personal data carefully and use third-party applications to track your exercise, you can receive a pretty good estimate of how many calories you burned with your Apple Watch.
Next: How to track your steps on your Apple Watch
