When it comes to office jobs, few skills are as beneficial as Microsoft Excel. Mastering this ubiquitous tool is like having the ultimate transferable skill on your resume. Excel has almost limitless potential. Today we’re going to discuss how to create a drop down list in Excel.
Why would you want a drop down list? While the answer to that will depend on your situation, drop down lists are particularly helpful for creating surveys, polls, and web forms. Making a drop down list in Excel is actually pretty simple, as the option can be found in the Data Validation tool. Unfortunately, it’s pretty hard to find — even if it’s easy to do once you have the know-how.
Related: Here’s how to merge cells in Excel
To make a drop down list you’ll need two elements:
- A list of the items that will go into your drop down.
- A data entry cell.
While the individual steps may vary depending on what version of Excel you’re using, the general process remains about the same. So let’s jump in.
1. First create the list. In this example we used cells A1 through A4. Of course where you put things is pretty flexible, such as if you want to use A1 through D1, or even if you want to put the list’s data into a different sheet in the project.
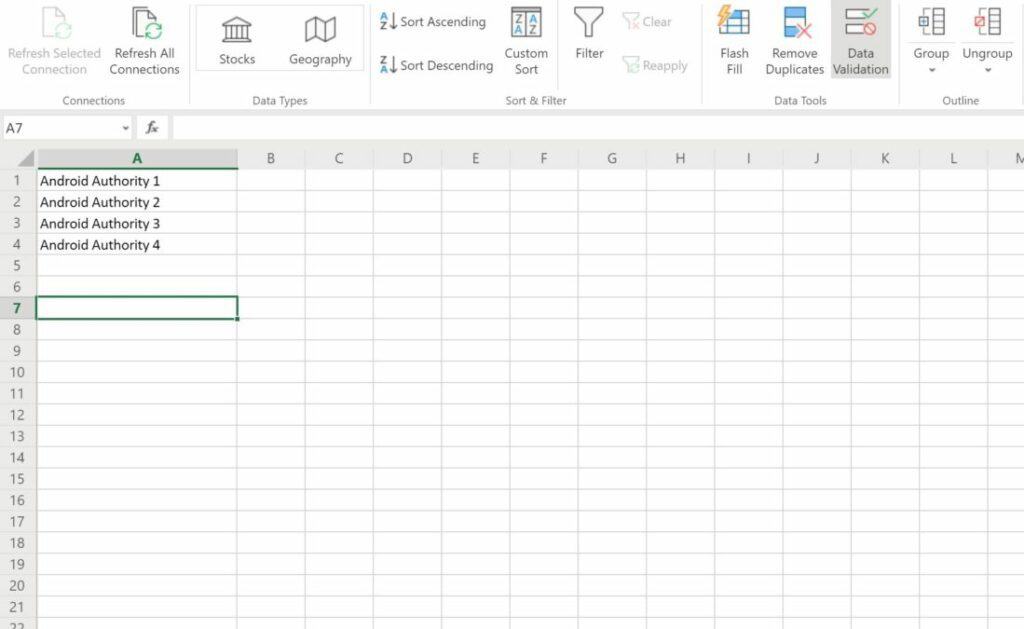
2. Next you’ll go up to the menu and click Data > Data Validation.
3. A new box will show up. Choose List from the Allow option.
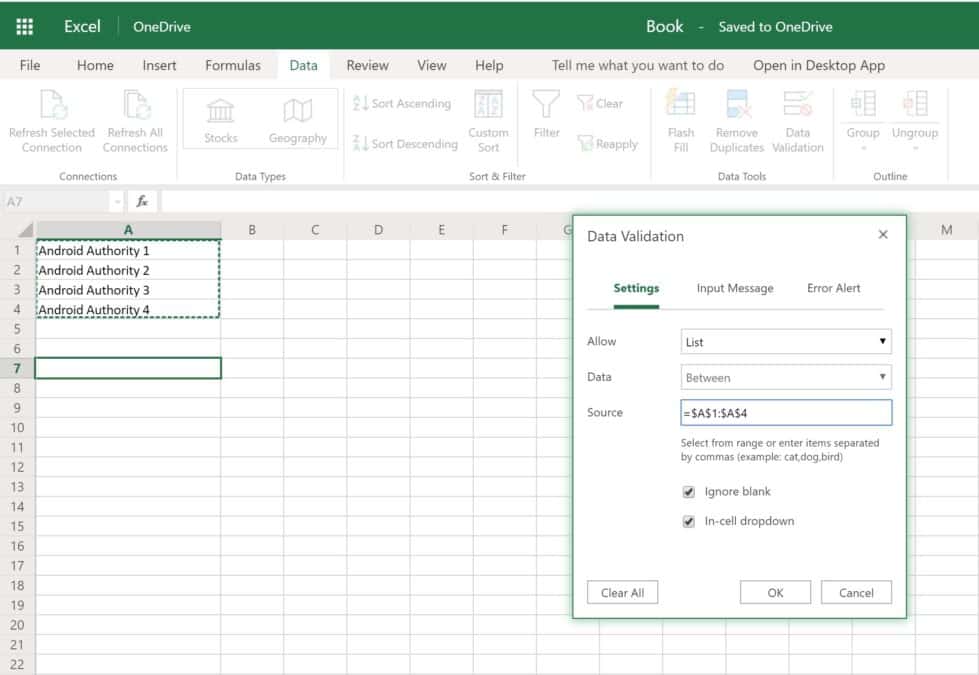
4. Next, click Source control and you can then drag and highlight the cells you filled with your list in step 1. You can also manually enter the cells, if you prefer (=$A$1:$A$4).
Check the in-cell dropdown option. If you uncheck this it won’t present the actual drop-down list. Hit “Ok”.
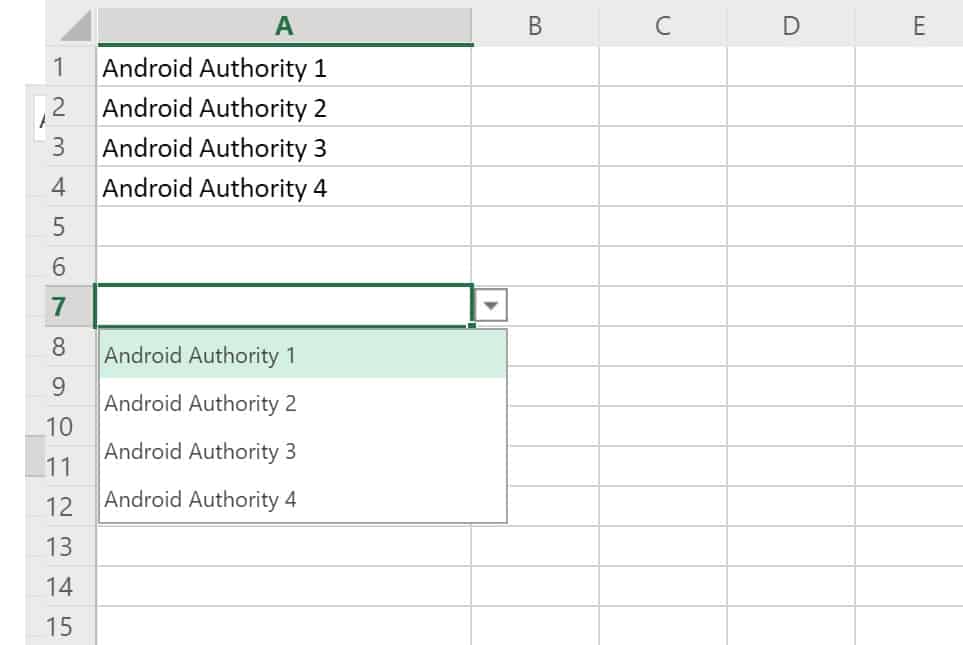
5. You can now add the drop-down list into multiple cells. Simply select the rage of data input cells. It even works for non-contiguous cells. Just hold the Shift key down while clicking.
And that’s it! Now you know how to create a drop down list in Excel. As you can see, it wasn’t that hard but Microsoft makes things a bit more complicated by burying a lot of functions into its complex menu system. Want to learn even more about Excel? The Excel Certification Bundle could be the perfect fit. The course contains $1,600 worth of training in one convenient package. Best of all, the temporary price drop brings the whole bundle down to only $39.
Here are just a few highlights on what this course offers:
- Excel: Advanced Formulas and Functions — $200 value
- Data Visualization with Excel Charts and Graphs — $200 value
- Intro to Power Query, Power Pivot and DAX — $200 value
- Data Analysis with Pivot Tables — $200 value
- Microsoft Excel from Beginner to Advanced — $200 value
