There are numerous ways to keep track of tasks in Excel. Maybe you put an X at the end of a row or something similar. However, if you have a sheet that you or others need to repeatedly check off, a checkbox is easier and more professional. Here’s how to insert a checkbox in Excel.
The checkbox feature is actually in the Developer tab, which you’ll need to activate. We’ll start with a few quick steps on how to do that.
Table of Contents
How to enable the Developer tab
1. Right-click anywhere on the ribbon of tabs at the top of your screen and select Customize the Ribbon.
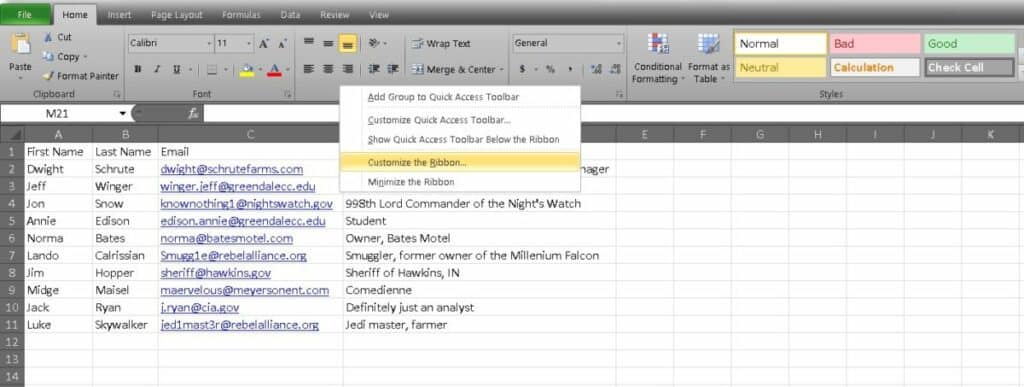
You can also go through the menu using File > Options > Customize Ribbon, to do the same thing.
2. Select the Main Tabs option on the menu. It will probably be selected by default, but double-check to make sure. Now add a check in the box next to the Developer option.
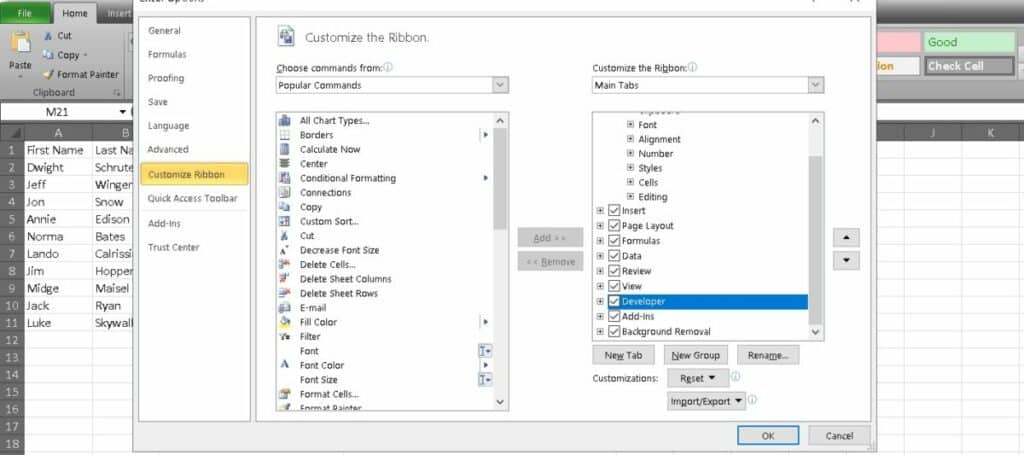
Now you should be ready to add checkboxes and other features that reside in the Developer tab.
How to insert a checkbox in Excel
For our example, we’ll use a contact list. We’re going to add a column to the end that indicates a response has been received.
1. Go up to the newly added Developer tab and find the option that says Checkbox. It should be in the Form Controls section of the menu.
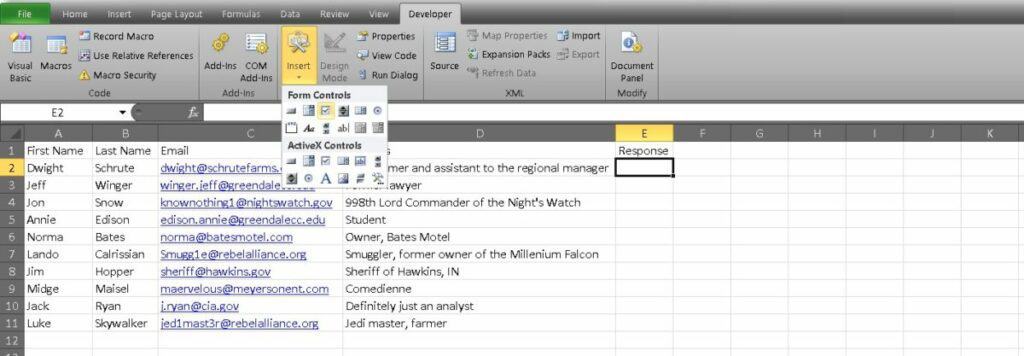
2. Click in the cell where you want the checkbox to be placed. In our case, it will be cell E2 because we have four columns of information and the row of headers.
3. The checkbox will appear where you click. To position the box correctly in the cell, hover your mouse over the checkbox until you see a four-pointed arrow. Then drag the box to your cell.
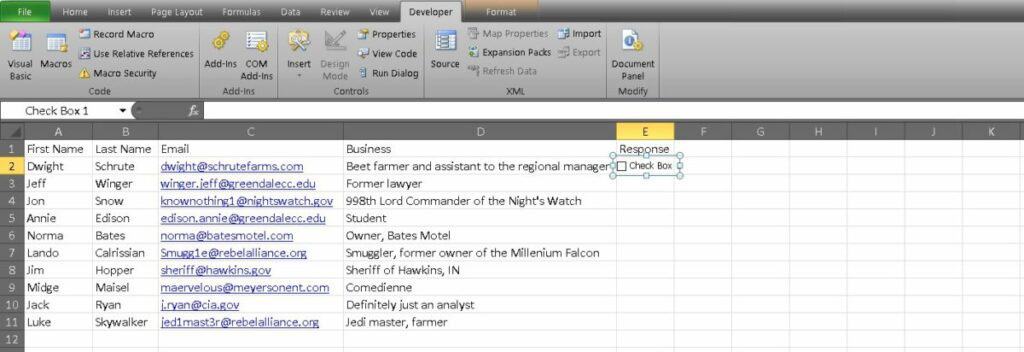
4. You’ll notice that the checkbox has a label that names it Check Box 1. We don’t want that in this case, so right-click and select Edit Text. Now delete the text.
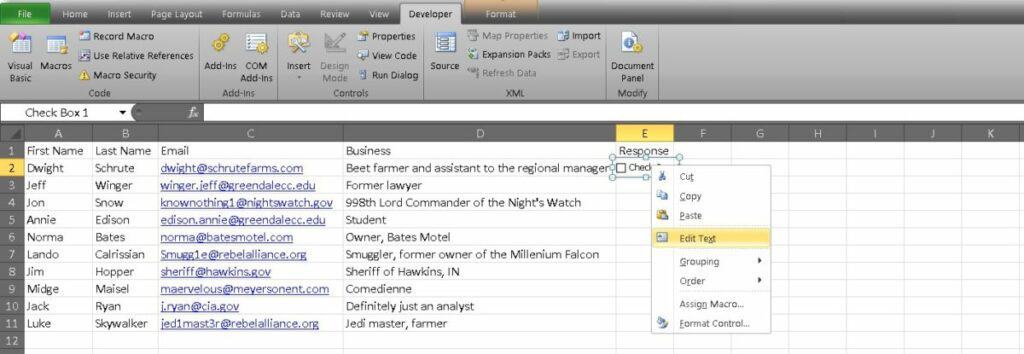
5. To copy the checkbox to the rest of your cells, select the cell (E1) and move your cursor to the corner until you see a thin black cross.
6. Click and drag to the bottom of the row to copy the checkbox.
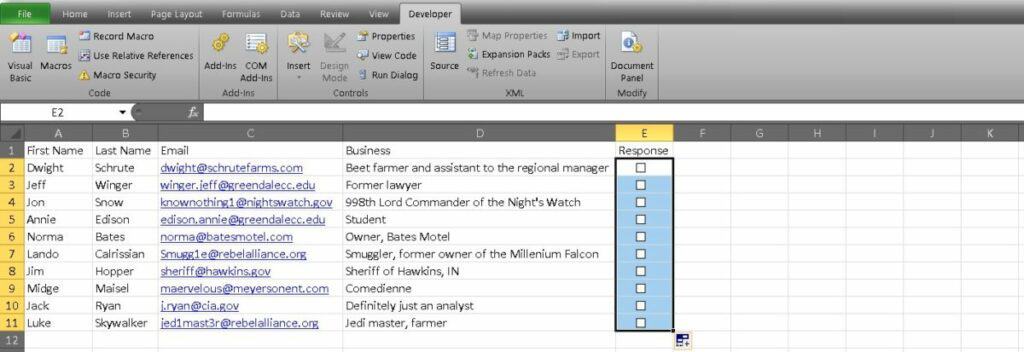
Now you can release your cursor and you should see the row of checkboxes that looks just like this:
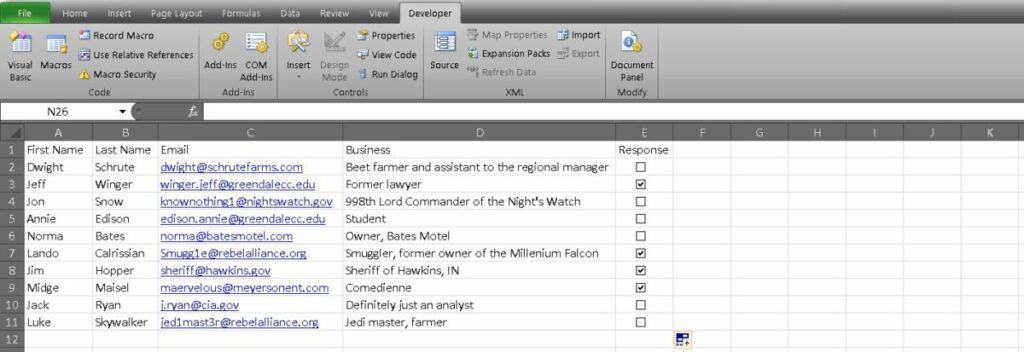
Now you know how to insert a checkbox in Excel, but that’s only the beginning of your journey.
Related: How to sort in Excel
Can I do more with Excel?
There’s always more you can learn in Excel, especially since you now have the Developer tab. You might want to look into a little bit of in-depth training if you really want to take your skills to the next level. Luckily, we have a learning kit on Tech Deals that includes everything you need to get started.
It’s called the Complete Excel Pro Tips Certification Bundle and it includes six unique modules to help you sharpen your skills. You can work on practical skills like PivotTables and formatting that you can easily apply to almost any role. You can also practice some productivity skills in case you want to use Excel to improve your output.
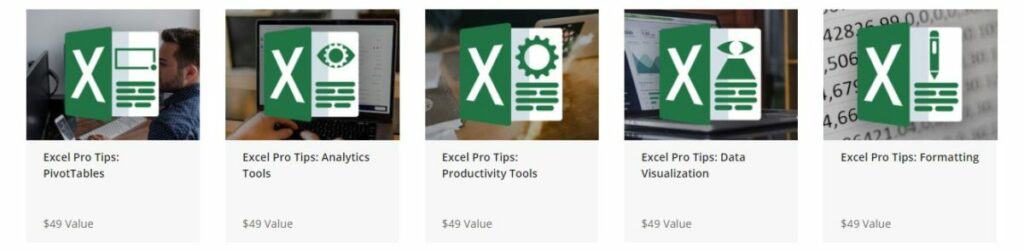
The Complete Excel Pro Tips Certification Bundle has a retail value of $294 but you can start learning for just $19. Over 2,000 other people have already signed up, and you can join them at the best ever price.
