Is your Gmail account filled with useless messages you’d rather not receive, much less open? You’re not alone – the average US worker gets 121 emails every day!
With that many emails coming in, you need to be on top of things in order to stay organized and stress-free.
Google makes it pretty simple to keep your email account organized and clean – learn how to delete emails in Gmail below.
Table of Contents
The Basics of Deleting Emails in Gmail
How to Delete One Email in Gmail
First, open your Gmail account.
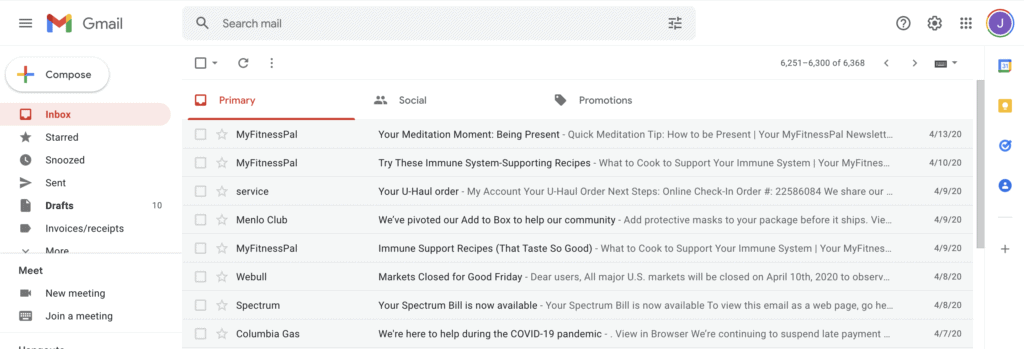
Next, click the square next to the email you want to delete. Then, click the “Delete” icon – shaped like a trashcan.
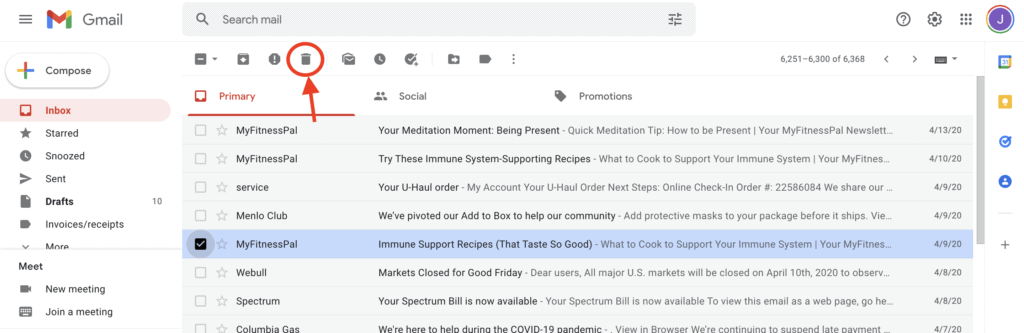
That’s all there is to it!
How to Delete Multiple Emails in Gmail
Want to get rid of more than one email at a time? No problem – just keep checking boxes and hit that Delete button whenever you’re ready.
You can also select up to 50 messages at a time by selecting the big checkbox at the top of your inbox:
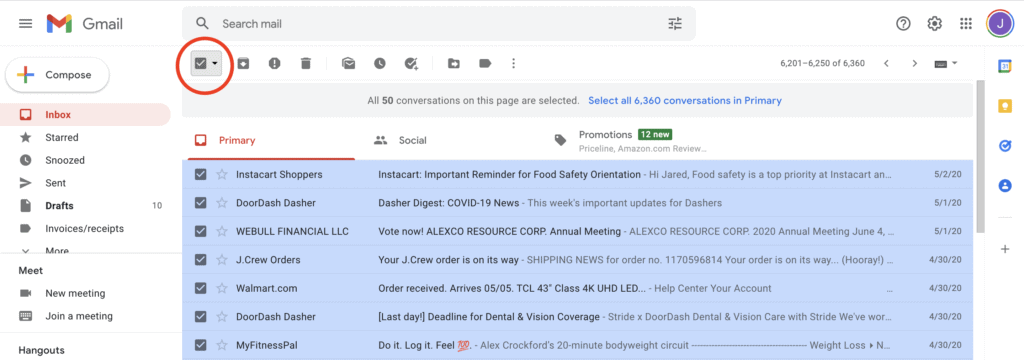
How to Delete All Emails from One Sender
If you want to delete every email from a specific sender or gmail contact, such as a particularly annoying business trying to sell you something you already own, follow these steps:
- Type the name of the sender into the search bar and hit “Enter”.
- Every email that matches that sender will appear
- Select all emails and delete. No other emails will be affected.
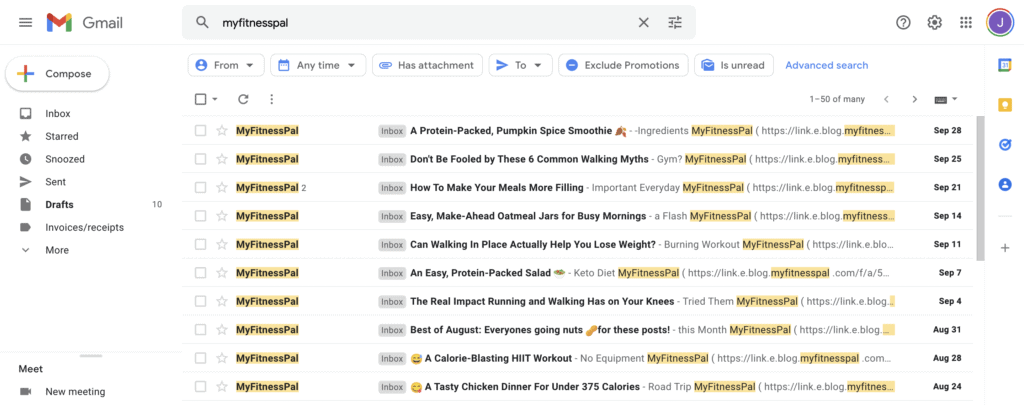
How to Delete All Emails in Gmail
Want to completely wipe your Gmail inbox? You can do just that in less than 10 seconds.
First, check the box to select 50 messages.
After you do that, you’ll see an option appear at the top of the screen to select every email thread in your inbox.
Click that button, and then click the delete icon – it may take a moment if you have a very full inbox, but the job is done.
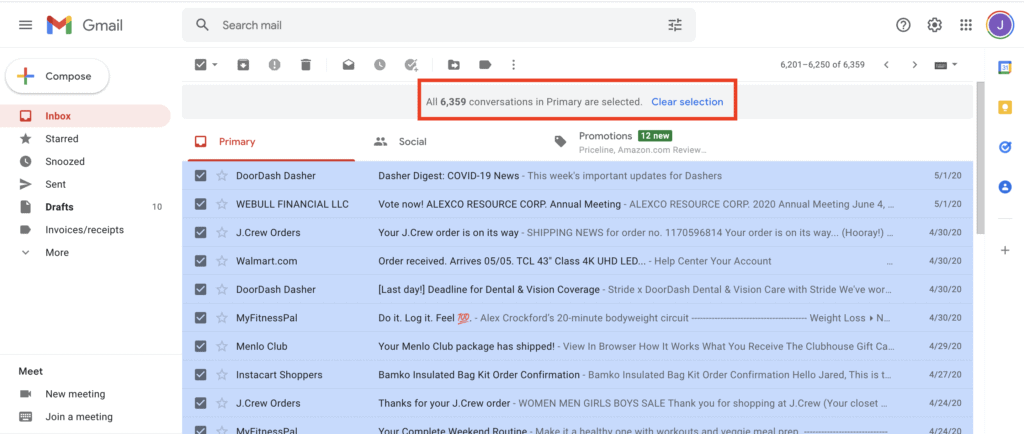
You may also see a prompt asking you if you’re sure you want to delete all of your emails. It’ll look like this:
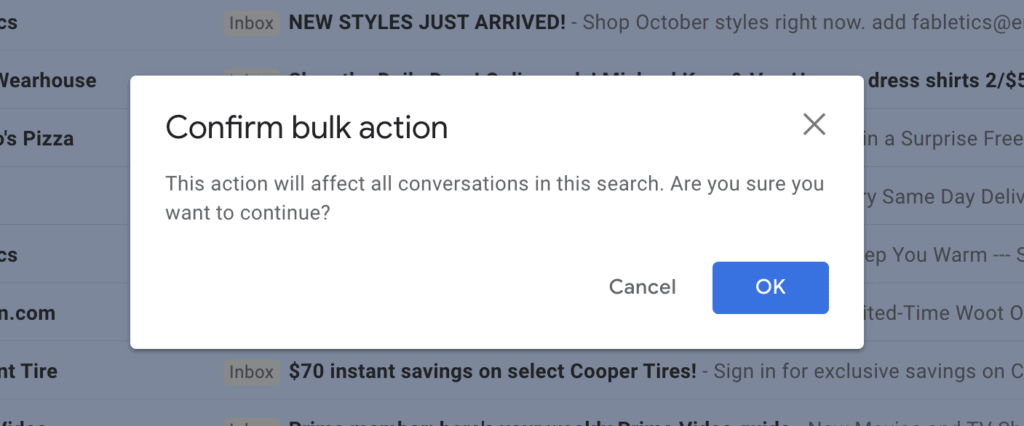
It’s Google’s way of making sure users don’t accidentally get rid of important email threads. If you’re sure, press “OK”; if you’re not, hit cancel.
If you have different email folders – a promotional folder, social folder, gmail spam, etc. – you’ll have to repeat this process with each folder.
Note: this can only be done on a desktop – the Gmail apps for iOS and Android do not let you delete all emails at once.
How to Permanently Delete Emails in Gmail
Moving an email or group of emails to your trash folder gets them out of sight, but it doesn’t get rid of them forever.
Instead, the trash folder holds onto your deleted emails for 30 days before they’re permanently deleted. That’s a good thing most of the time because you can recover emails you deleted on accident.
Sometimes, though, having sensitive information sitting in your trash folder is just as bad as having it in your inbox. In those cases, you need to speed up the process.
Open your trash folder (accessible in the side menu), select the emails you want to delete, and click “Delete Forever”:
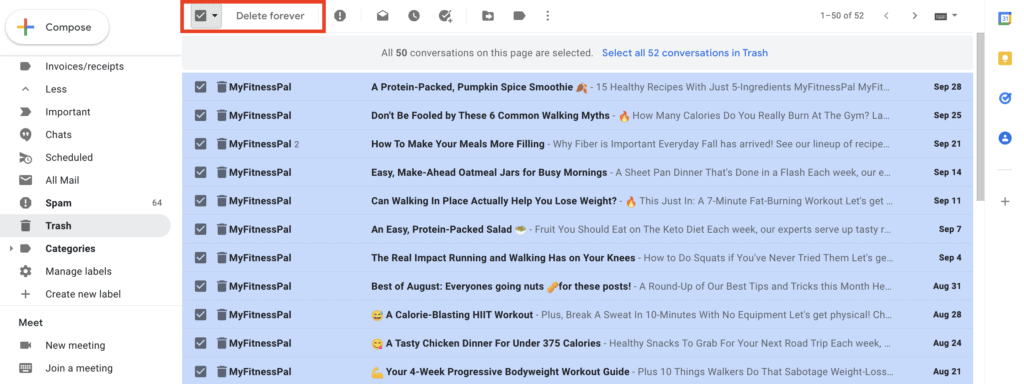
You can also permanently delete all the mails in your trash folder by simply clicking “Empty Trash Now“:
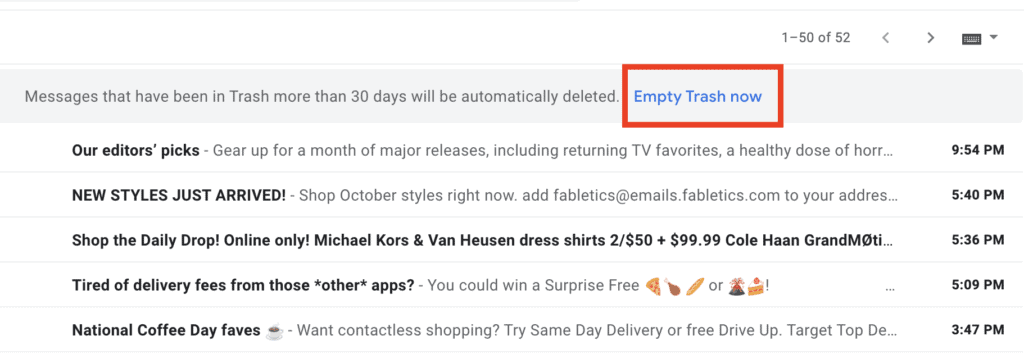
Be careful, though, because once those emails are gone, they’re gone!
How to Delete Gmail Messages By Type (Unread, Promotional, Etc)
How to Delete All Unread Emails in Gmail
Is your inbox stuffed with messages you’ve never opened? If they aren’t important enough to open, they aren’t important enough to keep.
Follow these steps to clear your inbox of unread emails:
First, type “is:unread” in the search bar. This will filter your entire inbox and show only the emails that you’ve never opened.
Next, press the checkbox at the top of your inbox to select 50 emails. Then, click “select all conversations that match this search”.
Your screen should look like this:
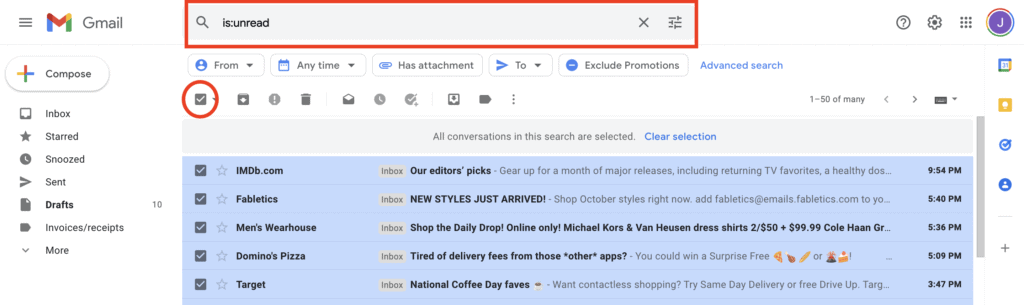
Then, click the “Delete” icon. All of your unread messages are now on their way to your trash folder!
How to Delete All Promotion Emails in Gmail
The average person’s email inbox, as of 2013, had more than 8,000 emails in it.
A lot of those emails are probably marketing and advertising emails – messages that Gmail sorts into a “Promotions” folder.
To delete all of your advertising and marketing emails, just open your promotions folder and repeat the process of deleting all your emails:
- Select 50 emails
- Select all messages when the option pops up
- Press the “Delete” icon.
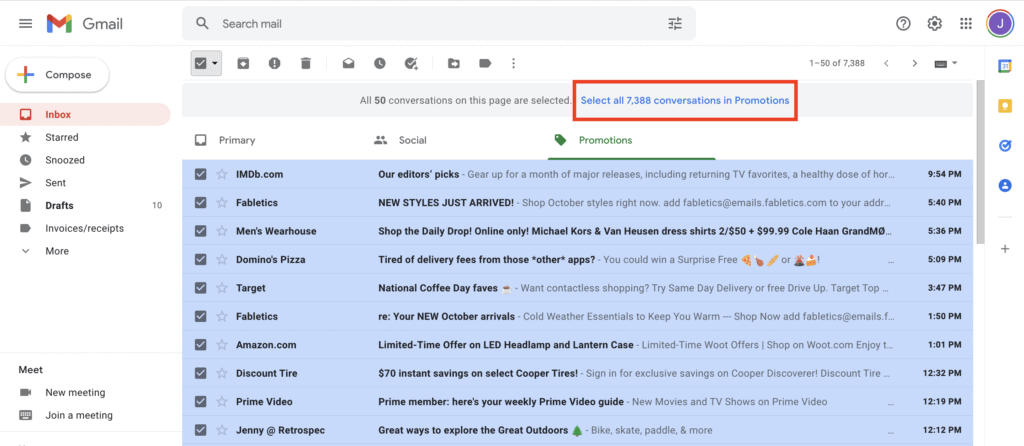
How to Delete All Social Emails in Gmail
Gmail automatically organizes your mail into different folders. One of those is the “social” folder, and it’s where all your social media notification emails are stored.
Since you probably already get notifications on your phone for every social media platform you use, the emails in this folder don’t have a lot of value – and they add up quickly!
The good news is, you can get rid of these emails just as quickly by selecting the entire folder and clicking the “Delete” icon:
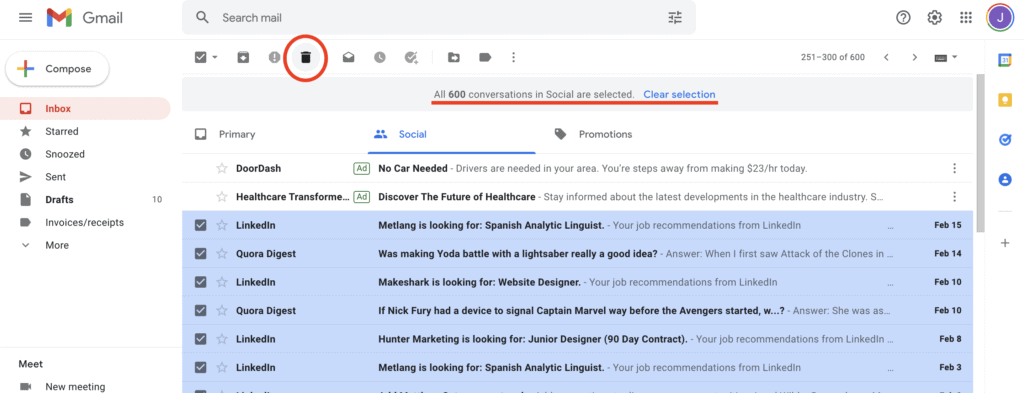
How to Empty Junk Folder in Gmail (AKA Spam Folder)
Emptying your junk folder can be done in just four steps:
- Open your junk folder (accessible in the side menu).
- Select 50 messages by clicking the checkbox at the top of your junk folder.
- Select all of the messages when the option appears.
- Click “Delete Forever“

Deleting Gmail on Mobile
So far, we’ve completely covered how to delete emails in Gmail, but only on the desktop.
But, the Gmail app and the desktop version aren’t exactly the same. The apps are quite limited compared to the desktop version, and this is especially true when it comes to deleting emails.
On both iOS and Android, you have to individually tap each and every email you want to delete; there is no way to select a large amount of emails all at the same time.
So, if you’ve got hundreds or even thousands of emails to get rid of, using your phone will be very, very slow.
To select the emails that you want to delete, tap on the contact photo icon of the email. You can select as many emails as you want, but you have to do it one at a time.
Once you’ve selected the emails you want to delete, all that’s left to do is tap the “Delete” icon.
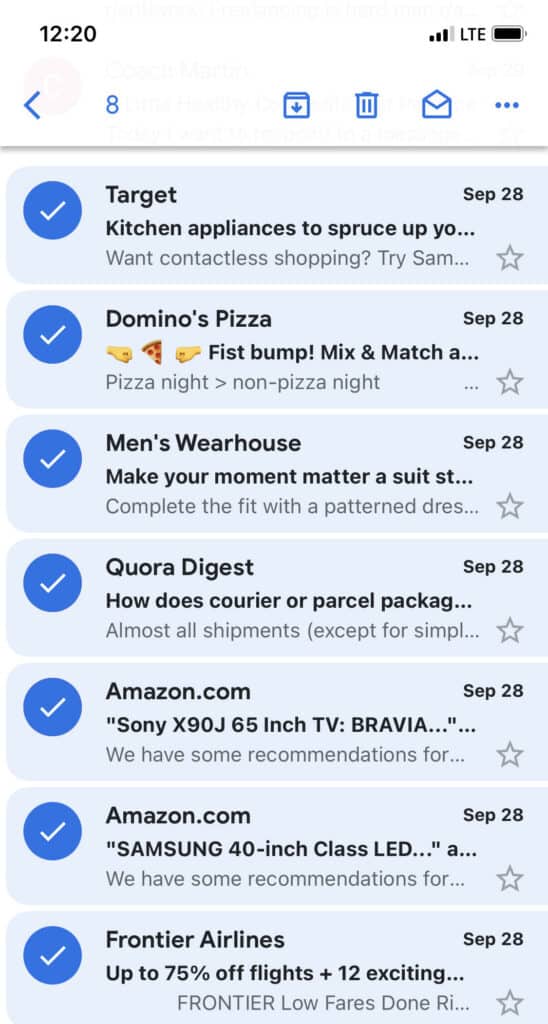
Permanently Deleting Emails in the Gmail App
The good news is you CAN delete all the emails in your trash folder at one time using the Gmail mobile app.
So, while it’ll take a long time to fill up your trash folder, you can empty it with just a tap:
How to Recover Deleted Emails in Gmail
Oops! You deleted a ton of emails at once, and realized that you accidentally deleted a bunch of essential messages!
The reality of the internet is that nothing ever truly disappears. In some cases, that’s a bad thing, but when you’ve accidentally trashed the wrong email, it’s a blessing.
Gmail makes it very easy to quickly recover a deleted email.
The moment you delete an email or group of emails, a button will appear at the bottom of your screen that says “Undo”:
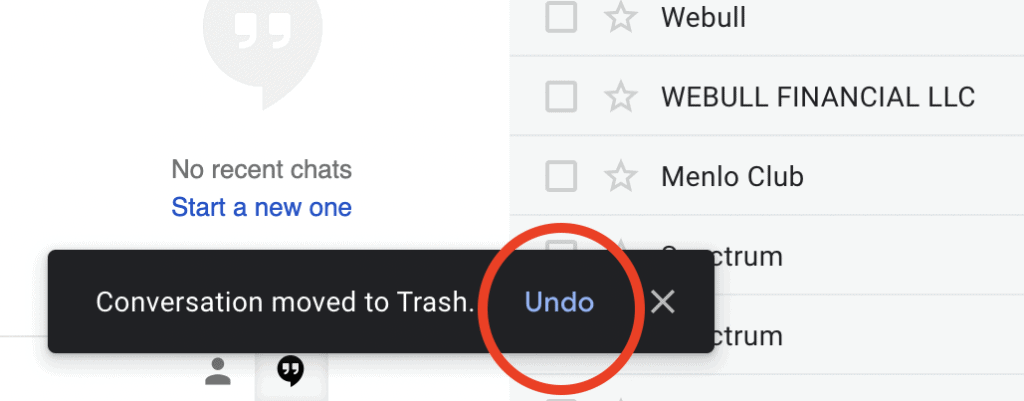
This button stays up for about 10 seconds, and it’ll bring your emails back in the blink of an eye.
Recovering Deleted Emails from Gmail Trash Folder
What about emails that you deleted a while ago? Can you get those back?
If it’s been less than a month, you can!
Any email that you delete from your Gmail inbox is sent to the Trash folder. This is a temporary storage folder – it holds onto deleted emails for 30 days before they are deleted permanently.
If it’s been less than 30 days since you deleted the email, you can get them back with just a couple of clicks!
Follow these steps to recover deleted emails from your Gmail account:
Open the side menu in your Gmail account.
Click on the Trash folder, and find the email(s) you need to recover.
Highlight the emails and click on the “Move To” icon in the top bar.
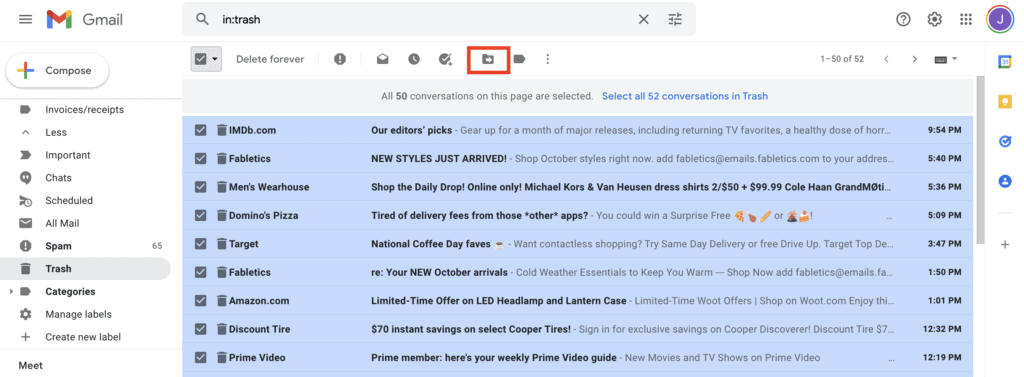
Select “Inbox” to restore the email to your primary inbox.
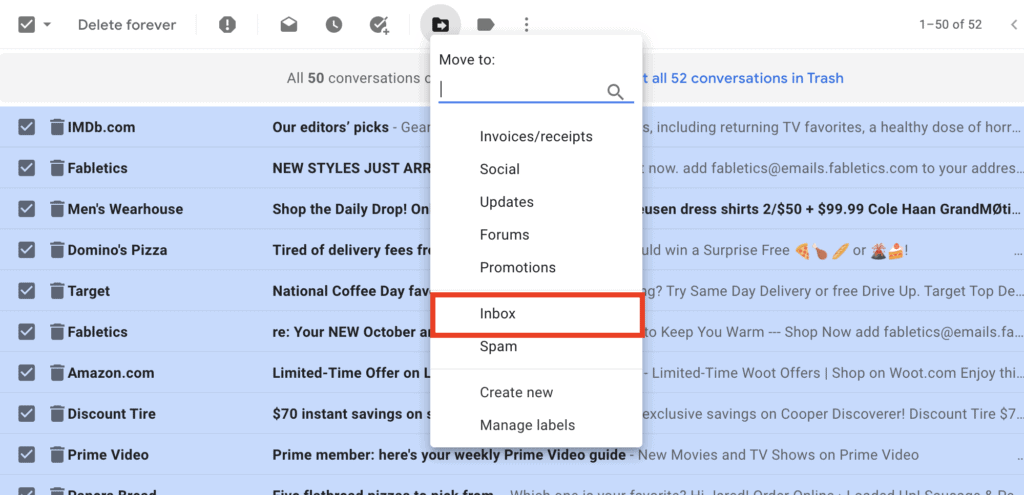
Note that the email will be placed back in the order you received it, not at the top of your inbox.
Conclusion
Deleting emails in Gmail is pretty easy, but, because Gmail organizes your inbox in so many different ways, deleting the right emails can be pretty complex.
But, as long as you know what you’re doing, and as long as you don’t delete your trash folder without thinking, you never run the risk of permanently deleting an email you truly need!
Finally, don’t stop at just deleting Gmail messages – you can also delete Gmail contacts and even your Gmail search history if you need to.
