Most Gmail users pay no attention to their Spam folders. But, knowing how to find your Gmail spam folder, how to delete it, and how to retrieve incorrectly labeled emails is very important.
Read on to learn how to manage your Spam folder in Gmail so that you can keep your account safe from harmful spam and never miss an incorrectly labeled email again.
Table of Contents
How to Find Your Gmail Spam Folder on Desktop Computer
Finding your Spam folder is actually quite simple: it’s tucked pretty far down the Gmail side menu, but it’s not invisible.
The Spam folder is located in the side menu (on the left side of your screen), near the bottom. You may not see it at first, especially if you have lots of different folders set up in your Gmail account.
You may also have to click “more” to extend the menu to show all of the different folders and options available in the Gmail side menu:
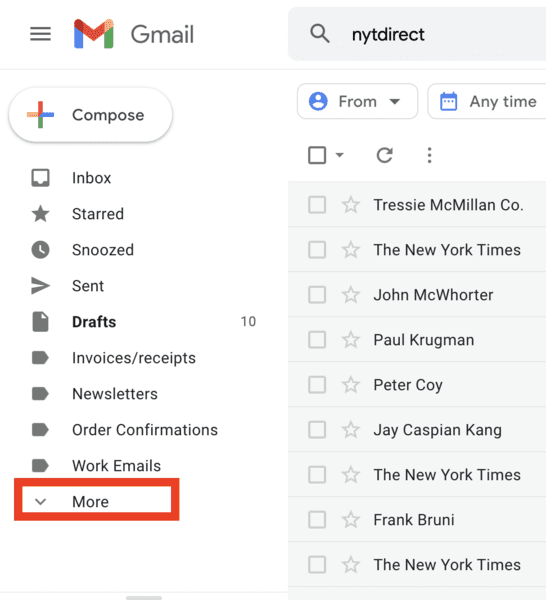
Scroll down to the bottom of the side menu. The Spam folder is located right beneath the “All Mail” folder:
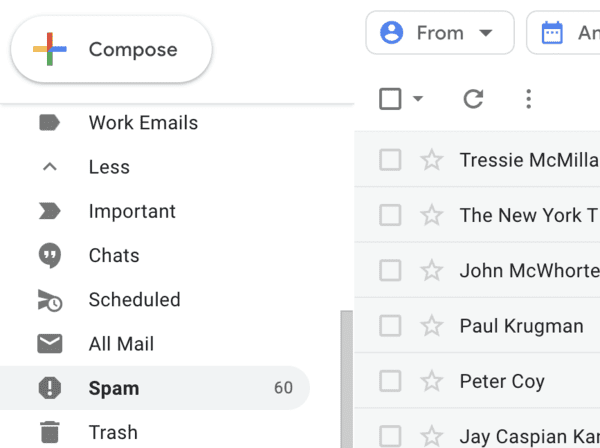
There is one catch: a small number of users find that their spam folder isn’t in that spot. In fact, it isn’t in the side menu at all.
If that describes your situation, don’t fret – it’s just a simple settings issue. Head down to this section to learn how to change those settings and make your Spam folder visible again.
How to find your Gmail Spam folder on a mobile phone
The Gmail menu on your mobile app should be exactly the same as it is on your desktop. Opening your Spam folder requires only two taps:
1. Tap the “Menu” icon (the three vertical lines in the upper right-hand corner of your screen):
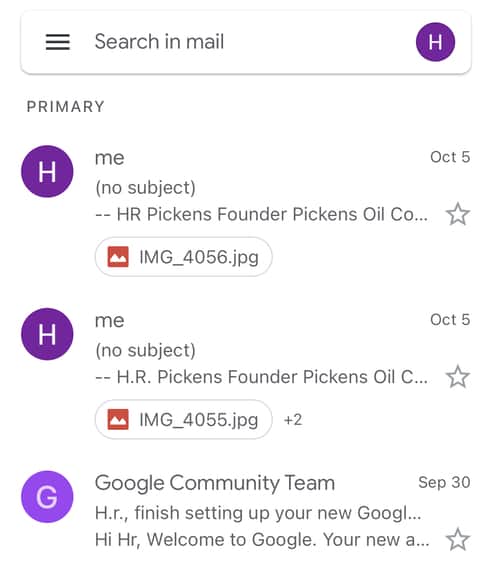
2. Scroll down to the bottom of the menu, and tap “Spam“:
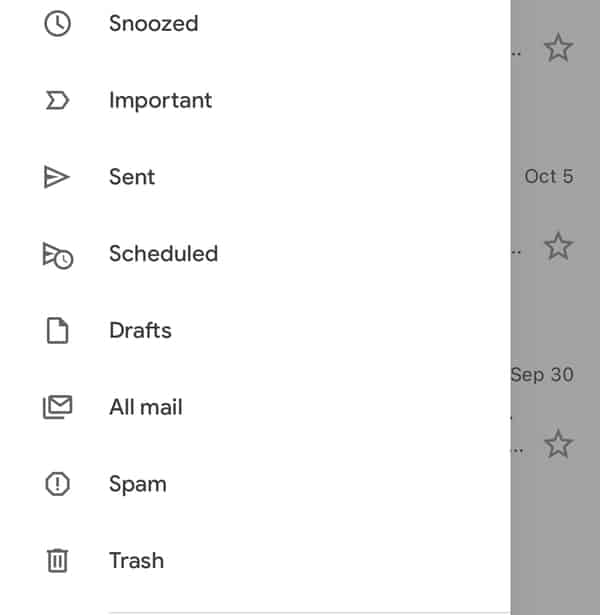
How to Stop Emails From Going to Spam: 3 Methods
For all the good that the Gmail Spam folder does, it also catches the wrong emails from time to time.
If you’ve missed out on customer, coworker, or other important emails because they were wrongly assigned to the Spam folder, you need to help Gmail differentiate between what is and isn’t spam.
Sometimes, the false attribution of the “Spam” label can lead you to wonder whether your Gmail is receiving anything at all.
You’ve got three different options for telling Google which emails are spam and which aren’t, and each of them is rather simple:
1. Click “Report Not Spam”
This is the easiest way to fix the issue of emails going to the Spam folder when they shouldn’t.
If you’re looking at your Gmail Spam folder and noticing that an important email is in there when it shouldn’t be, click on it to open it.
At the top of the email, there will be a gray bar that gives you the option to report the email as something other than spam:
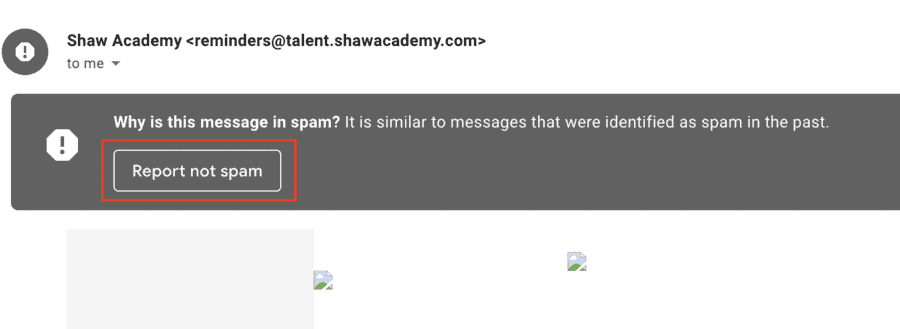
Clicking that button will send the email into your primary inbox.
It will be sorted by date, which means that it will be placed in your inbox with other messages you received at that time.
So, if you suddenly can’t find the message in your inbox, search back to the day you received it.
You can also highlight multiple emails and click the “Not Spam” button in the top menu:
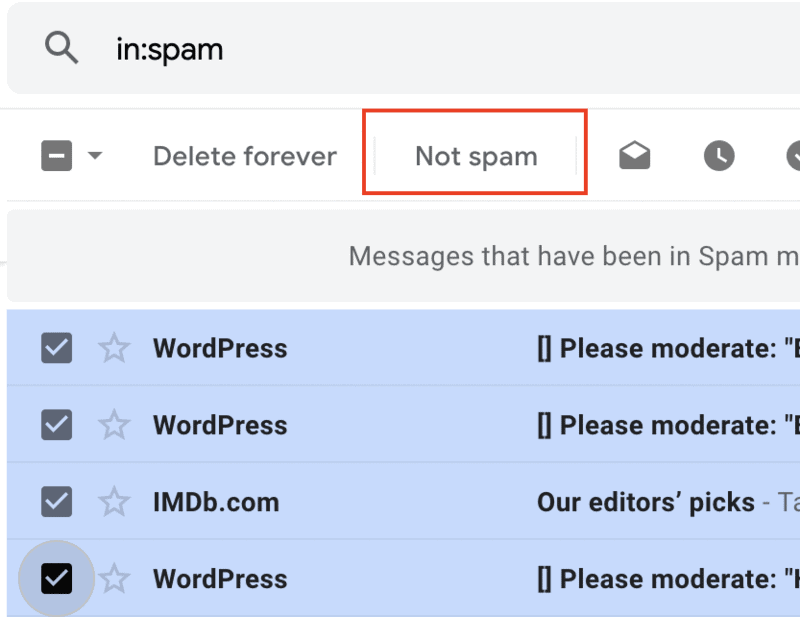
After pressing the “Report Not Spam” button, future messages from that sender should automatically sort into your primary inbox.
In some cases, you will have to press that button more than once if Gmail continues to incorrectly sort messages from that sender, but the program will eventually get the hint.
2. Set Up a Filter to Prevent Emails From Going to Spam Folder
Do you have lots of emails from different senders all going to your spam folder when they shouldn’t?
Or, is Gmail repeatedly sending emails from one person to your Spam folder when they aren’t actually spam?
Try creating a filter to catch those messages and sort them into the right folder automatically.
Here’s how it’s done:
1. Open your Spam Folder.
2. Highlight an email that shouldn’t be in your spam folder. The top menu will appear.
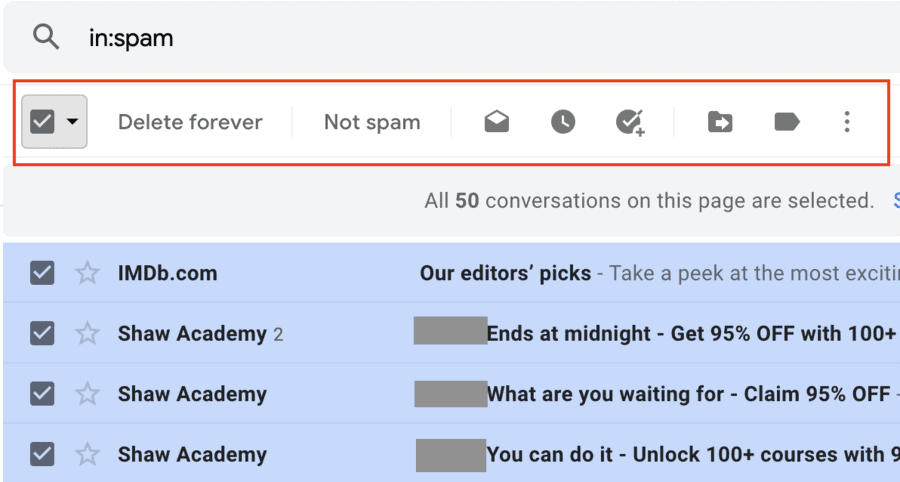
3. Click the three dots (on the right side of the menu). This will open up a sub-menu few more options. Click “Filter messages like these“:
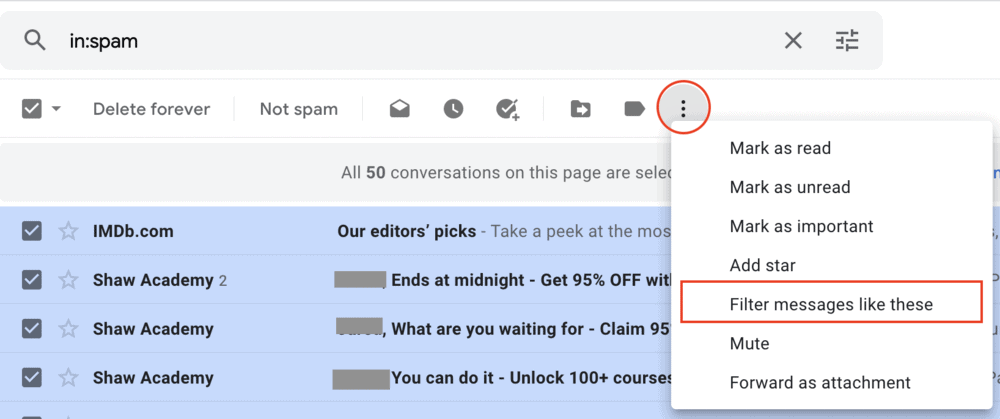
4. The filter window will pop up. You can choose filter parameters like “From”, “To”, and even emails that include certain phrases.
Once you’ve filled out your search parameters (the “From” line will be filled automatically, and most filters won’t need anything else), press “Create filter“:
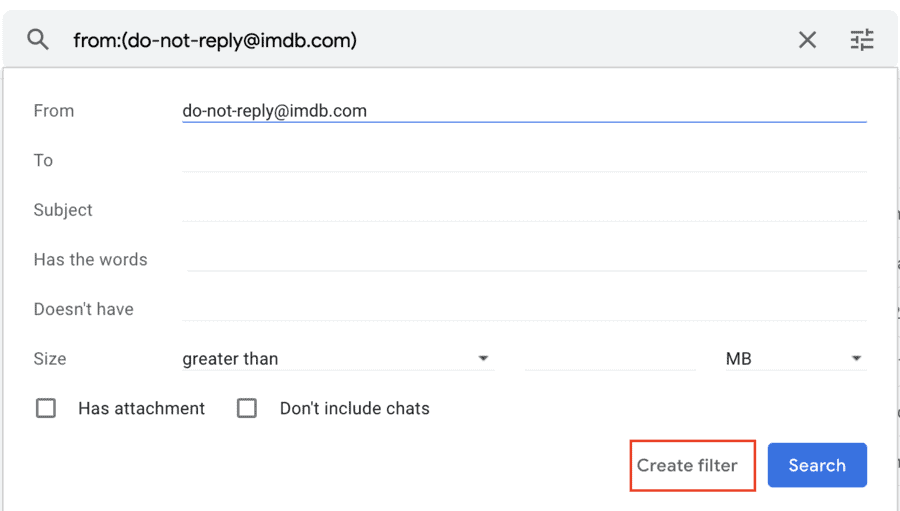
5. Now, a final window will pop up.
In this window, you’ll tell Gmail what you want it to do with the emails that are caught by the filter you created.
In this example, we want emails from a certain sender to be sorted into the primary inbox.
So, we’ll check the box that says “Never send it to Spam“, as well as “Categorize as: Primary” to make sure it gets sent to the primary inbox:
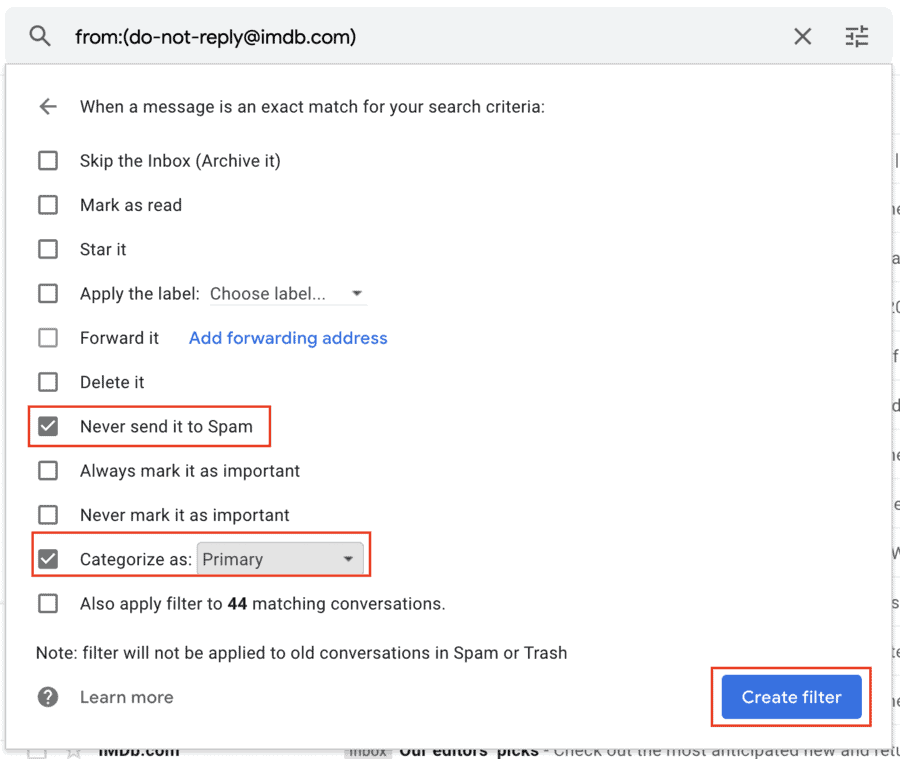
Then, all that’s left to do is press “Create Filter“.
In the future, any email that matches the filter parameters you created will be automatically sent to your Primary inbox, not Spam.
3. How to Add a Sender to Contacts in Gmail
If all the emails from a certain person are going to your spam folder, an easy fix is to add that email address to your Gmail contacts.
That way, the next time you receive an email from that sender, Gmail will recognize it as coming from someone you trust and sort it into your primary inbox rather than your spam folder.
How do you do that? It only takes a few seconds:
1. Hover over the email. The sender’s contact info will appear:
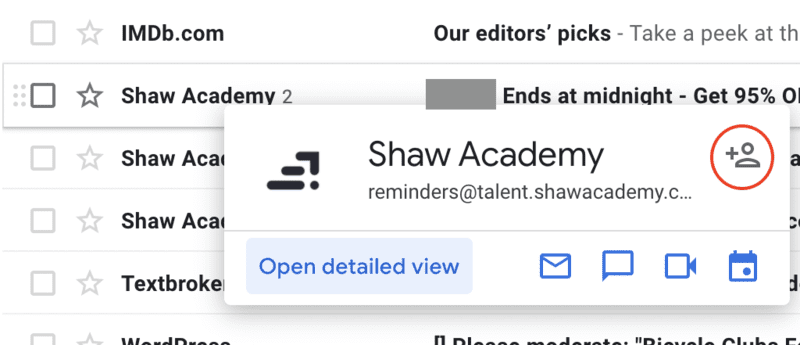
2. Click on the “Add to Contacts” icon in the top right corner, and the email address will be automatically added to your contacts list.
From now on, Gmail will recognize those emails and prevent them from being sent to your Spam folder.
How to Delete Emails in Your Spam Folder
Clearing your Spam folder is incredibly easy. All it takes is two clicks to permanently delete the entire folder!
This is a different process than deleting regular emails; when you delete Gmail messages from your primary inbox, they go to the trash folder, but when you delete from Spam, they are deleted permanently.
First, open your spam folder. At the top of the folder, you’ll see this text in blue:

Click that text, and then confirm that you’d like to delete the entire folder:
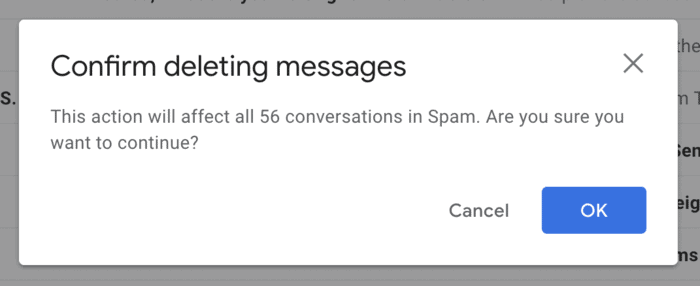
Keep in mind that doing so will permanently delete your Spam folder – it won’t go to the Gmail trash folder, and there is no way to get them back.
Of course, you don’t have to clear your Spam folder; Gmail does that automatically after 30 days. So, if you’re worried about accidentally losing important emails, you can leave your Spam folder alone.
Can’t See Gmail Spam Filter? How to Make Your Gmail Spam Folder Visible
In some Gmail accounts, the Spam folder isn’t accessible in the side menu. That’s not because the Spam folder doesn’t exist or it’s been deleted; rather, it’s just a difference in your Gmail settings.
All you need to do to return your Spam folder to the side menu is follow these steps:
1. In the side menu, scroll all the way down until you see the area marked “Labels“:
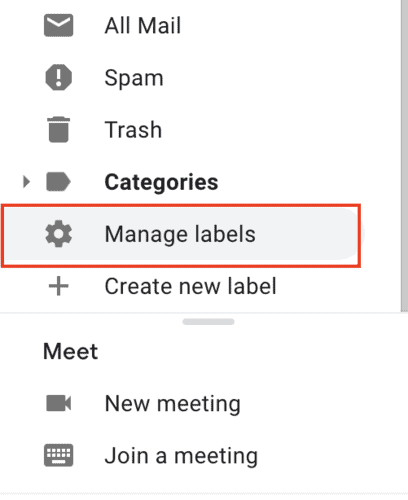
2. Click “Manage Labels“, and this screen will appear:
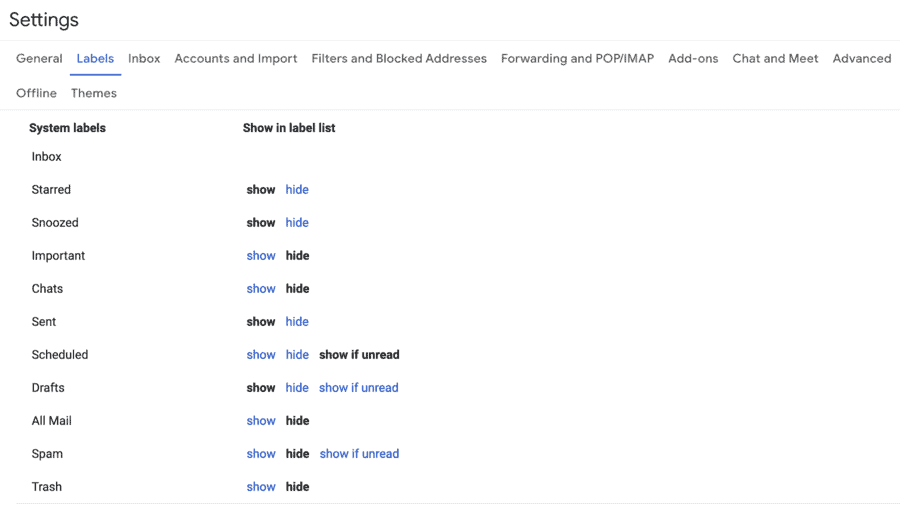
You’ll see that each folder and label in Gmail has different options, allowing you to determine whether or not that label appears in the Gmail side menu.
If a label is marked “show“, it will appear in the menu.
If it’s marked “hide“, it won’t.
If it’s marked “show if unread“, it will only appear in the menu if you have unread messages in that folder.
3. Find the “Spam” folder, and make sure the “Show” setting is chosen:
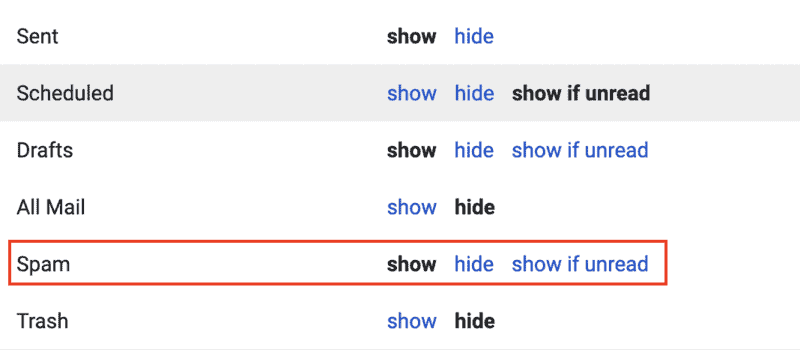
4. Return to your Gmail home screen; the settings have been updated automatically.
FAQ: The Gmail Spam Folder
If a spam email has found its way into your primary inbox, you need to make sure Gmail knows it should have caught it. Right-click the email, scroll down to “Move to“, and click “Spam“.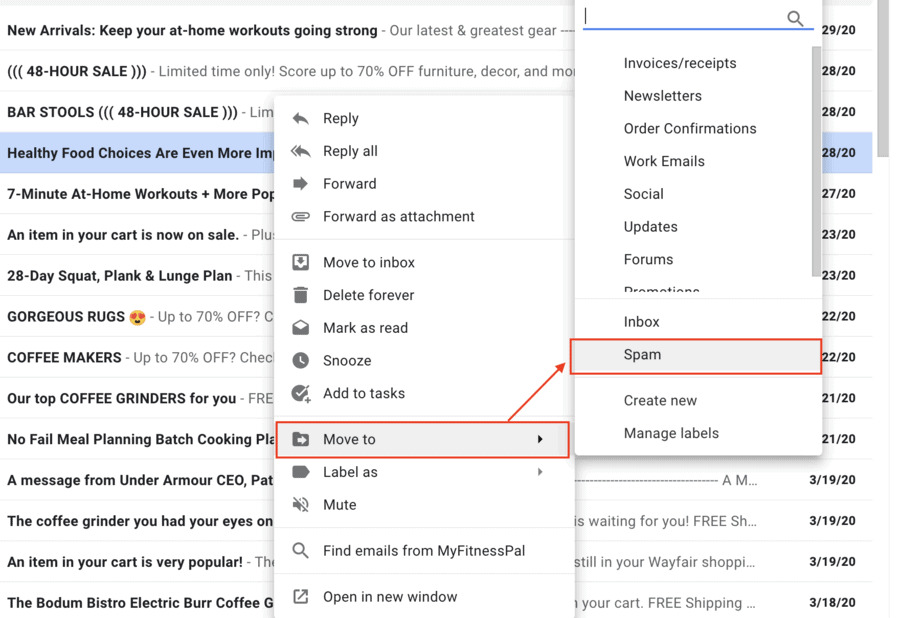
Blocking an email address means that that sender can never send you a message again, even if they attempt it.
Unsubscribing from an email means that you will be taken off of that sender’s list – but they could theoretically still send you an email if they wanted to (even though that would violate some email etiquette and potentially a law or two).
Emails that come with a warning label have been flagged by Gmail as being potentially dangerous to open or reply to.
They may be phishing emails – messages designed to extract personal info from you – or the email may contain a virus.
If you see one of these warning labels, caution and judgment are recommended.
Conclusion
Locating, clearing, and managing your Spam folder is an important part of keeping your Gmail account tidy and your personal information safe.
Even more important, knowing how to find your Spam folder, and how to retrieve emails incorrectly marked as spam, means you’ll never miss out on an important email again.
Make sure you check your spam folder every few days, and keep on top of it so that Gmail doesn’t do anything it shouldn’t without your knowledge. Finally, deleting your spam folder from time to time helps you avoid phishing and viruses.
