Tired of typing out your name and phone number at the bottom of your emails? It’s time to create an email signature that automatically adds contact info, logos, images, and more to every email.
This guide will teach you everything you need to know to create an awesome Gmail signature, from the simplest informal signoff to a decked-out professional signature complete with company logos and social media icons.
Let’s dive in!
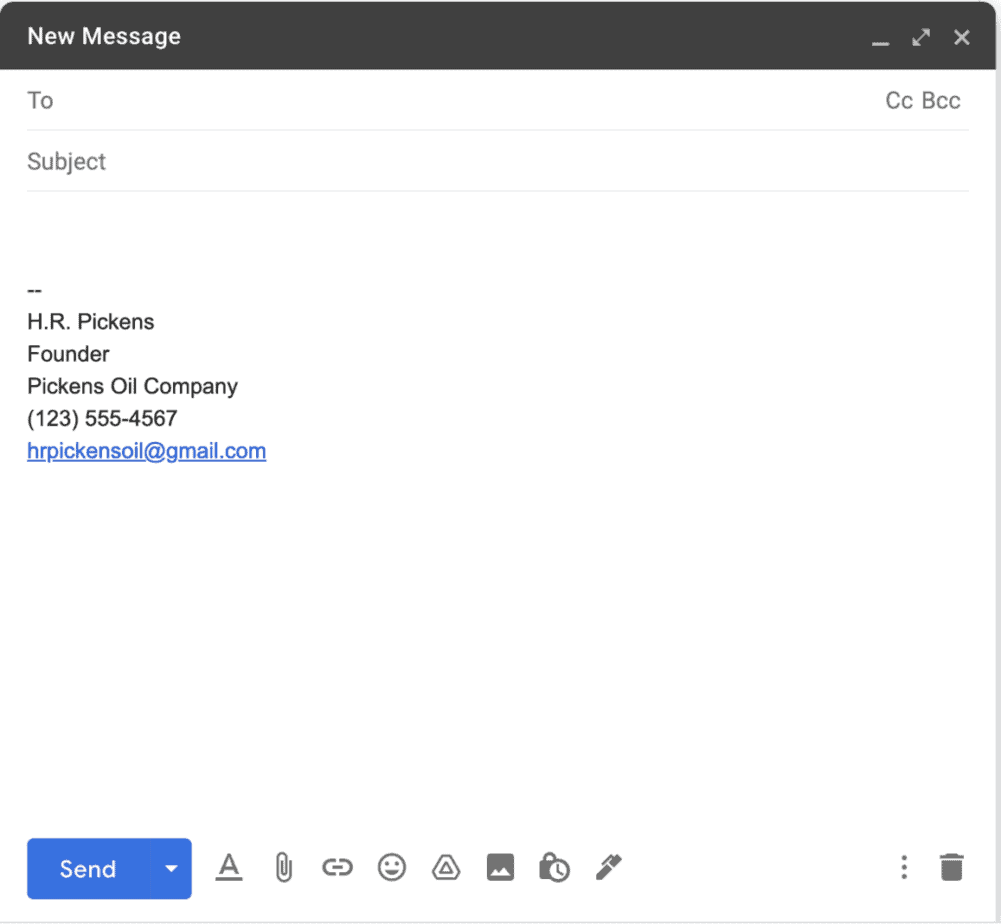
Table of Contents
How to Add a Signature in Gmail (Desktop Version) in 7 Easy Steps
Adding your signature is the easiest (and most customizable) when you’re using your desktop/laptop.
Here’s how it’s done:
Navigate to Gmail Settings
1. Open Gmail on your desktop using the desktop app or your browser.
2. Click on the “Settings” button in the upper right corner of your screen (shaped like a gear).
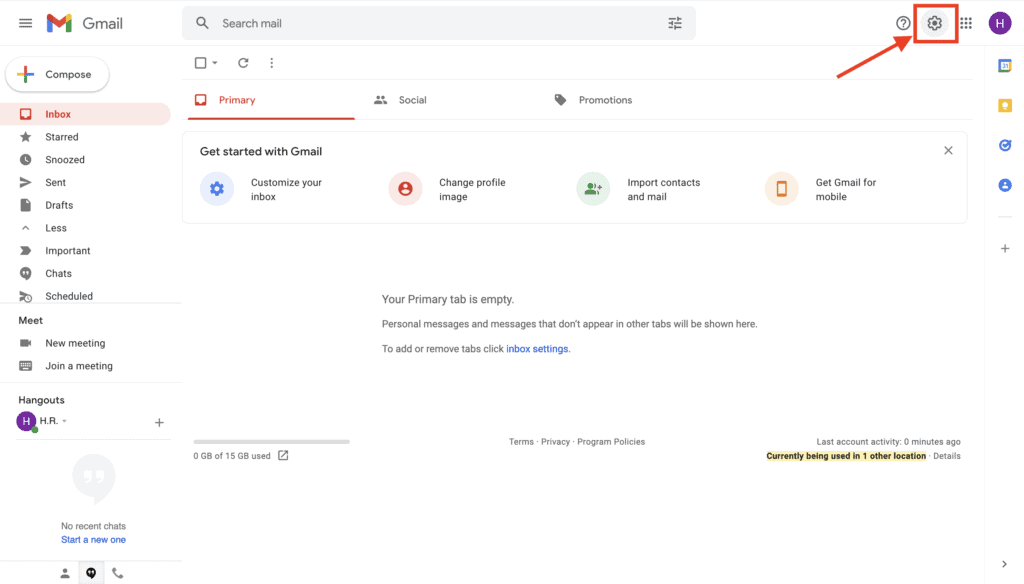
3. Click on “See all settings”.
Create Your Email Signature
4. Once you’re in the settings window, scroll down to the “Signature” window and press “Create Signature”
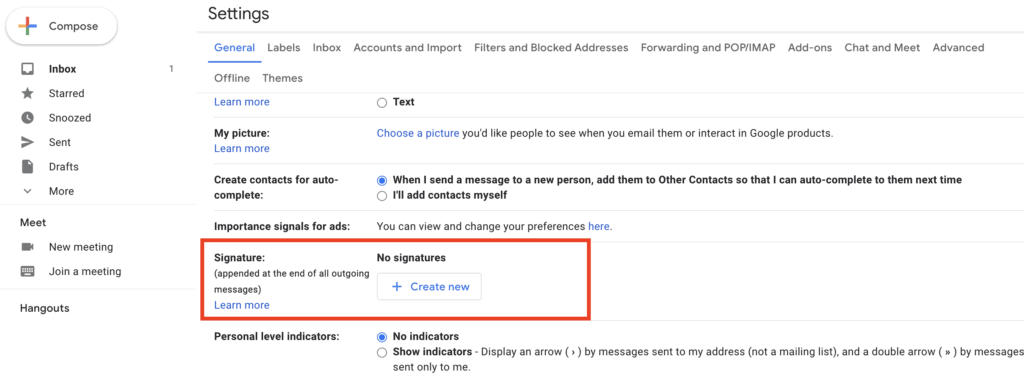
5. Give your email signature a name (Gmail allows you to create multiple signatures, so each needs a different name)
6. Fill out the text box with your signature.
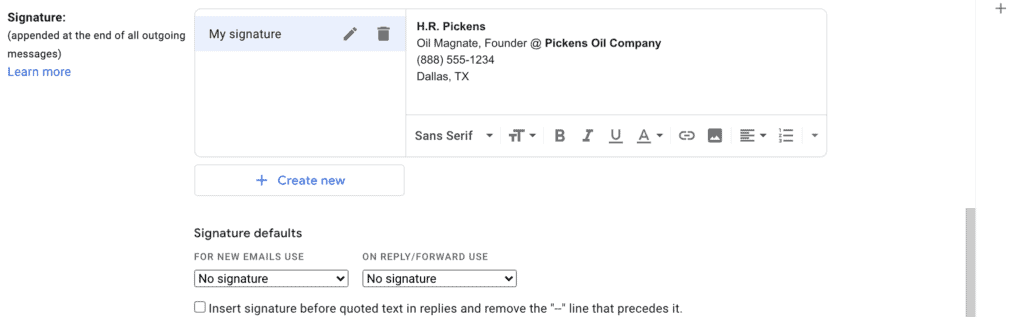
7. Scroll to the bottom of your screen and press “Save Changes”.
Customize Signature Settings in Gmail
Gmail allows you a few different customizations for your email signature outside of its look and style. This is done in the “Signature Defaults” portion of the Signature area:
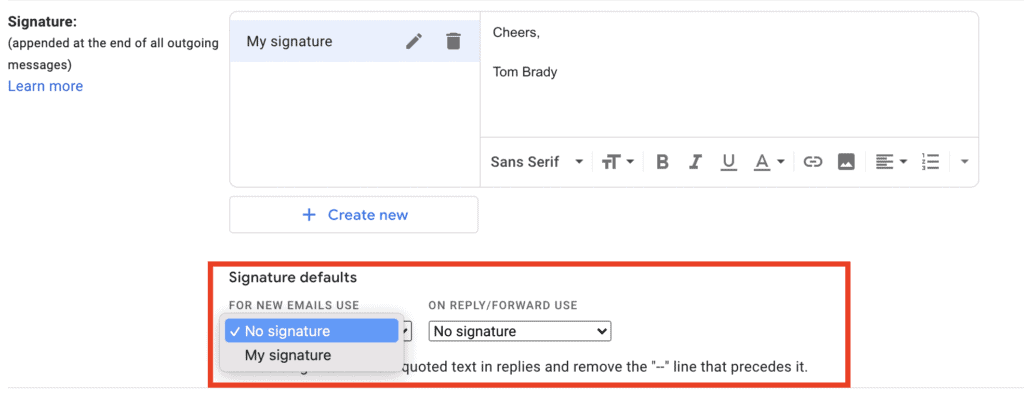
If you wish, you can set your signature to be included only on the first email in a thread instead of being added to every email you send.
You can also create multiple email signatures that you can use with different contacts and groups.
If you typically communicate in lengthy email chains, it’s a good idea to set up your signature that way.
Also, in your replies, you can choose to have your signature added above the quoted text (the part of the email reply that copies the original).
This is a good idea if you have an informal signature such as “Cheers, ____” rather than a formal, professional email signature with contact information.
Adding a Signature Using the Gmail App (iOS and Android)
Most of the time, the desktop and mobile versions of different apps and websites are virtually the same.
Unfortunately, the same cannot be said for Gmail – the iOS and Android versions only let you create a “mobile signature” – an email signature that only applies to emails sent from your phone.
When you add a mobile signature, the desktop signature will be overridden, but if you don’t have a mobile signature, your desktop signature will be added to all emails, regardless of the device used.
If you want a separate mobile signature, you can follow these steps (for your convenience, we’ve included breakdowns for both Android and iOS devices):
| iOS Devices | Android Devices |
| Download the Gmail App | Open the Gmail App |
| Open the app | Tap the menu button |
| Tap the menu button | Scroll down to “settings” |
| Scroll down and tap “Settings” | Tap “Mobile Signature” |
| Tap “Signature Settings” | Create your signature |
| Turn on the “Mobile Signature” setting | Tap “OK” to save |
| Add your signature | |
| Tap the back button to save your signature |
This GIF shows you how it’s done on iPhone:
How to Change Your Gmail Signature
Changing your Gmail signature is quite easy – all you have to do is follow the same steps as you did when creating it in the first place. But, simply updating your current signature might not be the best option you have.
You have two options for changing your Gmail signature without deleting the original:
1. Create a second, third or fourth signature.
Gmail lets you use more than one signature – that way, you can bounce between formal, informal, and special signatures for different people you communicate with.
All you have to do is navigate to the signature settings area in Gmail and click “Create New”. Then, just create and save your new signature, and use the “Signature Defaults” area to select which signature you’d like to use!
2. Create a Mobile Signature
By mobile signature, we don’t mean that annoying “Sent from my iPhone” signature that Apple used to pre-load on all emails sent from its phones.
A mobile signature is, well, just that – a special signature you can create to attach to any email that comes from your phone. These signatures are helpful for letting coworkers, clients, and others know that while you may be available to reply, you aren’t currently at your desk.
How to Insert a Photo in Your Gmail Signature
Want to add a headshot or a company logo to your signature? It’s not as difficult as you might think! The only trouble is getting the formatting perfect – making sure the size/placement of the image is just right.
There are two ways to add an image to your Gmail signature:
1. Click the “image” icon and upload your image
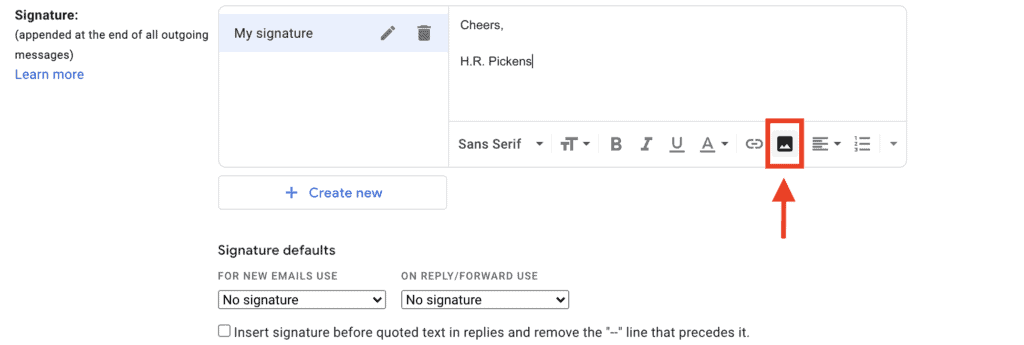
2. Copy and paste your image directly into the signature (right-click the image and click “Copy Image”)
Now, onto the formatting. Most images that you insert will be way too large in their original size. That means you need to shrink them down.
Once you insert the image, you will see 4 different size options appear: Original Size, Small, Medium, and Large.
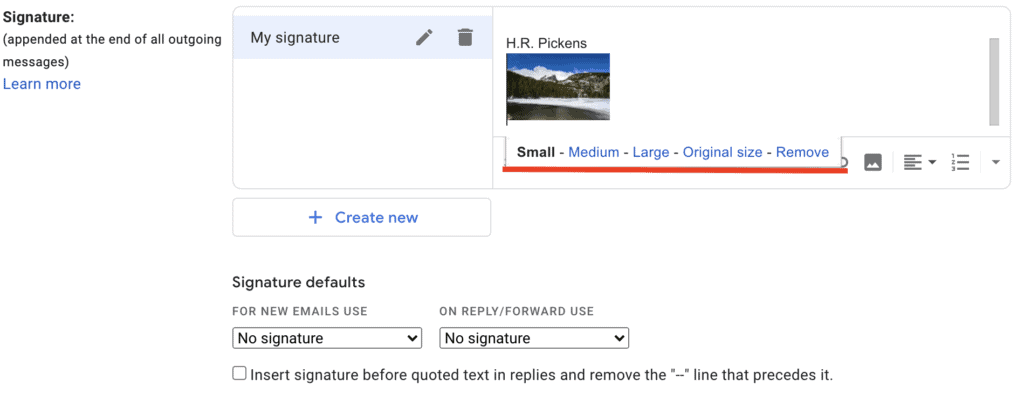
Most of the time, the “Small” option will give you the best-looking result.
Pro tip: make sure your cursor is placed where you want the image to go. Forgetting to do that will mean the image is inserted randomly, wherever your cursor happens to be.
How to Remove Your Gmail Signature
Don’t want to use your signature anymore? You’ve got two choices: delete your signature permanently, or switch it off temporarily.
Permanently Delete a Gmail Signature
Deleting your Gmail signature is easy. On your desktop, navigate to your signature and press the trash can icon next to the signature you’d like to delete. On mobile, open up your signature, delete the text, and toggle the “Mobile Signature” switch off.
Temporarily Remove a Signature in Gmail
Turning off your signature without deleting it is also rather simple. If you’re on a desktop, go to the “Signature Defaults” area and select “No Signature” for both new emails and replies/forwards.
On a mobile device, simply toggle the “Mobile Signature” switch off; this will turn off your mobile signature without deleting it permanently.
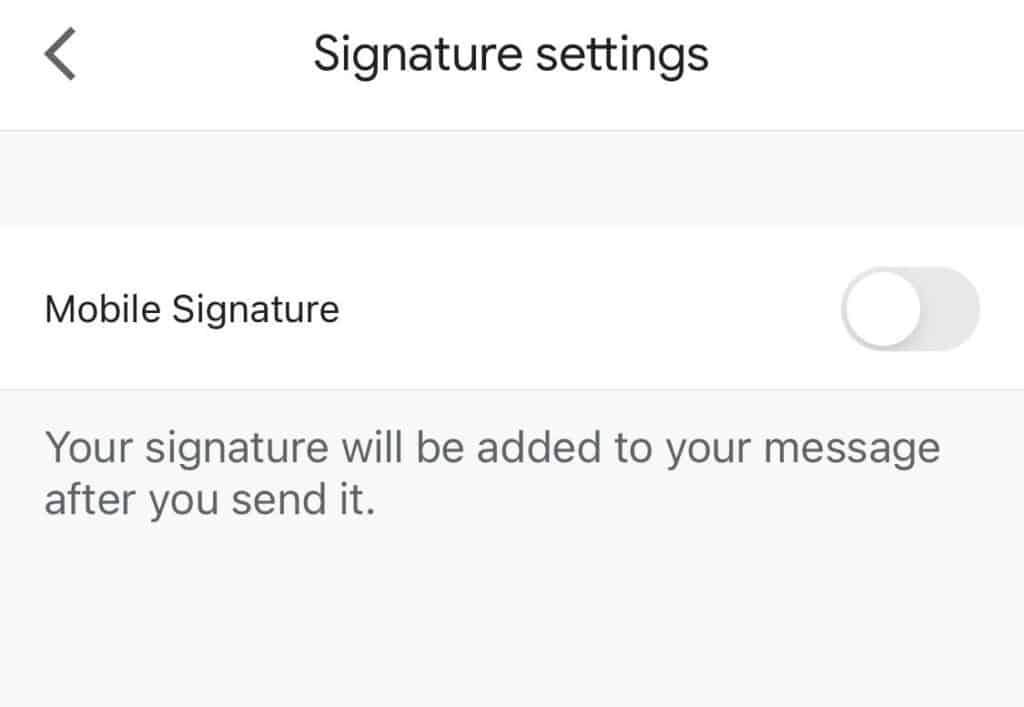
Frequently Asked Questions
Linking to a website – whether it be to your social media profile, personal website, or your business’ website – isn’t as simple as pasting the link in your signature. If you did that, the link wouldn’t work, and the long URL would look pretty bad inside your signature.
If you want to add a link to your Gmail signature, follow these steps to create a hyperlink:
Type out the words that will form the link’s “anchor text” (the words that people will click to access the link)
Copy the desired URL
Highlight the anchor text in your signature
Press Control+K (Command+K for Mac Users) or press the “link” icon (immediately left of the image icon)
Paste the link and hit “Okay”
You can add a signature to your Gmail account using your iPhone, but there are limitations.
The signature you create on your phone will only apply to emails sent from your phone – that’s why it’s called a “mobile signature”.
If you want to have just one signature that applies to all of your emails, you’ll have to crack open your laptop.
If you’re using Gmail for work, you need to be sure you’re coming across as a true professional in every single thread. Just like there is a right and wrong way to address a letter, there is a right and wrong way to arrange the contact info in your Gmail signature.
Here’s the correct format for a professional email signature:
Your name
Your role or title
Company name
Your primary or work phone number
Your email address
Website
Business address
You don’t need to include every line above. You only need to make sure it’s arranged in that order. Make sure your phone number is followed by your email and that your physical address winds up below it, etc.
Want to give people a direct path to your Twitter, Instagram, or LinkedIn feed? Here’s what you need to do:
Find and download icons for the social media profile you’d like to link to.
Insert them in your Gmail signature (make sure you select “small” when prompted).
Highlight the image and press Control+K (Command+K for Mac users) or press the “link” icon.
Paste the link to your profile and hit okay.
Repeat for each social media you want to link to in your signature.
Conclusion
Gmail is an essential part of the Google Workspace suite and one of the best mail apps around. Adding your signature can be easy simple or complex as you like – anything from a simple “Regards” to something that looks like a digital business card.
Now, no matter who you email, cc, or bcc, you’ll come across the way you want to.
