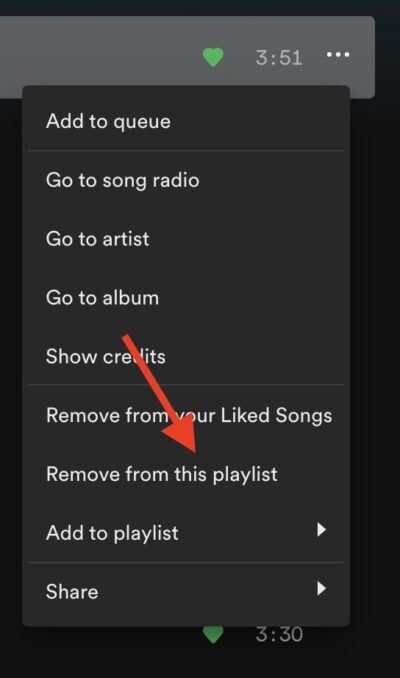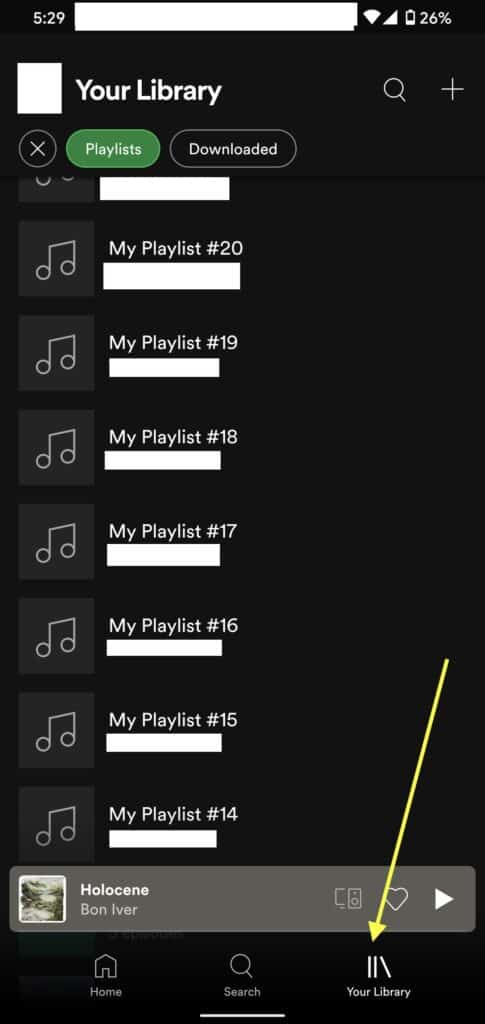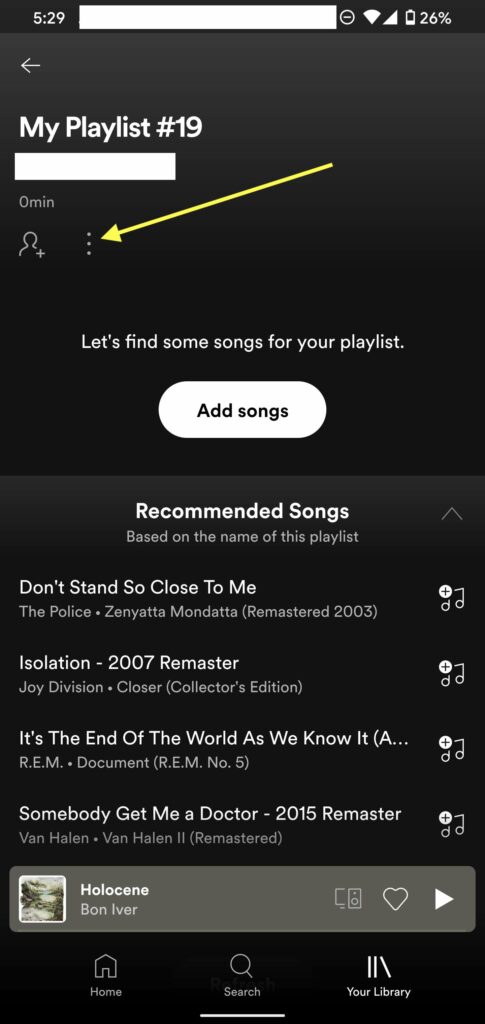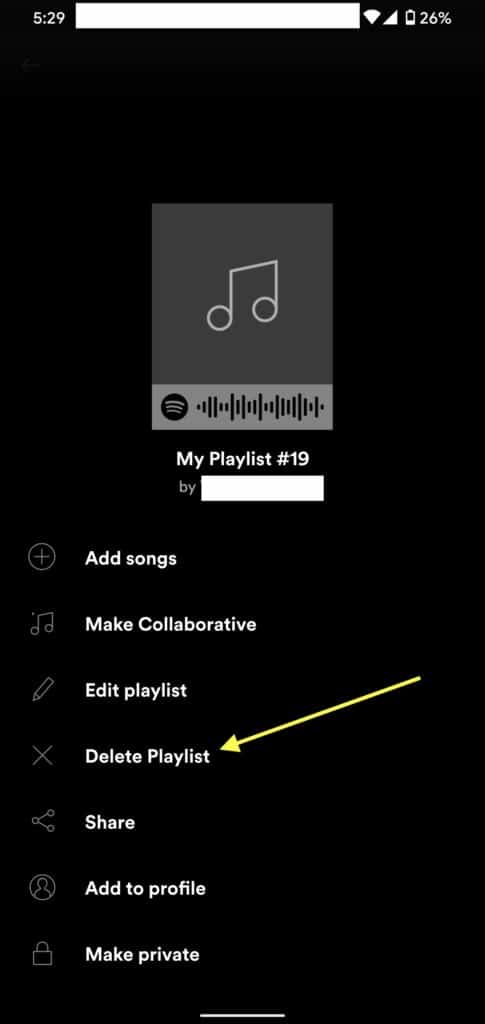Spotify has grown to become one of the most popular streaming platforms in the world due to its seemingly limitless selection of tailored playlists – playlists you can follow, download, and even share with a QR code.
However, with so many playlists to pick from, it’s easy to end up with a Spotify collection that’s quite overcrowded. As a result, Spotify makes it simple to remove any playlist.
Just keep in mind that deleting a playlist that others have subscribed to will just remove it from your Library; your subscribers will continue to have access to it. You can also completely remove it for them by deleting all of the songs.
If you want to find out how to delete a playlist on Spotify, here’s all the info you need to do so on a desktop computer or on your mobile device.
Table of Contents
How to Delete a Spotify Playlist on your Desktop
1. Launch Spotify on your computer or laptop.
2. In the left sidebar, select the playlist to be deleted.
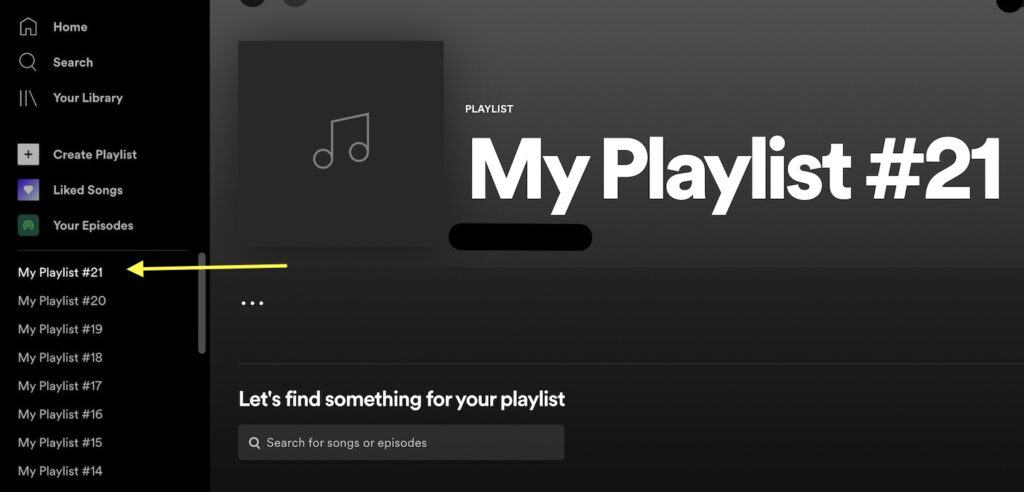
3. To open the playlist’s settings menu, click the three dots next to its title.
4. Select “Delete” and then select it again to confirm.
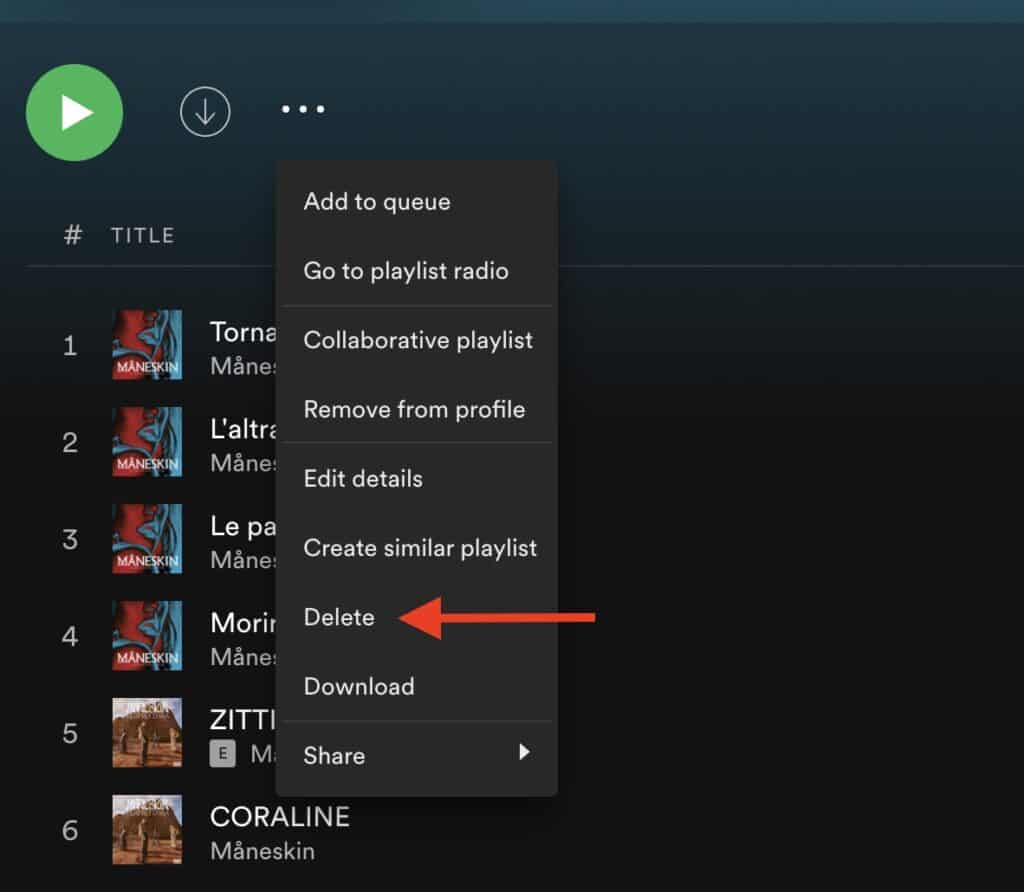
Related: How to Cancel, Delete or Unsubscribe From your Spotify Account
How to Delete a Spotify Playlist on your Phone
- Open Spotify and go to the “Library” tab.
- To access the settings menu, open the playlist and hit the three dots. These dots will appear below the playlist title on an iPhone. They’ll be in the top-right corner of an Android device.
- Tap “Delete” once again to confirm.
FAQ:
All shared playlists are saved on Spotify’s server. That means that even if you remove them from your Library, the other followers of the playlist can still access them.
If you don’t want your followers to be able to access a certain playlist, you must manually remove all of the tracks.
Here’s how to do it:
1. Navigate to your Library and select the shared playlist.
2. Highlight all of the tracks by pressing “Shift.”
3. To open a drop-down menu, right-click.
4. From the list of alternatives, select “Delete.”
5. After you’ve cleared all the music, rename the playlist to “-” to make it a divider.
If you delete a Spotify playlist and then regret it, don’t fret – Spotify includes a “undo” button that allows you to recover a deleted playlist.
Here are the steps to follow to recover a deleted playlist.
1. If you haven’t already, open your Spotify account page in a web browser and log in.
2. In the left-hand navigation pane, click “Recover playlists.”
3. Locate the playlist you want to restore and select “Restore.”
Within a few minutes, the playlist should appear in your Spotify account. If it doesn’t work, try closing and reopening the Spotify app.
Remember that if you delete your account, you will not be able to recover your playlists.
Alternatively, if the playlists haven’t resurfaced after a few minutes, make a new playlist, and the restored playlist should reappear in your Library.
You may edit your Spotify playlists any time you want, including eliminating songs you no longer want.
It’s worth noting that removing a song from a playlist will only remove it from the playlist you’re deleting it from. Changes to a playlist will be reflected quickly across all of your devices.
You can only remove music from playlists you’ve made or have editing access to. You won’t be able to delete music from a playlist that you haven’t created or that you don’t have permission to edit.
Here’s how to delete a song from a Spotify playlist.
On Desktop
Begin by launching the Spotify desktop app. Navigate to the playlist you want to delete a song from – from your home screen, the sidebar, or by searching for it.
1. To open a drop-down menu, click on the three dots next to the music you want to remove.
2. Select “Remove from this Playlist” from the drop-down menu.
On Mobile
Begin by launching the Spotify app on your iPhone or Android phone and navigating to the playlist from which you wish to remove a song.
1. Tap on the three dots next to the track you would like to remove. You’ll now see a pop-up menu.
2. Select “Remove from this Playlist” from the drop-down menu.
3. The pop-up window will close, and the track will be removed from your playlist.