One of the most useful features of Spotify is the ability to create and edit playlists, and you may start a new one at any moment.
Spotify allows you to create a playlist from scratch or start from an existing playlist so you can put all of your favorite songs in it.
Here’s how to do it on the desktop and mobile versions of Spotify.
Table of Contents
Make a Spotify Playlist on Desktop
Spotify’s web, Mac, and Windows versions all work in the same way, so you can build a music playlist using the same method.
1. To begin, go to Spotify’s website or download the Windows, Mac, or Linux desktop program. If you haven’t already, sign in to your account.
2. Click “Create Playlist” in the left-hand sidebar of Spotify.
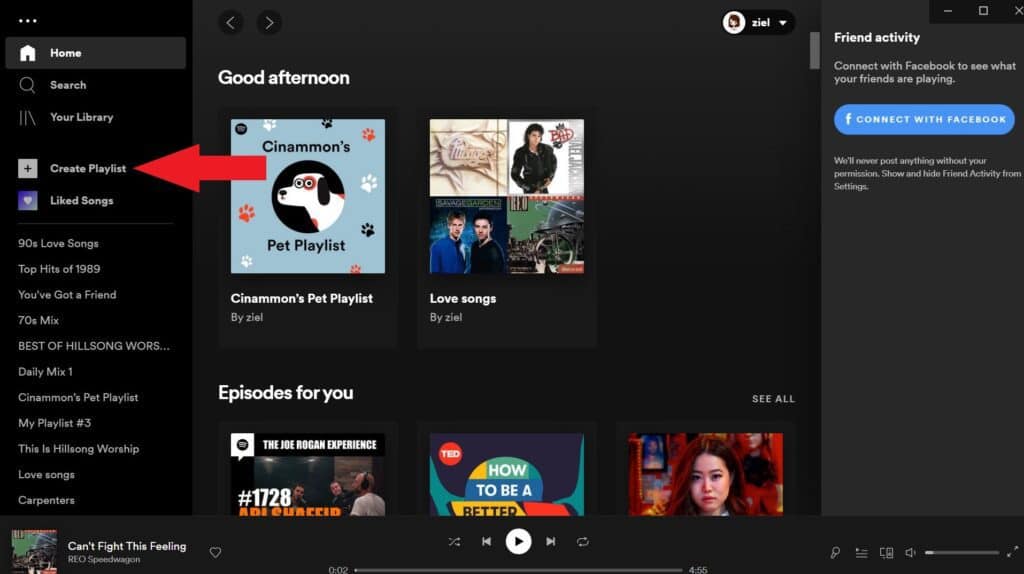
3. A large “My Playlist” header can be found on the right pane. Give your playlist a name by clicking this header.
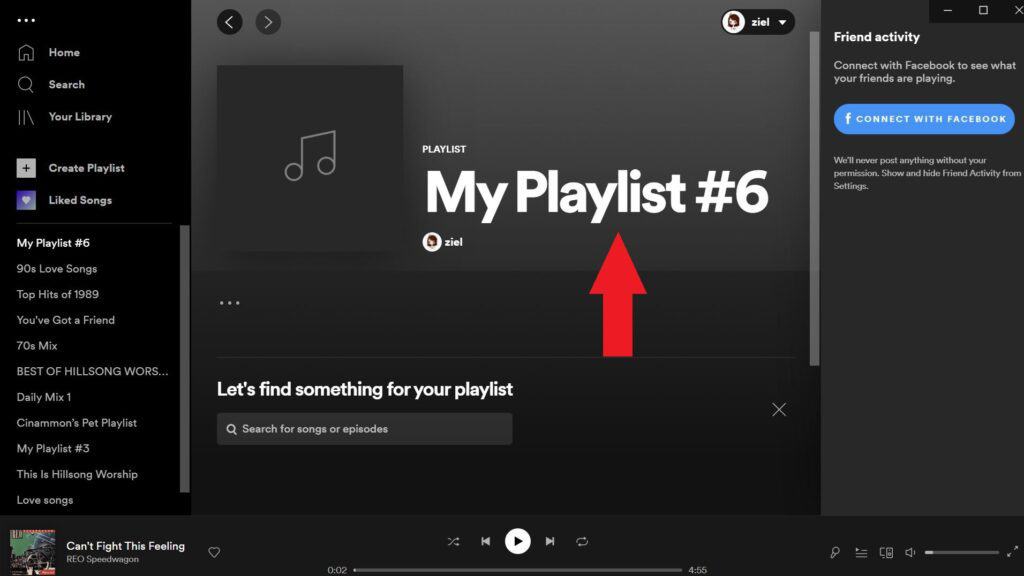
4. A window called “Edit Details” will appear. At the top of this box, click the “Name” field and give your playlist a name.
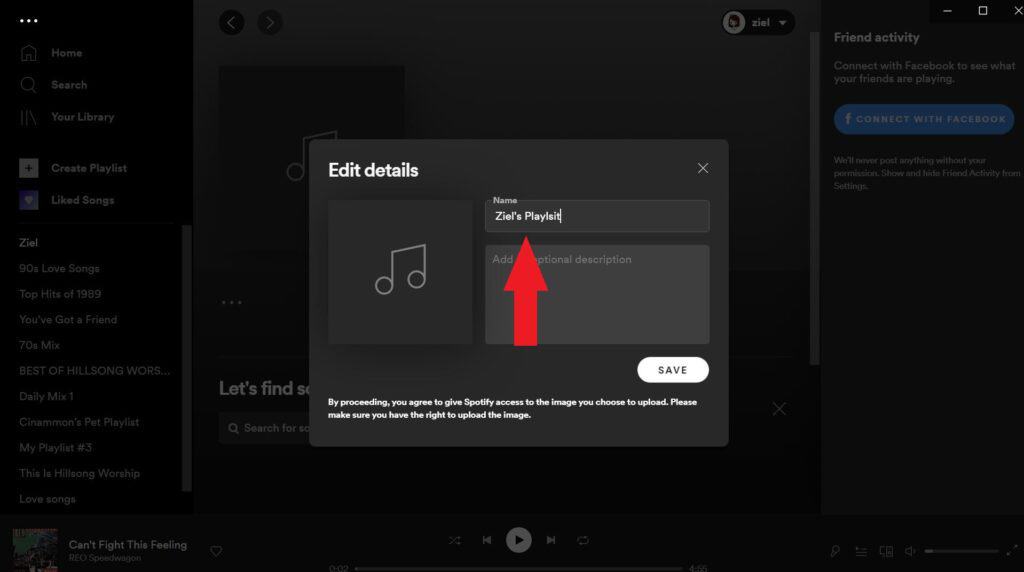
5. Select the “Description” box to add a description to your playlist. By clicking the picture icon to the left of the “Description” box, you may add an image to your playlist.
6. Finally, click “Save” at the bottom of the “Edit Details” window. This will save the playlist you just made.
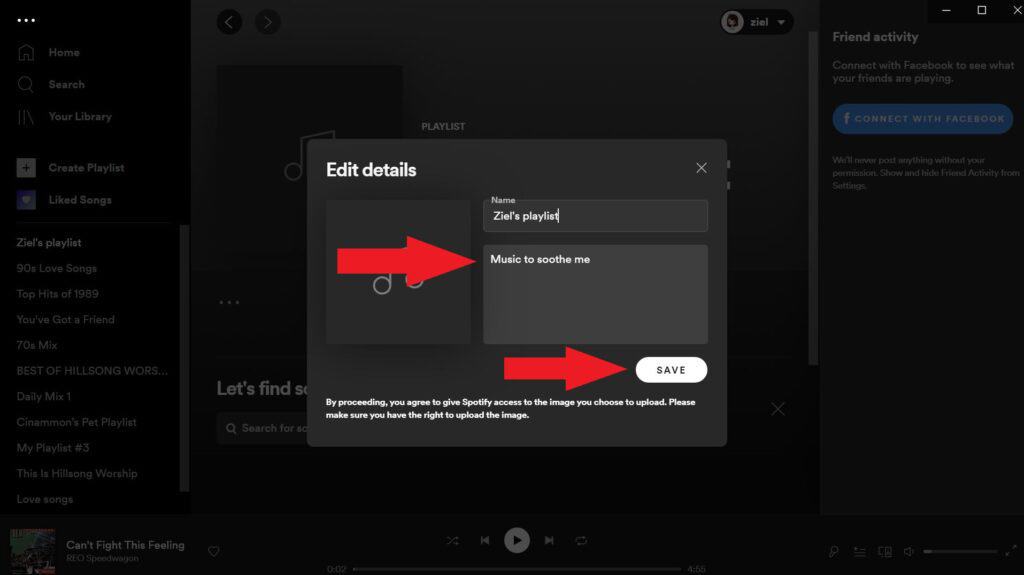
Now you may begin adding music to your new playlist. To do so, pick your freshly created playlist from the sidebar on the left side of the Spotify screen.
Click the “Let’s Find Something for Your Playlist” field in the right-hand pane and type the name of the music you’d want to add to your playlist.
Find the song you wish to add to your playlist in the search results. Then click “Add” next to the song’s name.
Spotify will then add the music you’ve chosen to your playlist. To add all of your favorite songs to your playlist, repeat the process.
Related: How to Make a Spotify Pet Playlist
Make a Spotify Playlist on Mobile
1. On your phone or tablet, launch the Spotify app.
2. Scroll down to the “Your Library” tab.
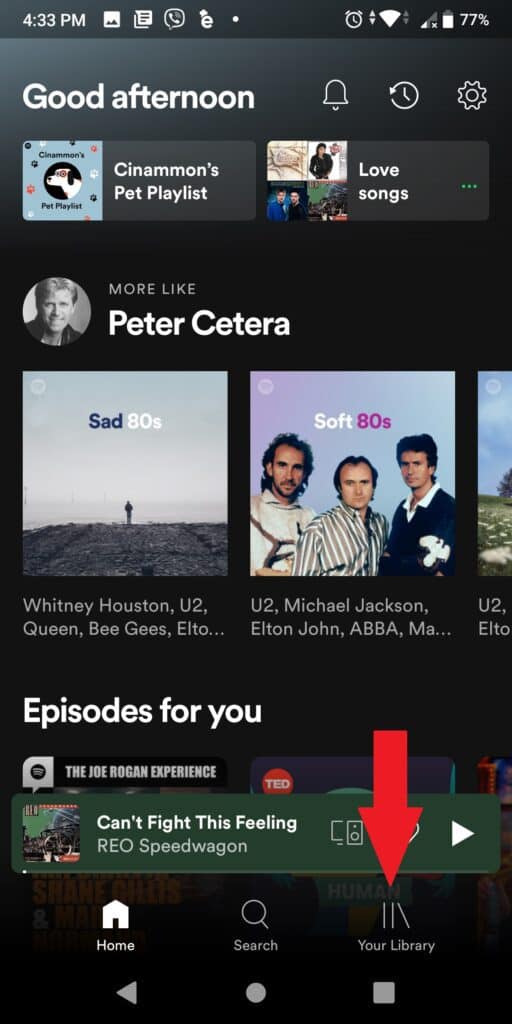
3. Above your existing playlists, tap the “Create playlist” icon next to a plus (+) sign.
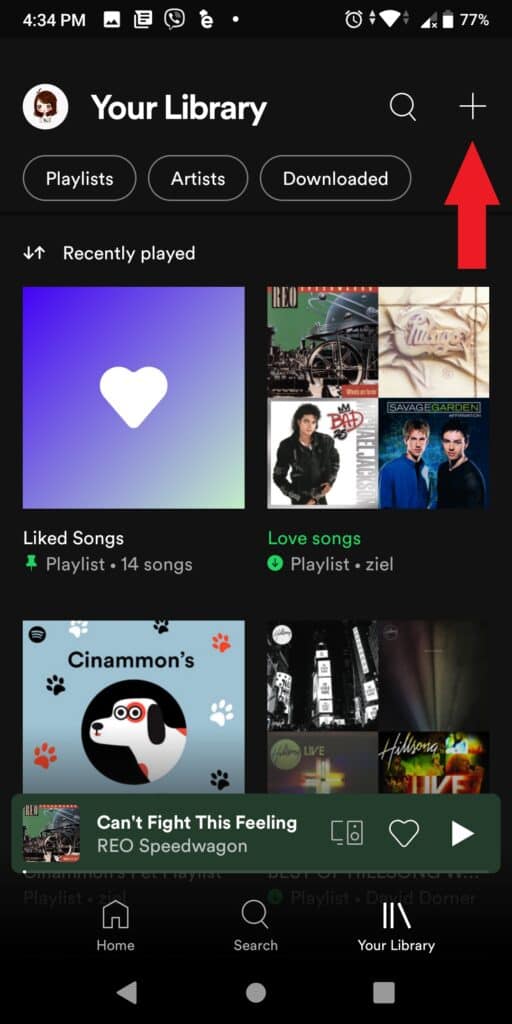
4. Give your playlist a name.
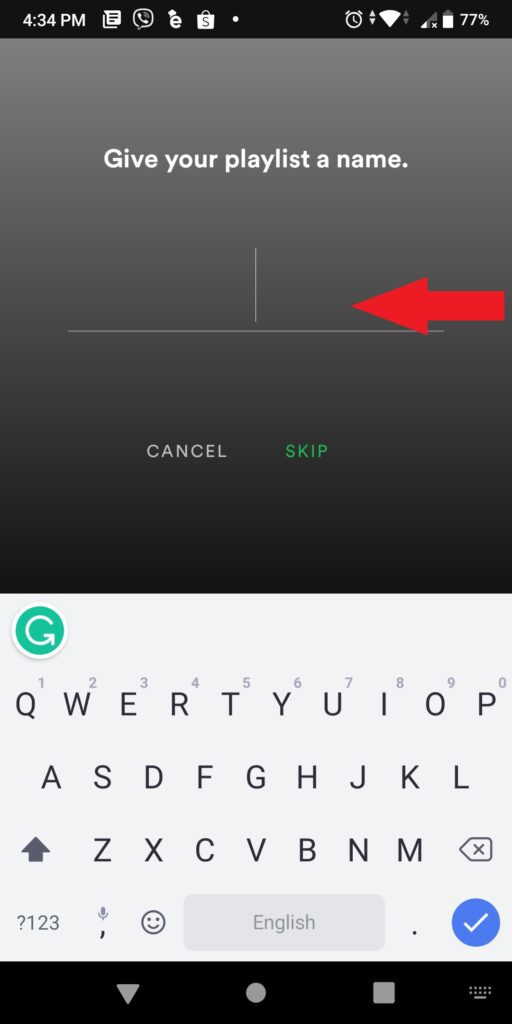
5. Your playlist will now also show up in your desktop app. To start adding music, tap “Add songs.”
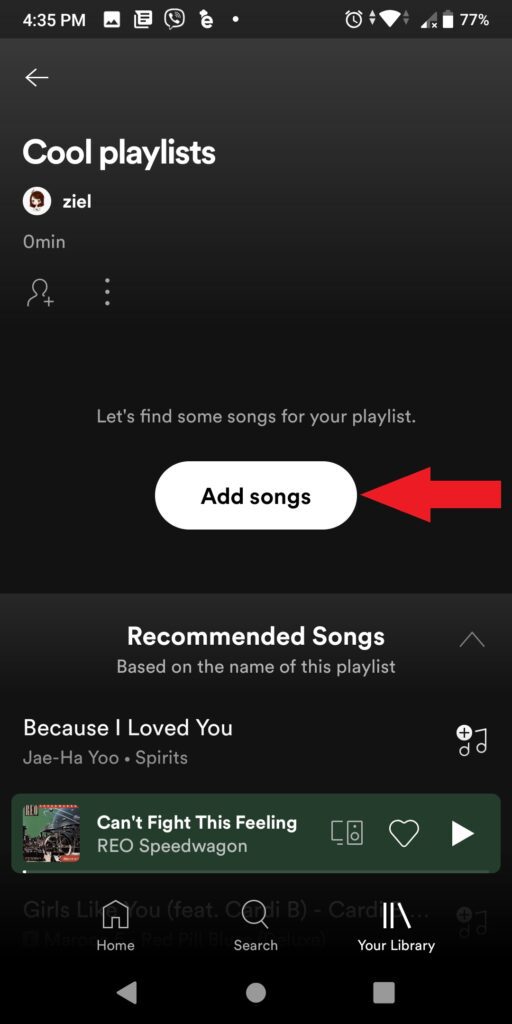
Spotify will automatically suggest music based on the title of your playlist. To add music, tap the plus (+) sign, or use the search option to find a certain song or album.
You may also make a playlist based on a single song. Select “Add to Playlist” from the pop-up menu by tapping the three dots next to a song’s name. If you have Spotify Premium, tap the three dots in the top-right corner when viewing an album page.
FAQ
To remove a song, click the three dots next to it to bring up a drop-down selection. Select “Remove from this Playlist” from the drop-down menu.
Choose an offline playlist, album, or podcast to listen to. When you switch on the download toggle, it will become green, indicating that it is working. You’ll notice a small green arrow beneath each song name once the tracks in your collection have been downloaded.
Using the three-dot menu on a playlist’s page, you can make it private or public. Select “Make Secret” or “Make Public” from the three-dot menu to make the change.
Go to Your Library in the Spotify app on your phone or desktop computer.
Select the playlist you’d like to collaborate on from Playlists (note that you can only do this with playlists you’ve created).
To make the playlist collaborative, tap the Add user option at the top.
From the list of playlists, select the one you want to share. In the upper right corner of the screen, tap the three dots. This will bring up a pop-up window with a list of choices. Select “Share” from the menu.
Open Spotify and select “Library” from the drop-down menu.
To access the settings menu, open the playlist and hit the three dots (“…”). Tap “delete” and then tap again to confirm.
