Communicating with a group of coworkers, friends, or family members can be pretty difficult if you’re trying to manage 6 email threads at once.
Luckily, Gmail lets users create group emails that they can add and subtract people from with ease.
This guide will show you exactly how to create, use, and manage a group email thread in Gmail.
Table of Contents
Creating a Group Email in Gmail: The Basics
Don’t need to dive all the way in? Here are the basic steps for creating a Gmail group:
- Open Gmail, click the “Google Apps” icon (A grid of 9 dots), then click “Contacts”.
- Click “Create Label”, and give your new email group a name.
- Select the gmail contacts you want to add to your group.
- Click “Manage Labels” and add your contacts to the label.
- Return to Gmail and send an email to your group by typing the group name in the “To:” line.
What is a Group Email?
Technically, anyone can create a group email by simply typing multiple addresses into the “To:” bar in Gmail.
An “email group”, though, is a custom-made set of email addresses that, once created, prevents you from having to type every address, every time.
When you create an email group, you can save lots of time and avoid the redundancy of typing the same 4-6 email addresses over and over again.
Email groups can be created in seconds, and they can also be edited at any time.
One thing that is important to note: editing a Gmail group does not automatically add or remove a person from a Gmail thread.
So, if you have an existing email thread with your Gmail group and add someone to it, you will have to start a new thread to make sure they are included/excluded appropriately.
How to Create a Group Email in Gmail in 4 Steps
How to Create an Email Group in Contacts
While your Email Group will be used in Gmail, the best method of creating a group happens in Google Contacts.
You can also find it by clicking the “Google apps” icon (a grid of 9 dots) in Gmail:
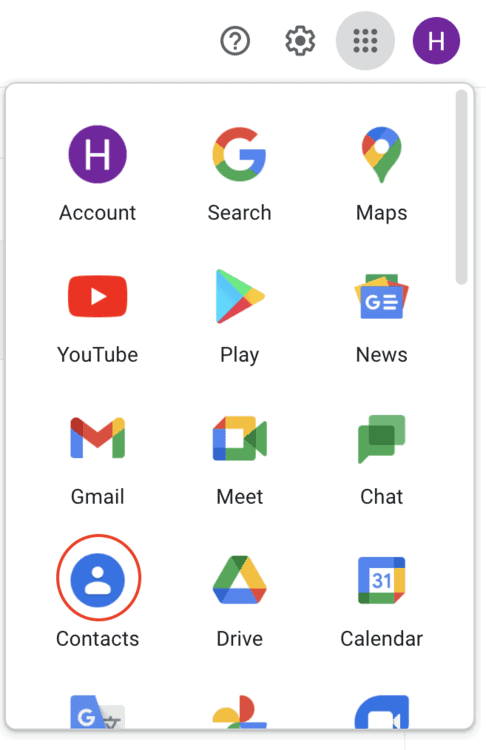
Once you’re in Google Contacts, creating an email group takes less than a minute. Here’s the step-by-step breakdown:
1. In the side menu, click “Create Label”:
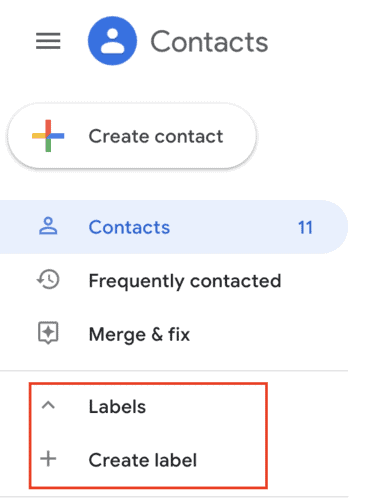
Google uses the term “label” to describe email groups and email folders, but don’t let the name confuse you: when you click “Create Label” in Google Contacts, you’re making a group.
2. Give your group a name and click “Save”:
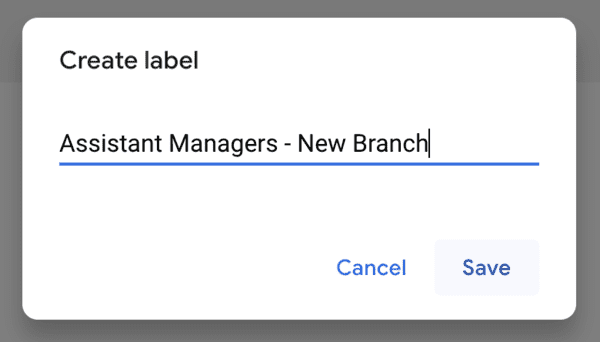
3. Now, select the contacts you want to add to that group by hovering over their contact icon. A checkbox will appear – click it.
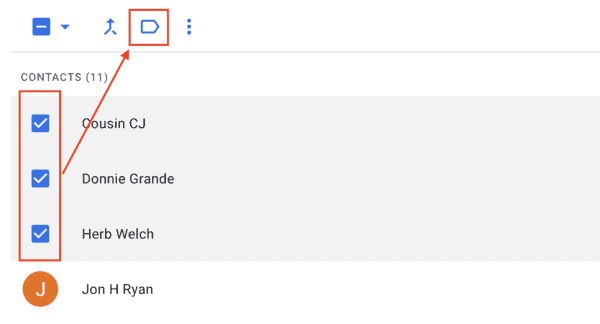
4. Click “Manage Labels”, click the group you want to add the contacts to, and click “Apply” to save the changes.
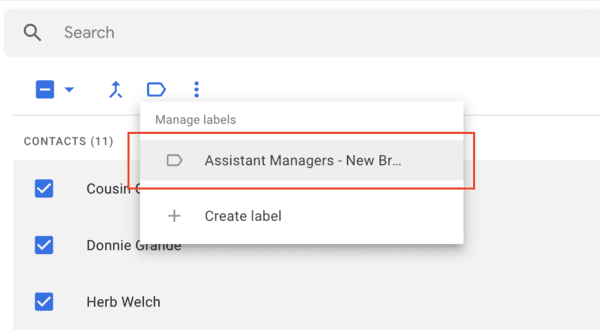
Now, your group is ready to use.
Note: if you don’t already have saved contacts, you can use the “Frequently Contacted” section in the menu:
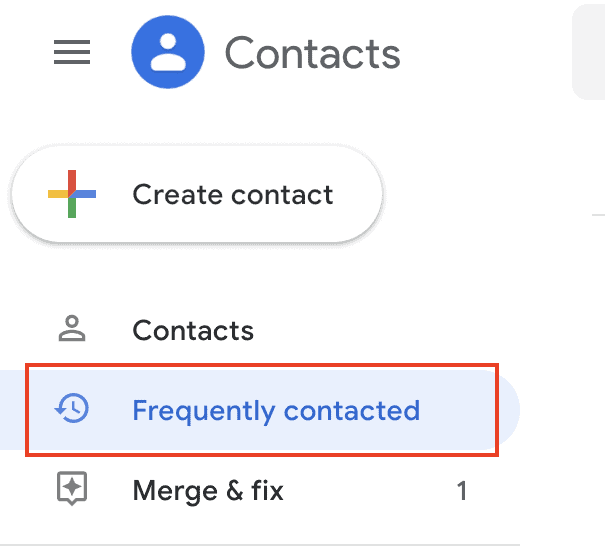
It’s where Google stores contact information for all the people you email regularly but haven’t formally added as contacts.
How to Send a Group Email in Gmail
Now that you’ve created your email group and added contacts to it, it’s time to start your first group email thread.
You can accomplish this in just a few clicks:
1. Press “Compose”.
2. In the “To:” line, type the name of your group. If it shows up in the suggestions, hit, “enter” on your keyboard.
If the group name does not appear, click “To:”. A new window will pop up with a list of your contacts.
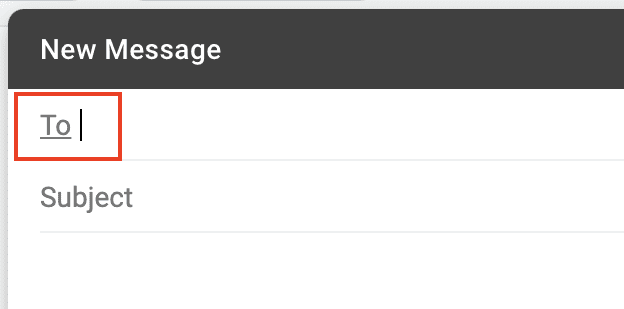
3. Click the dropdown bar where you see “My contacts” and select the name of your group:
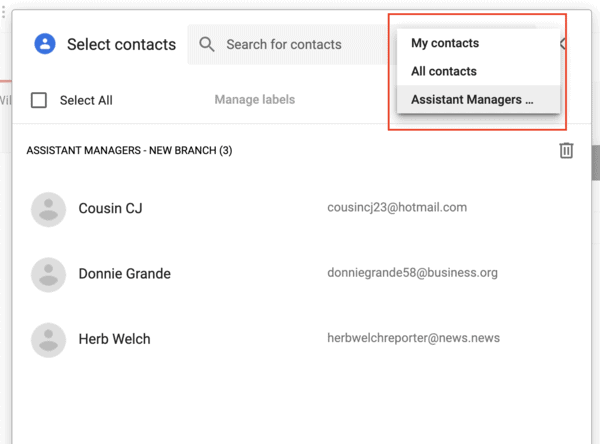
4. Click select all, then click “Insert”:
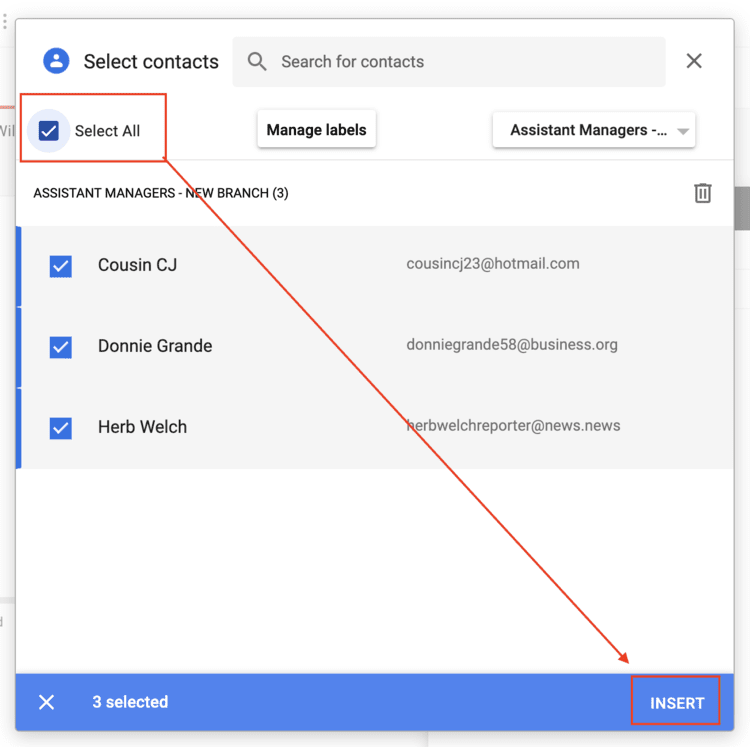
5. Type out your email, and click send as normal:
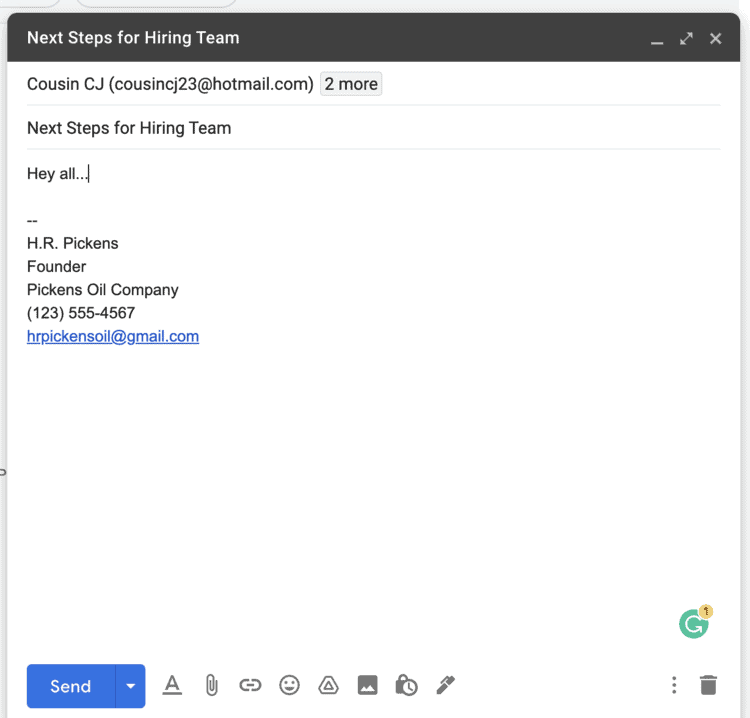
How to Create a Group Email in Gmail Mobile
Want to create a group from your Google contacts on a mobile phone? You can – but only if you’re using an Android. Gmail for iOS doesn’t allow you to, and there is no Google Contacts app for iOS.
Creating an email group on an Android phone is pretty simple. Follow these steps:
- Open your Contacts app.
- Tap “Menu”
- Then, tap “Create Label”.
- Enter a label name and tap “OK” to save your label.
- The screen will now show your new label, which won;t have any contacts in it yet. To add a contact to your Gmail group, tap “Add Contact”, and your contacts list will appear.
- Choose a contact (or several) and tap “add”.
How to Add Someone to a Gmail Group
Did you accidentally leave someone out of the Gmail group you created? Or, has someone new joined your work group, club, or friend group?
It’s incredibly easy to add them to your group:
- Open Google Contacts and select your group in the side menu.
- Click the checkbox on their contact icon, then click the “Manage Labels” icon in the top menu.
- Click on the group you want to add the contact to, then click “Apply”.
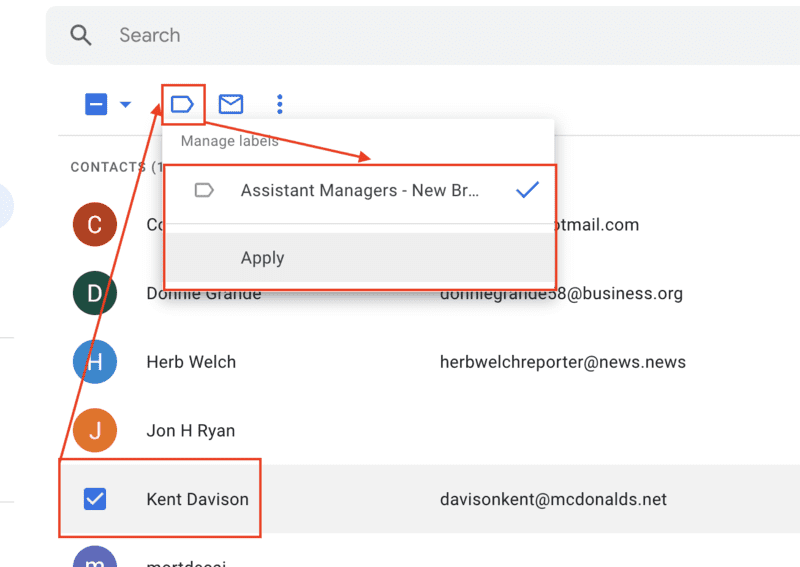
How to Remove Someone from a Gmail Group
Removing someone from a group is similarly hassle-free. Here’s how it’s done:
- Open up Google Contacts.
- Check the box next to the contact you’d like to remove.
- Click the “Manage Labels” icon.
- The group this contact is assigned to will have a blue checkmark next to it.
- Click the name of the group to remove the checkmark, then click “Apply” to save your changes.
If you’re thinking, “that’s the same process for adding a contact to a group, but with one slight difference”, you’re correct.
The process of removing a contact from a Gmail group is the exact same as adding one, and the only difference is the result.
How to Edit Groups in Gmail
Changing a group name or deleting a group can be achieved by clicking the Edit/Delete icons next to the group name in Google Contacts:
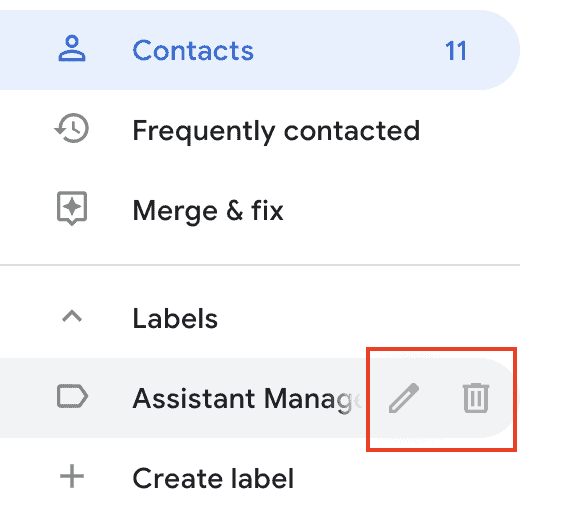
Click the pencil-shaped icon to edit the group name, or the trashcan icon to remove the group entirely.
If you want to change who is in the group, by adding or deleting contacts, follow the steps in the section above.
How to Manage Gmail Groups in Gmail (Not Google Contacts)
For the most part, you’re better off creating and managing Gmail groups in Google Contacts, not in Gmail itself.
But, many people don’t know that you actually can create and manage groups in Gmail (and no, you don’t need a Chrome extension or plug-in to do it).
It’s very much possible, albeit a slight bit more complicated:
1. Click “Compose” to create an email.
2. Click the “To:” button to open a window with your contacts in it:
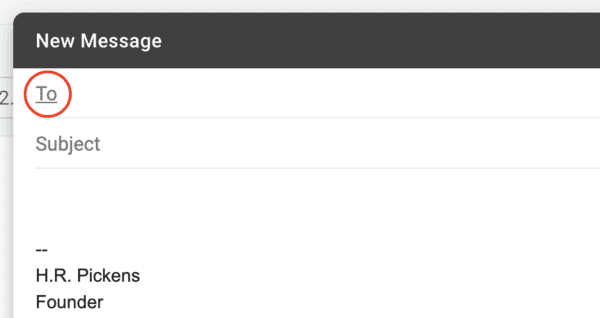
3. Check the box next to the contacts you want to put into a group. Then, click “Manage Labels”:
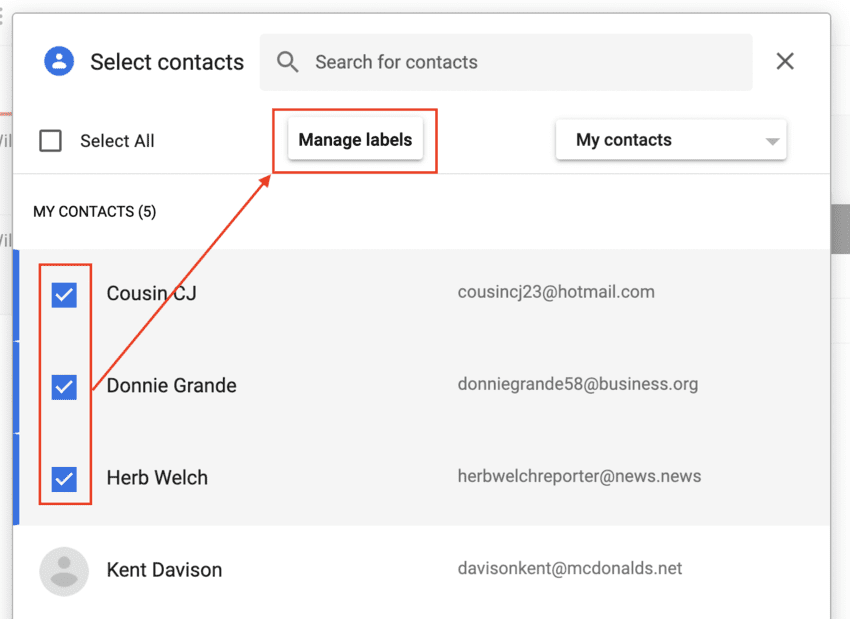
4. Click “Create Label”, give your new group a name, and click “Save”:
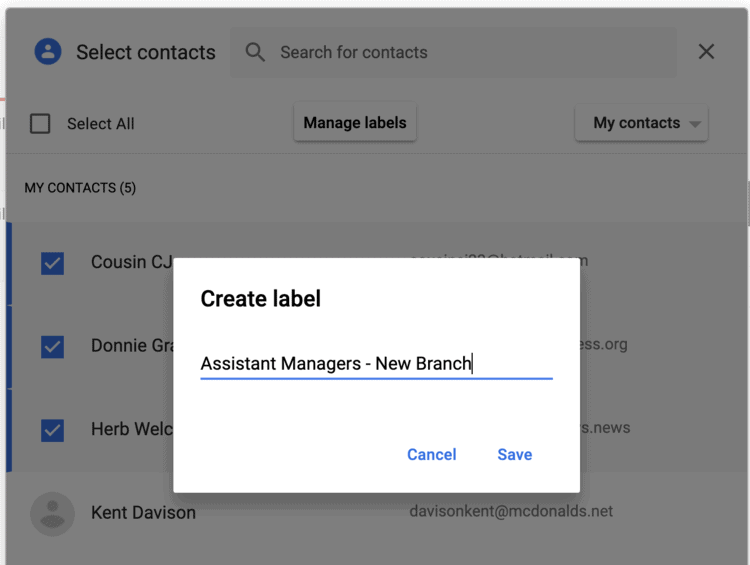
Your contacts will automatically be added to this Gmail group.
5. Use the dropdown menu to select your group. Make sure all the contacts within the group are selected, and then click “Insert”:
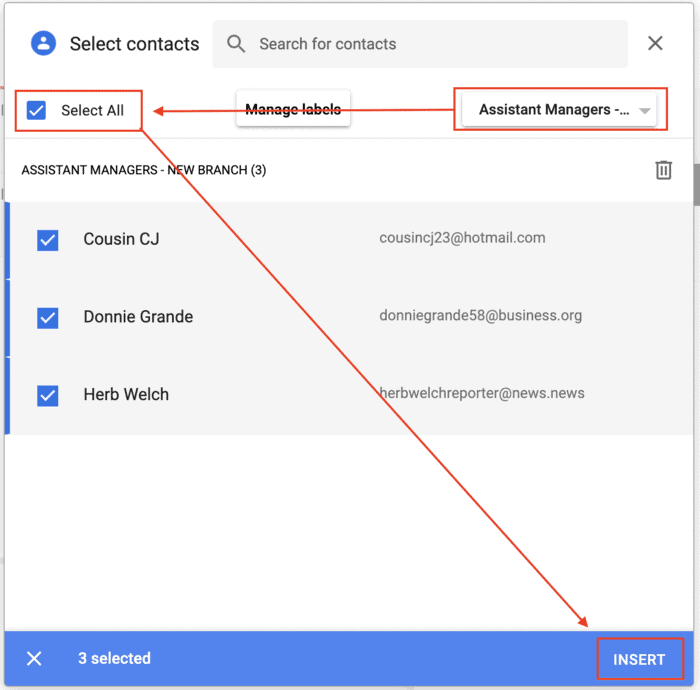
6. Your Gmail group has been added to the “To:” line, and send your email as you normally would:
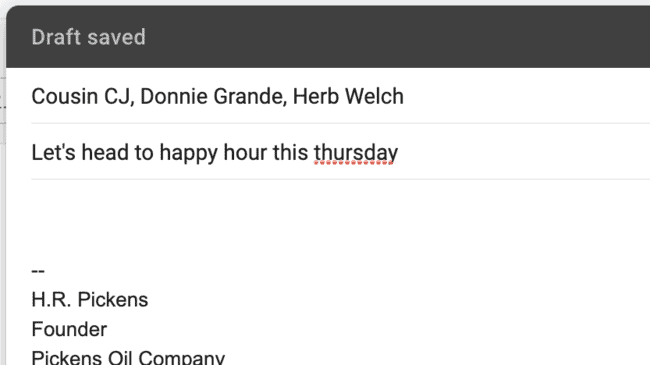
As you can see, while it is possible to create an email group without going to Google Contacts, it’s not the easiest way to do it.
FAQ: Gmail Groups
If you want to include multiple people in an email without the others knowing, use the Bcc function.
Bcc stands for “blind carbon copy”, derived from an old-school term from the days when paper and ink was the standard in office communication.
Entering several email addresses in the Bcc line means that everyone gets the email, but nobody can see that the message was sent to more than one person.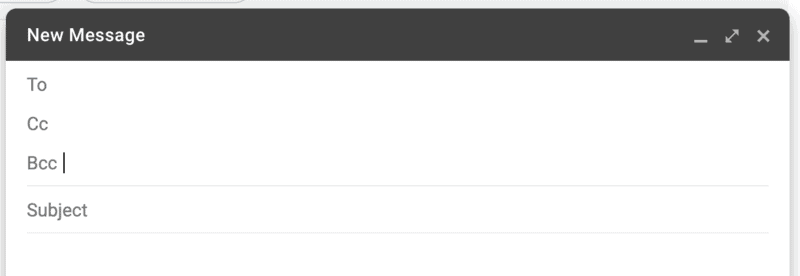
You cannot join a Gmail group yourself – the person who created the group needs to add your contact info to the group.
Alternatively, if you are trying to join a Google Hangout (Google’s version of Zoom calling), you need an invite from the meeting organizer.
Adding contacts to your Google account is simple. First, open Google Contacts and click “Create Contact”. Then, type in the contact info and hit “Save”.
You can also use the “Frequently Contacted” list in Google Contacts to add new contacts with just a click. Open your Frequently Contacted list, find an email address you want to add to your contacts, and click the “Add Contact” icon.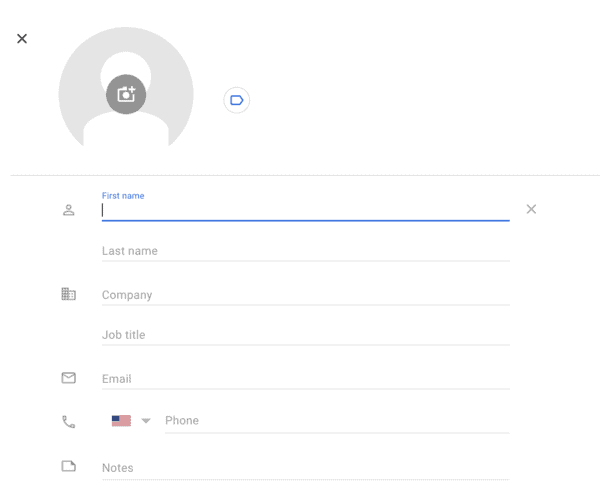
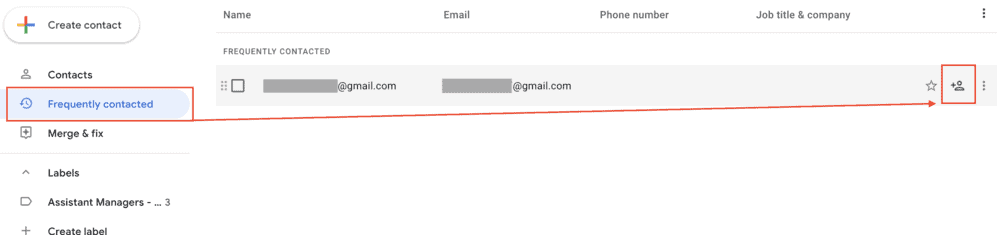
Unfortunately, no – there is no Google Contacts app for the millions of iPhone users out there.
If you use an iPhone for most of your email communication, you’ll need to log onto a desktop to create your Gmail groups.
Once they are created, though, you will be able to send messages to them via the Gmail app for iOS.
You can see your Gmail contacts in two different ways.
First, you can click the Google Apps icon in the top right corner of your Gmail screen, and click “Contacts”.
Second (and better when you’re actively writing an email), you can simply click “To:”, and that will open a window with all of your contacts. From there, you can select and insert the contacts you want to reach out to.
We’ve got in-depth guides for each of those tasks:
– How to Edit Contacts in Gmail
– How to Backup Contacts in Gmail
– How to Delete Gmail Contacts
– How to Restore Gmail Contacts
Conclusion
Creating Gmail groups is one of Google’s most intuitive and time-saving features. If you tend to email the same group of people over and over, creating a Gmail group with those contacts will take minutes and save you (potentially) hours in the coming years.
Gmail groups are very easy to create, edit, and manage – unless you’re on an iPhone. Desktop and Android users, however, will find that making group emails in Gmail is a breeze.
