Without a doubt, one of the most heart-stopping things that could happen to a person these days is suddenly losing all of their contacts and important files due to a stolen phone or a locked Apple/Google Acounts.
It doesn’t happen often, thanks to cloud storage options such as those provided by Google Accounts.
Still, though, no account is completely danger-free, so it makes sense to back up your contacts every few months in case everything goes wrong.
This guide will teach you how to back up your Google Contacts, and how to use Google as your backup for contacts stored on other devices/programs.
Table of Contents
3 Reasons to Back Up Google Contacts/iPhone Contacts
1. In Case You’re Locked Out of Your Account
It doesn’t happen often, but if you get locked out of your Apple ID or Google Account due to a security issue, forgetting your password, or an ultra-rare ban, you’ll be very happy you backed up your Google contacts.
2. To Make Your Contacts “No Service”-Proof
Having all of your data stored in the cloud is usually seen as a great thing – you can access it from any device, anywhere.
But, in the occurrence of an internet or cell service outage (let’s say, a major storm), it’s good to have a digital copy stored on a computer or cell phone, apart from an internet-dependent app.
Similarly, if you find yourself in an area with barely enough cell service to complete a call, you’ll be glad you aren’t depending on 4G LTE reception to pull up important phone numbers or send that crucial work email.
After all, nobody wants to deal with this in an emergency:
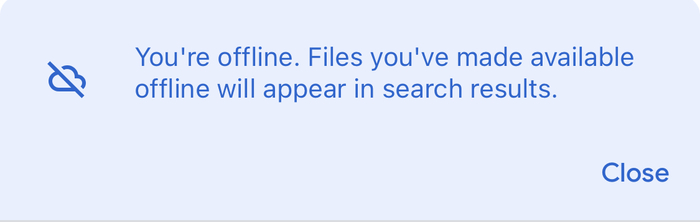
3. If You Use a Work or School-Related Gmail Account
If you change jobs or schools, the email you’ve been using may suddenly be taken away from you.
If you made the mistake (as many do) of storing important contacts, files, and passwords on a school/work account, you need to regularly back up your data in case your life circumstances change by surprise.
How to Back Up Google Contacts
Backing up Google contacts is a breeze – with just a few clicks, you can create a complete backup file to store on your computer (or print out if you’re the old-school type).
Here’s how it’s done:
- Open Google Contacts
- Click “Export” in the side menu
- Choose a file type for your contacts backup (most of the time, a Google CSV is best)
- Click “Export” again to download your file.
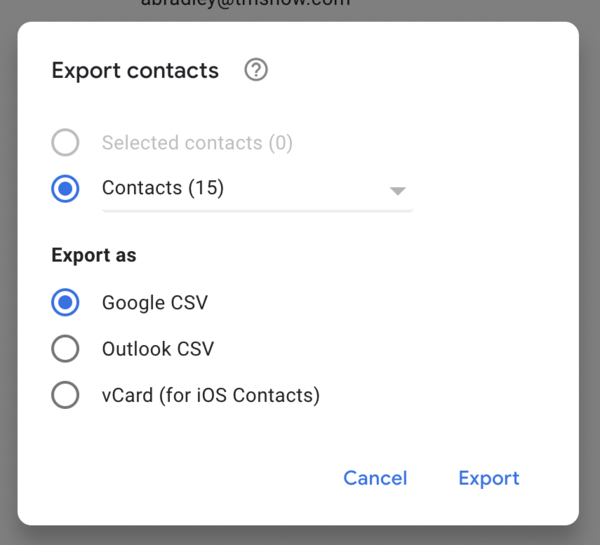
Note: you can also export a smaller selection of your contacts by choosing one of your group email labels before you export:
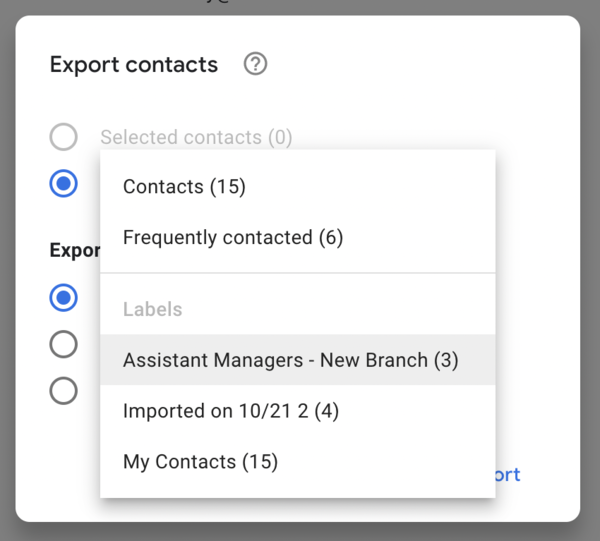
Your contacts will be downloaded to your computer. All that’s left to do is decide where you want to store your backup:
- On your computer hard drive
- As a file on Google Drive
- On a different email client/address book (such as Outlook)
- Printed out as a paper backup
None of these options are wrong – just choose the one (or more than one) that works best for you.
How to Export iPhone Contacts from iOS/iCloud
Before you back up your iPhone contacts, you need to export them.
This can only be accomplished on a desktop; the iOS Contacts app is good for creating contacts, but not managing them.
You cannot backup your iPhone contacts from your phone; you have to do it from a laptop via iCloud. Of course, using iCloud is technically a backup, but it’s still locked within the Apple ID system. If you want a separate backup via Google, you need to export your iPhone contacts.
To export your iPhone contacts, follow these steps:
1. Go to icloud.com and sign in with your Apple ID:
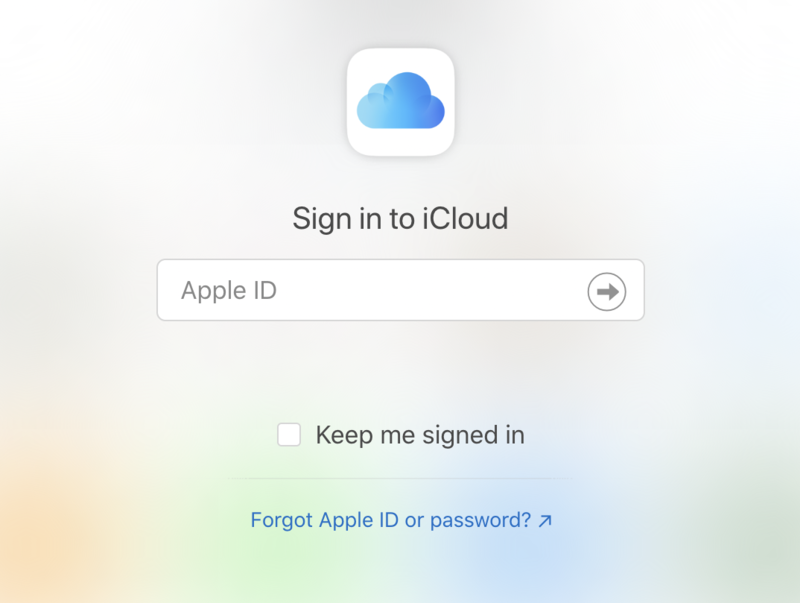
2. Click on “Contacts” in your iCloud home screen:
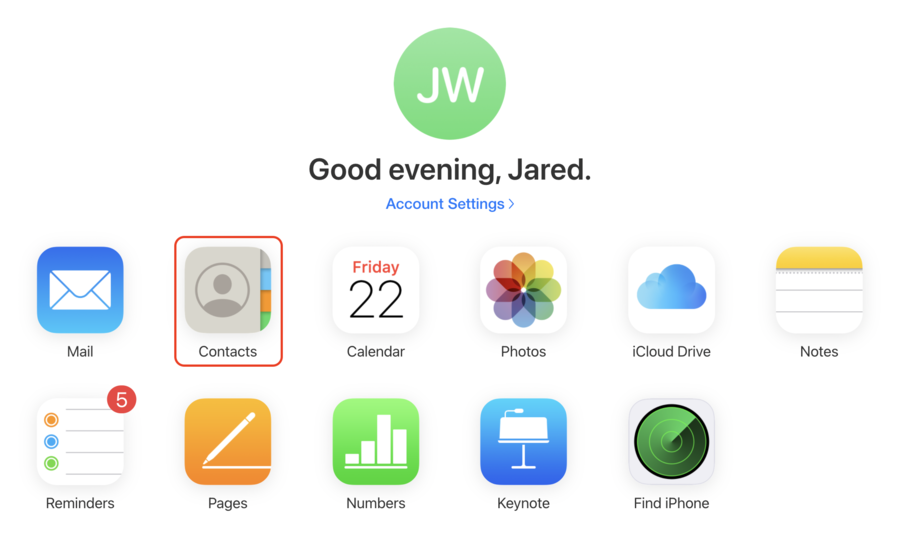
3. In the bottom-left corner of your screen, click the “Settings” icon, then “Select All“.
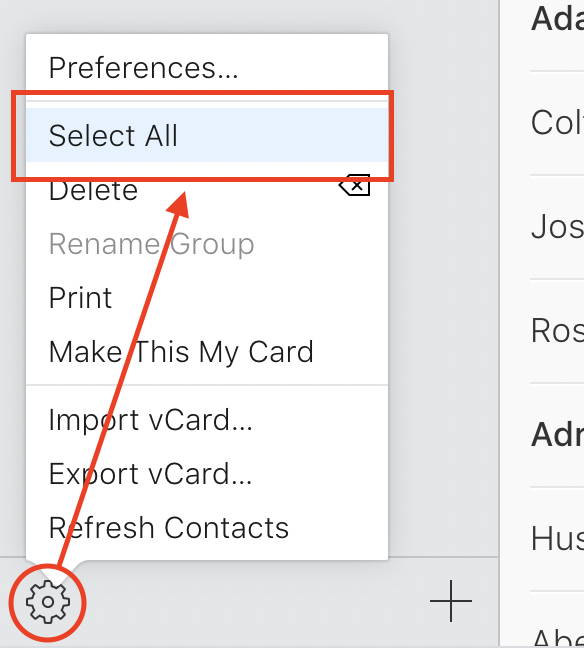
4. Click the “Settings” icon again, then “Export“:
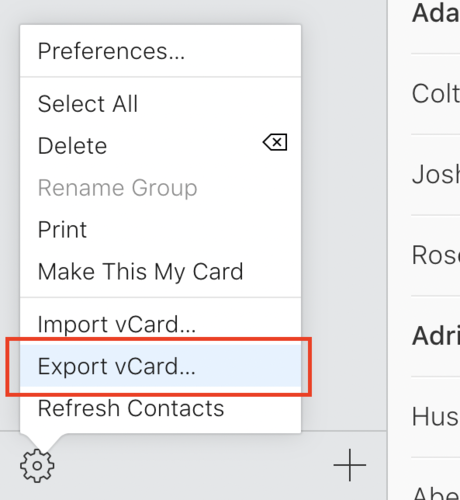
A VCF file will automatically be created and downloaded to your computer.
How to Import Contacts to Google Contacts
If you want to use Google Contacts as your backup location, follow these instructions to upload a .csv or .vcf file:
1. Open Google Contacts.
2. In the left side menu, click “Import“:
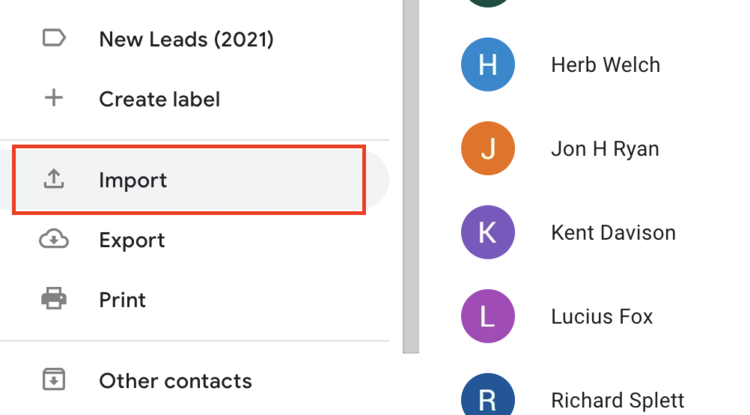
3. (Optional) Choose or create a new label for your contacts backup:
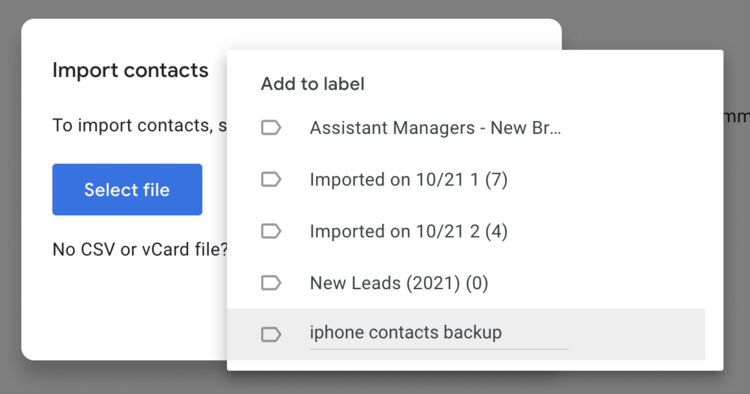
4. Choose a .csv or .vcf file from your computer.
5. Click “Import” to finish the process:
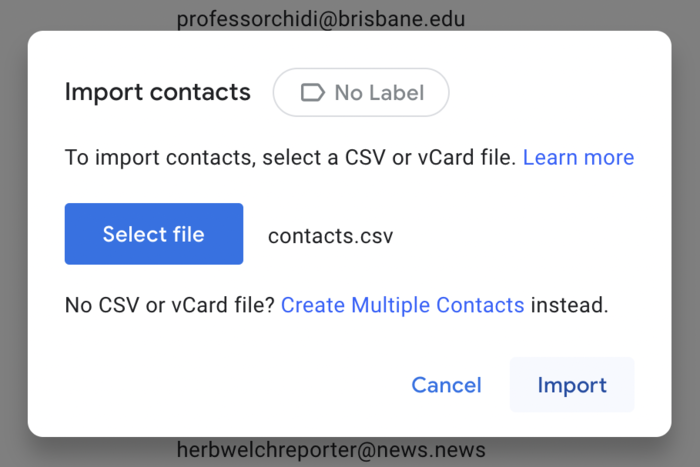
Your contacts will be visible in the main contacts tab, as well as the label you created and a date-stamped label:
How Do I Backup Contacts to Google Drive?
Using Google Drive to store a backup of your contacts is very easy, even though it isn’t the best way to back up your iPhone contacts.
The best way to back up your contacts is by uploading a .csv or .vcf file to Google Contacts, which is the free, easy-to-use address book included with your Google Account.
It’s easier to access contacts that are stored here; uploading your contacts to Google Drive means that you’ll only be able to view the file in a “spreadsheet”-style format, not as true, individual contacts.
For that reason, we recommend importing your contacts directly into Google Contacts and leaving Google Drive for other types of files.
If you did want to backup your contacts with Google drive, though, all you’d have to do is export your contacts in a .csv or .vcf file and upload them to Drive:
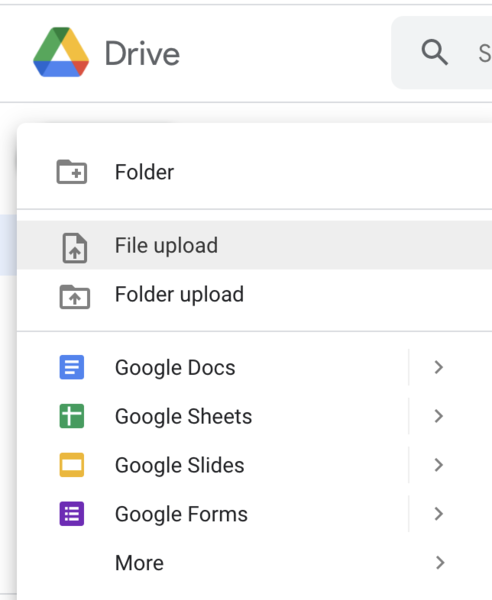
Read Also: How to Import and Sync iPhone Contacts in Gmail
Wrapping Up
Creating backups of your contacts is a smart, sensible way to ensure that your ability to reach out to others is never affected by any phone/computer trouble, no matter how big or small.
If you routinely add new contacts, delete contacts, or edit contacts, it’s wise to back up your contacts roughly once a month. If you typically contact the same people with few changes, however, you only need to back up your contacts every 6-12 months.
Finally, even though backups are important, it’s good to remember that Google and Apple accounts are very secure and the chances of you losing your contacts forever are very, very, low. And, you can always restore your contacts if they’re accidentally lost.
