Need to back up your Gmail account, save specific emails for your records, or download email receipts in bulk?
This guide to downloading emails in Gmail will teach you how to do just that – whether you need to save just one email or your entire inbox!
Table of Contents
Downloading Emails: Three Different Methods
Below, we will detail several different processes for downloading emails, based on the number and type of emails being downloaded.
For example, one section deals with downloading emails from one thread, while another focuses on downloading an entire Gmail inbox.
Although there are many different sections, they all utilize three different methods of downloading emails:
- Downloading emails as .eml files
- Downloading emails as PDF files
- Downloading Gmail emails in bulk using Google Takeout
Downloading .eml files is best for getting copies of single emails in a small, space-saving format. PDF files are the most convenient, because they can be opened with tons of different programs. Google Takeout is best for downloading tens, hundreds, and even thousands of emails at once.
How to Download Single Emails from Gmail
Downloading an email to your computer from Gmail is a very simple, two-step process:
- Open the email you want to download
- Click the “More Actions” icon, then “Download Message”
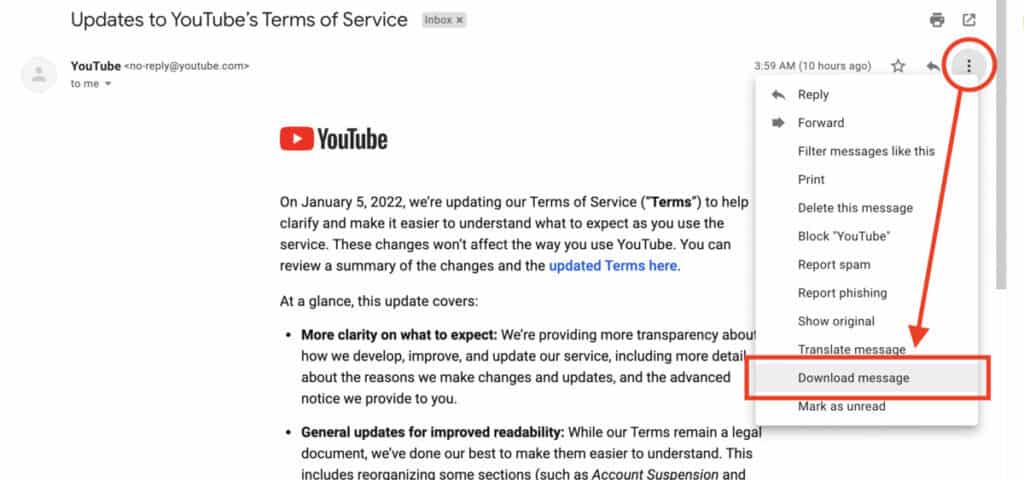
The email will be downloaded to your computer as a .eml file. These files aren’t able to be read in a word processor or PDF reader; when you open a .eml file, you need to open it in an email client such as Gmail or Outlook in order to view them.
How to Download Multiple Emails from Gmail
Downloading one message is simple enough, but what if you want to download more than one? Below, we break down the method you’ll use for downloading an entire email thread, as well as downloading all the messages from one of your folders.
How to Download an Email Thread
Let’s say there’s an important conversation taking place in your Gmail, and you want to have a separate copy of it for future reference.
Maybe it’s something to do with a lawsuit, an important project at work, or you’re just going toe-to-toe with Amazon customer service about a bad order. In any case, you may be disappointed to realize that
To download an entire email thread in Gmail, follow these instructions:
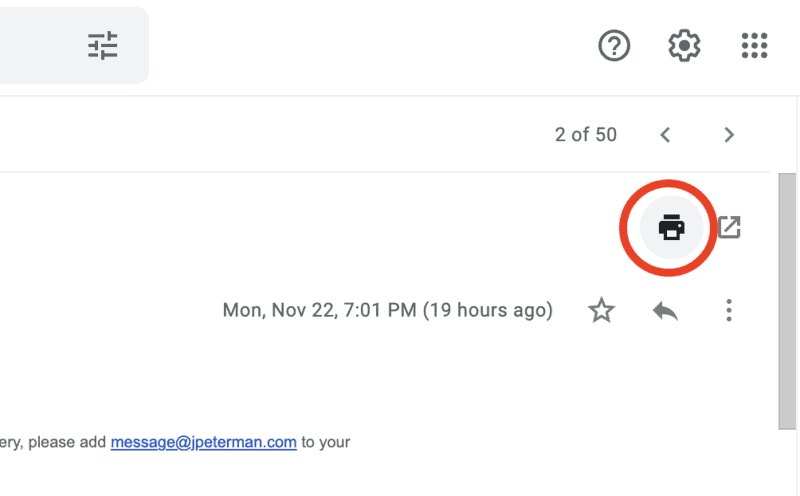
- Open the email thread you want to download
- Click the “Printer” icon to “Print All”
- In the print window that pops up, choose “Save as PDF” in the destination box.
- Click “Save” to download your messages.
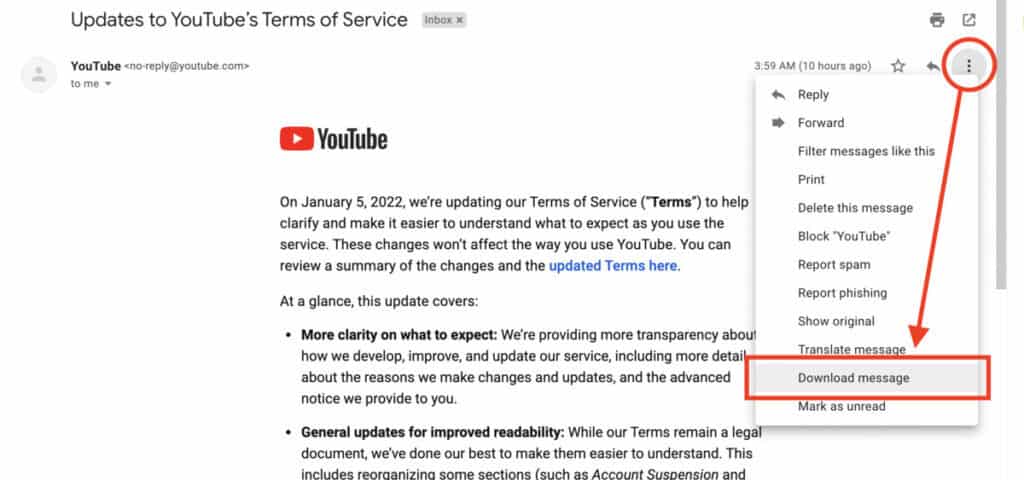
How to Download an Email Folder
What if you want to download one of your Gmail folders (aka “Labels”)?
You can use a little-known Google tool, aptly named “Google Takeout”, to get a copy of every email assigned a specific label.
Here’s how it’s done:
1. Go to Google Takeout:
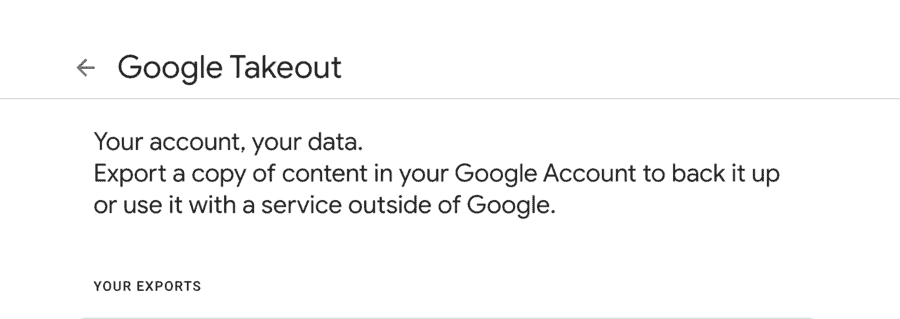
2. This tool is normally used to create backups of entire Google accounts, reaching far beyond just what’s in a Gmail inbox.
Because of this, more than 40 different Google products are automatically selected for backup. Click “Deselect Al” so that you aren’t downloading information you aren’t interested in.
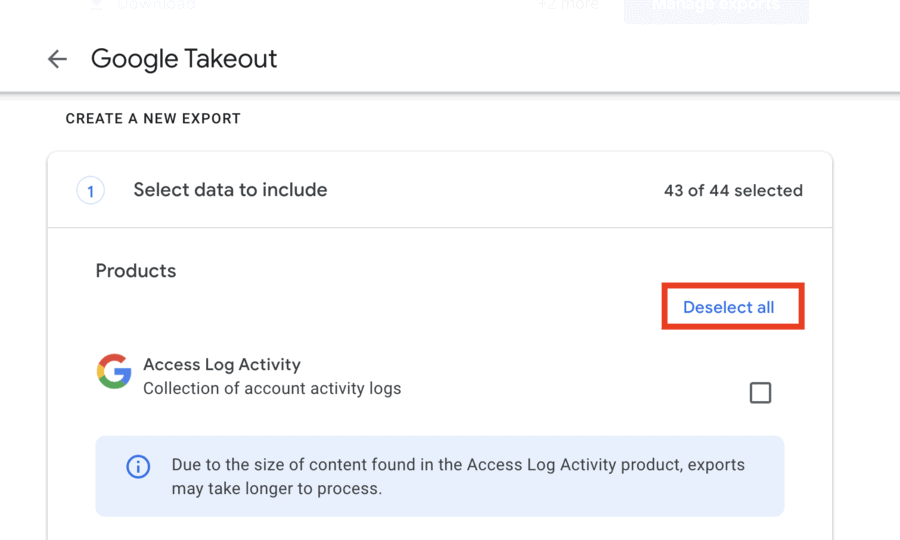
3. Now, select Gmail.
4. You’ll see that, in the section for Gmail, there is a button that says “All Mail Data Included”.
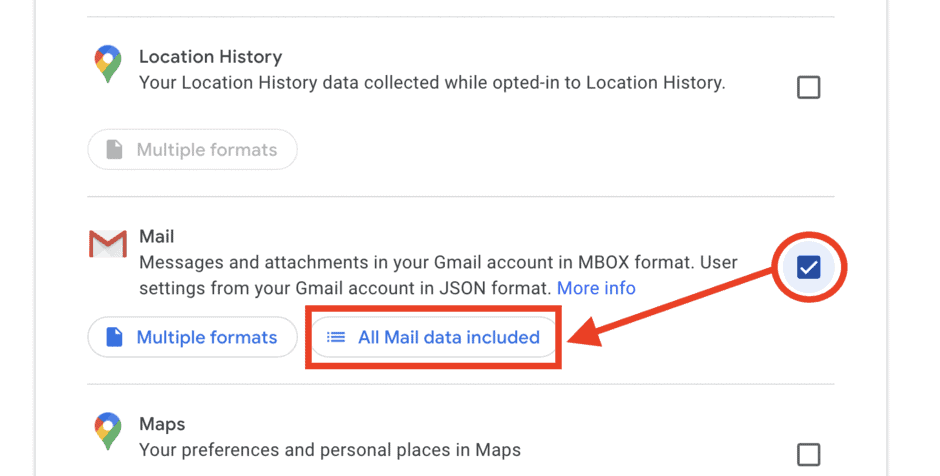
Click it to open a menu with more options.
5. Deselect the option at the top that says “Include all Messages in Mail”:
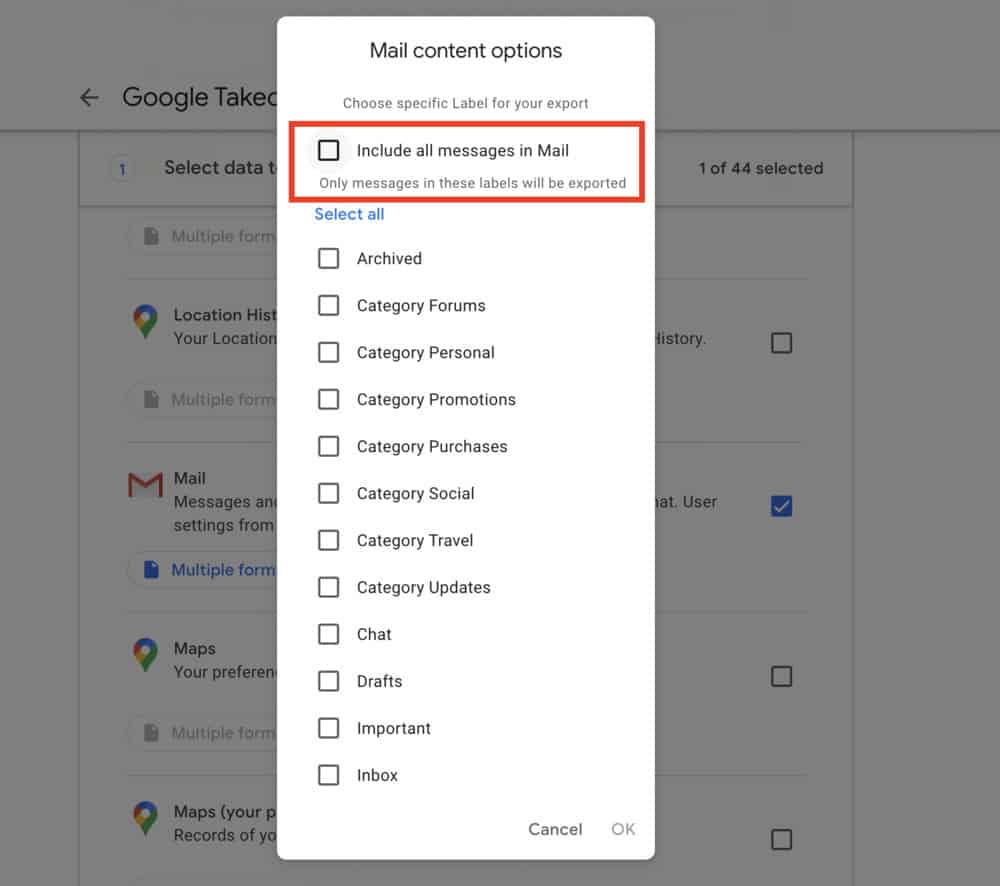
6. Then, scroll down and select the label(s) you want to download:
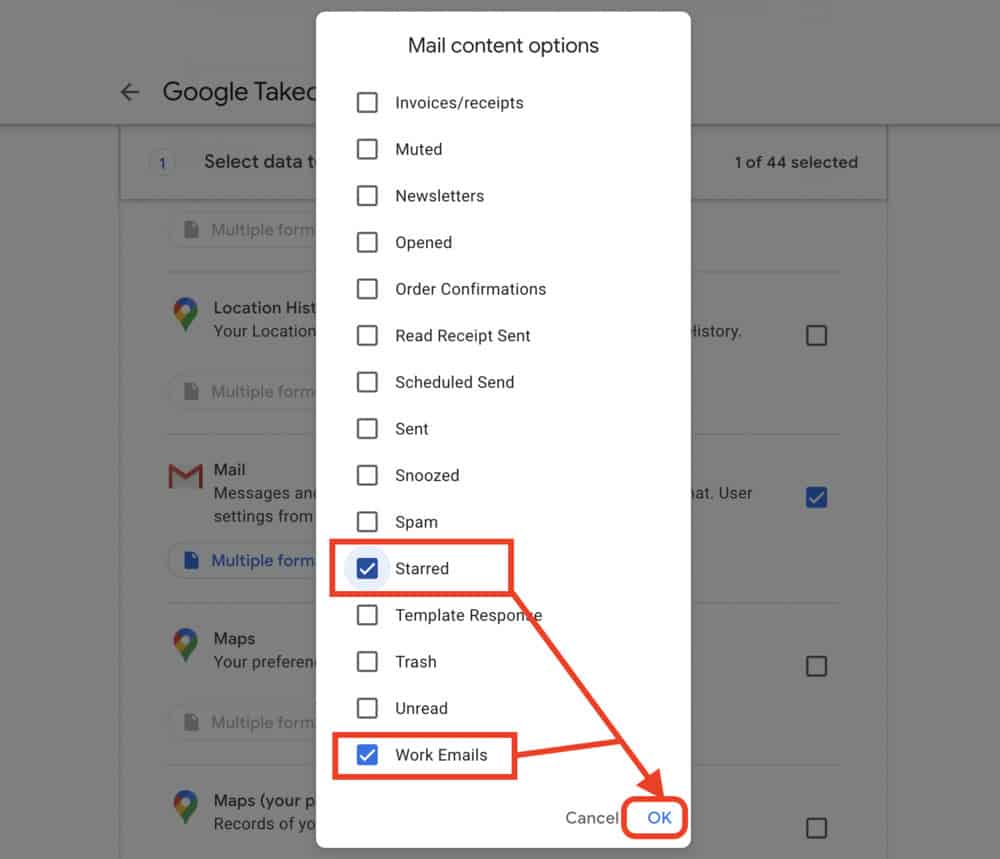
Then, click “OK”.
6. Now, scroll to the bottom of your screen and click, “Next Step”:
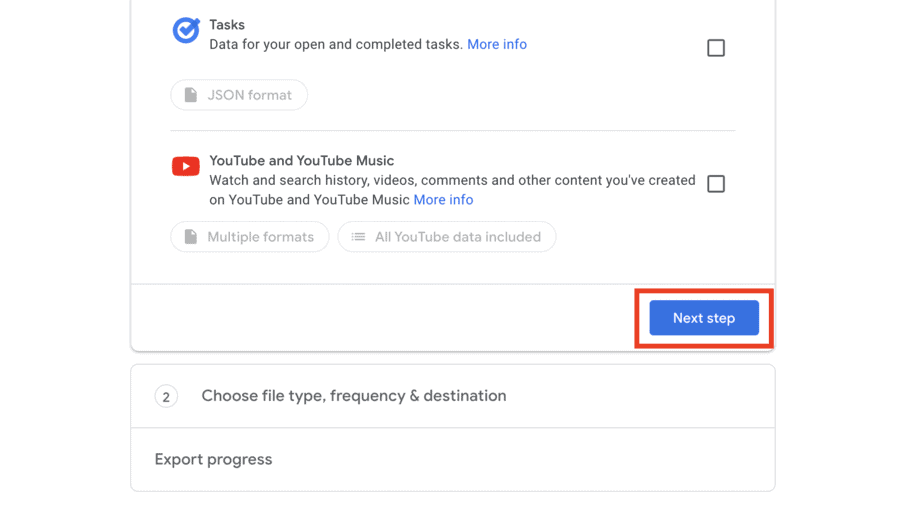
7. Choose a delivery method. While you can choose to have the files added to Google Drive, Dropbox, OneDrive, or Box, the option that makes the most sense is “Send download link via email”.
8. Click “Create Export”:
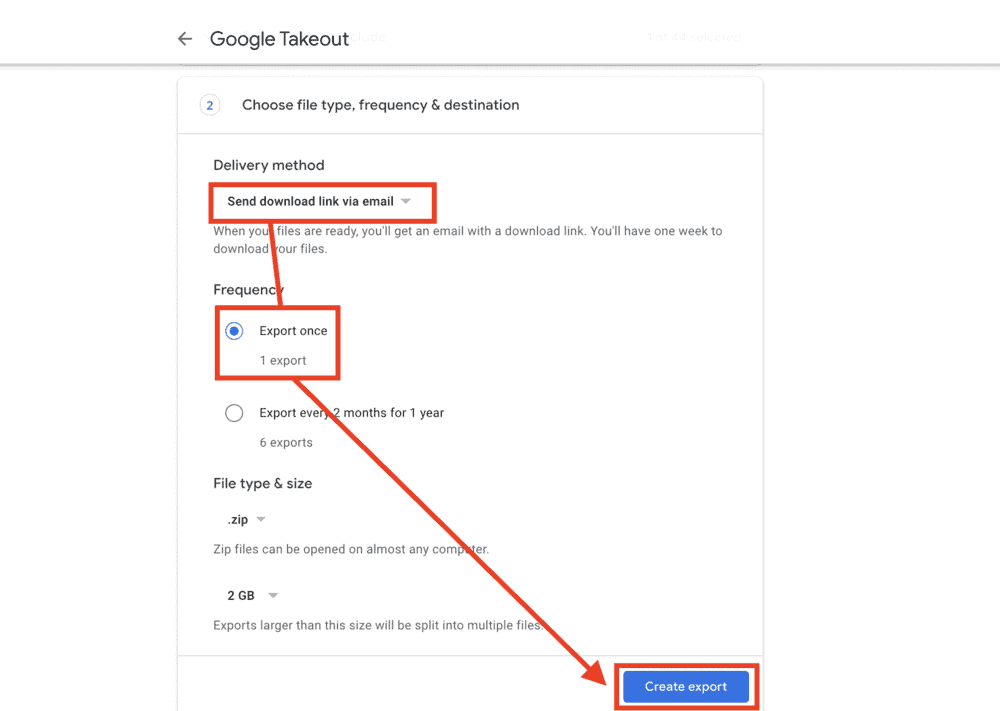
9. An email will be sent to your Gmail account. Open it and click “Download your files”.
Your email folder will be downloaded onto your computer as a .zip file, ready whenever you need it.
Note: this can only be done on the desktop version of Gmail; the mobile apps are useless for this task.
How to Download an Email as a PDF
Downloading a .eml file is easy, but they aren’t exactly the easiest files to open because you can only open them in an email client.
A far more versatile file type is the PDF – and you can create PDF downloads of Gmail messages in seconds.
Here’s how:
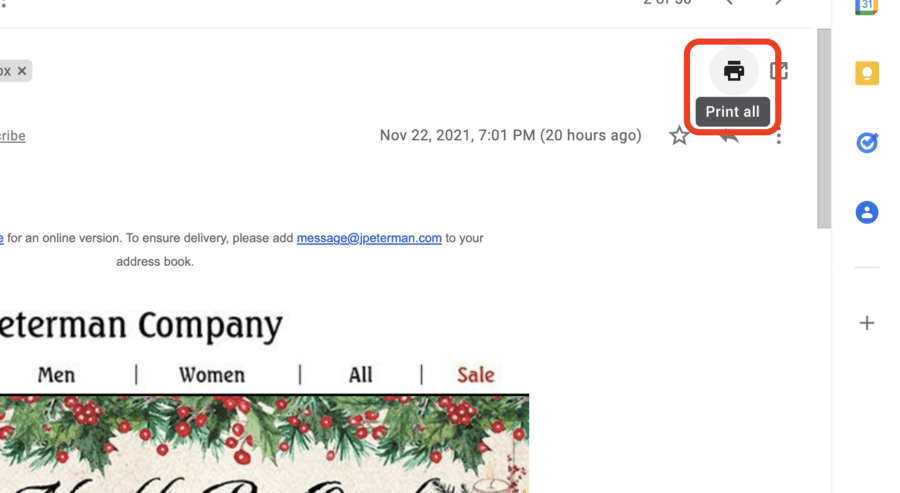
- Open an email you want to download from Gmail.
- Click the “Print” icon (shaped like a printer).
- In the Print window that pops up, choose “Save as PDF” as the destination. If your computer isn’t connected to a printer, this option will be selected by default.
- Click “Save”, and your email will be downloaded as a PDF.
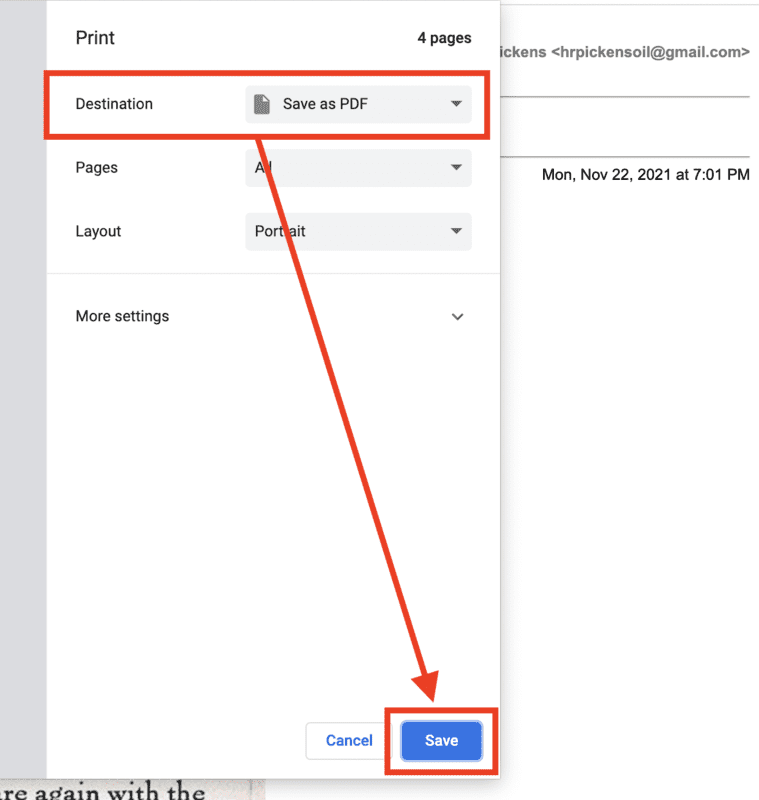
How to Download all Emails at Once
If you want to download every single email in your Gmail inbox at the same time, you’ll be using Google Takeout, Google’s tool for backing up account data.
Follow the steps below to create a backup file of your entire Gmail inbox:
- Open Google Takeout.
- Click “Deselect All”, then scroll down and select “Gmail” to make sure the export file only contains Gmail messages and not all of your Google account data.
- Click “Next Step”.
- Choose a delivery method for your Gmail backup. The default option, “Send download link via email” will usually be the best option, unless you want to store your backup on a cloud-based service like Google Drive or Dropbox.
- Click “Create Export”:
- Wait for the export email to arrive in your inbox. If you’re creating a large export file, it may take a few minutes. When the email arrives, open it and click “Download your files”:
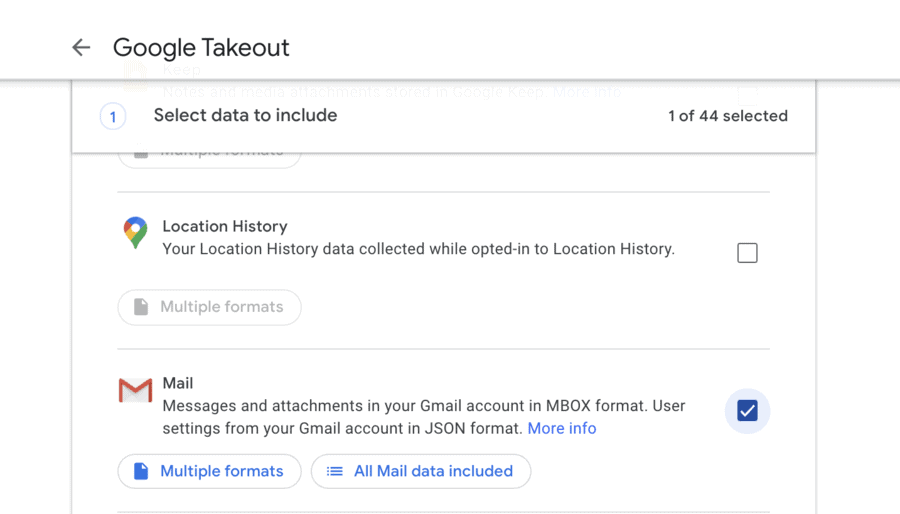
How to Download Gmail Messages on Mobile
There is no option to download messages as .eml files on the Gmail mobile app, but you can still use the “Print>Save as PDF” method to get a copy of your emails.
You can download PDFs of emails using the same steps you would on a computer:
- Open the email you want to download.
- Click “Print”.
- In the window that pops up, choose “Save as PDF” as the destination.
- Click “save”, and your email will be saved to your phone as a PDF.
FAQ: Downloading Gmail Messages
When you use the “download” option in Gmail, your email will be saved to your computer as a “.eml” file.
This file type is the standard used by email services, but it’s pretty unknown to the average person.
The biggest drawback of .eml files is that they can only be opened using an email service – which means you can only view these messages in Gmail or another email service. For this reason, it’s usually better to download your emails in a different way.
Unless you are using Google Takeout, the attachments in emails you download will not be included in the download file.
Fortunately, downloading Gmail attachments is incredibly easy. Move your mouse over the attachment, and you’ll see a download icon. Click it, and your attachments will be saved to your computer.
No – Gmail will never delete an email that isn’t in your Spam folder without your knowledge or consent.
If your Gmail account is full – meaning there is 15GB worth of emails in your account – you won’t be able to receive new messages, effectively stopping your Gmail account from working.
Downloading and then deleting emails is the best way to fix that issue.
Wrapping Up
There are two ways you can download emails: as .eml files or as PDF files. For most people, the PDF method will be the most convenient and useful, but .eml files are an easy way to download emails in small sizes. If you want to download more than a few emails, though, Google Takeout will be your best friend.
