Using Gmail is, for the most part, very simple. Creating and managing contacts, though, can prove to be a bit confusing, especially if you thought your contacts were stored in your Gmail app/desktop page (they aren’t).
This guide will teach you how to create and import contacts for use with Gmail, from the simplest creation of a single contact to important 1000’s of contacts at once from Outlook or iOS.
Let’s begin:
Table of Contents
How Do I Add Contacts to My Gmail Account?
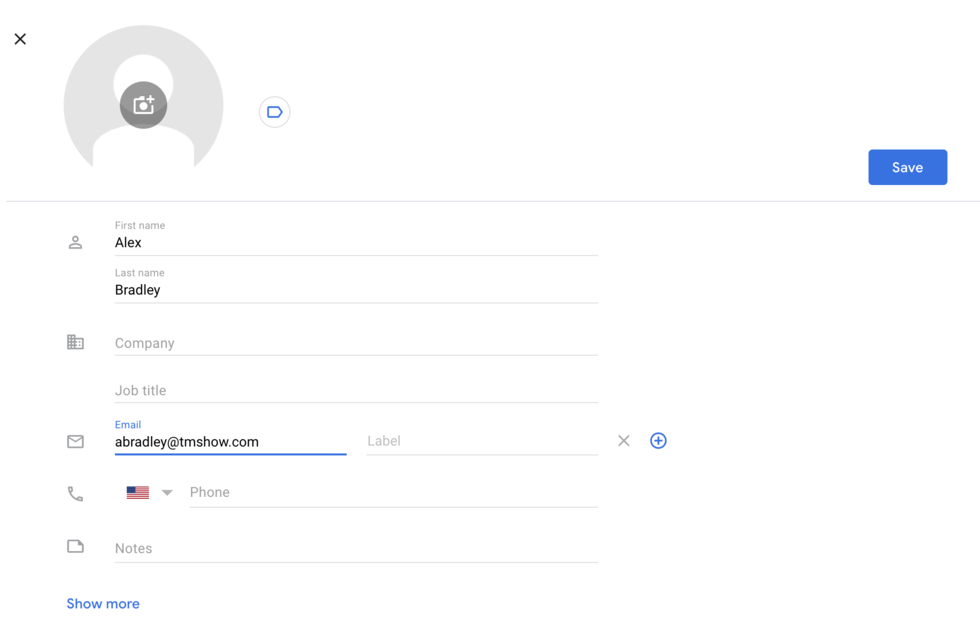
Most people reasonably assume that their Gmail contacts are stored in Gmail – but this isn’t the case.
Just like there are different Google apps for documents, spreadsheets, and scheduling, there is a dedicated app for contacts: Google Contacts.
So, while you can see your contacts in the Gmail draft window, you cannot create or manage them from Gmail.
This is done in Google Contacts, which you can reach by going to contacts.google.com or clicking the “Google Apps” icon (nine dots in a 3X3 grid) in your Gmail home screen:
Add a Single Contact
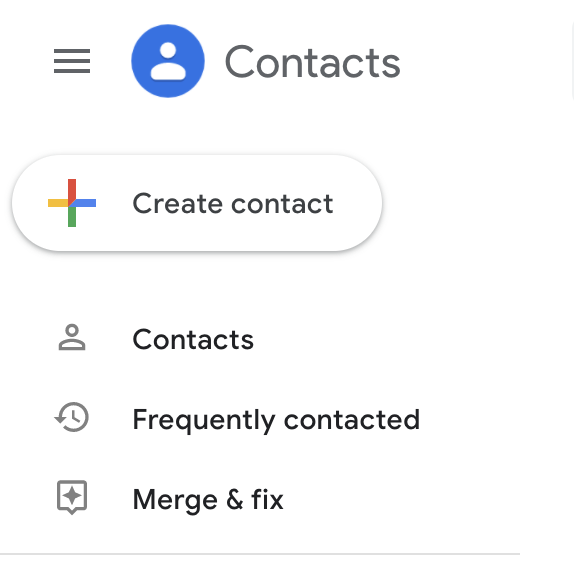
- Open Google Contacts.
- Click “Create Contact“.
- Fill out the data fields with the relevant info for that person/organization and click “Save”.
Create Contacts with Frequently Used Emails
Google/Gmail stores contact info for people and organizations you communicate with regularly, even if you haven’t created a contact for them.
You can find them in the “Frequently Contacted” tab in Google Contacts:
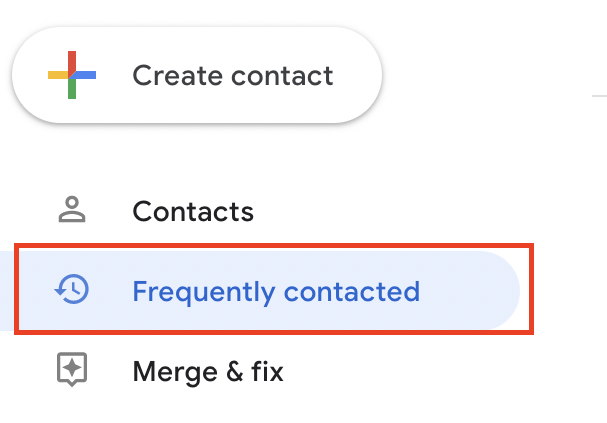
Hover your cursor over that contact, and the “Add to Contacts” icon will appear at the right of your screen. Clicking it will automatically add them as a contact:
How to Create Contacts on a Mobile Phone (iOS and Android)
- On an Android/Google Phone: Use the contacts app that came standard with your device’s operating system. It is the same as your Google Contacts app, so there’s no need to connect them (unless you never signed in when you got your device, which is unlikely).
- On an iPhone: There is no dedicated app for Google Contacts in the App Store. So, you’ll have to sign into your Google Account on your mobile browser and manage your contacts that way, using the same steps you would on a desktop.
How to Import Contacts in Gmail
What’s better than creating contacts one at a time, entering data fields over and over?
Importing hundreds of contacts, all at the same time, automatically filling out names, email addresses, phone numbers, and more!
It’s all possible with two relatively boring types of files called CSV (Comma Separated Values) and VCF/vCard files.
You can think of CSVs as a variation on spreadsheets that are uniquely suited to storing and transferring contact information.
VCF files, on the other hand, are essentially digital business cards. In fact, that’s why they’re referred to as vCards – it’s short for “virtual card”.
Obviously, there is more to them than that, but you don’t need to know the ins and outs of these files in order to use them correctly.
How to Import Contacts from CSV and VCF Files
Importing contacts with CSV/VCF files is a simple, four-step process.
Note: if you’re trying to import contacts that you took from Outlook or iOS, it’s not quite as simple. Click here to scroll down to the section on importing from Outlook, and here for the section on iOS.
1. Go to Google Contacts
2. Click “Import” in the side menu (left side of your screen):
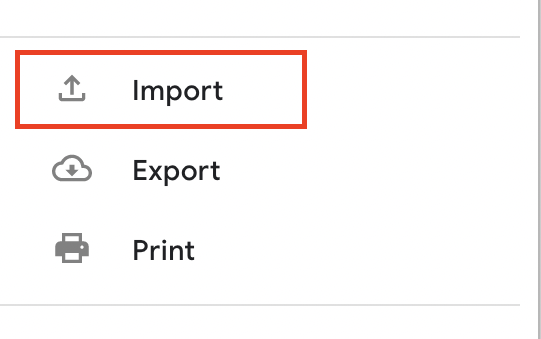
You can also choose to import your contacts directly into an email group you’ve created (or create a new one):
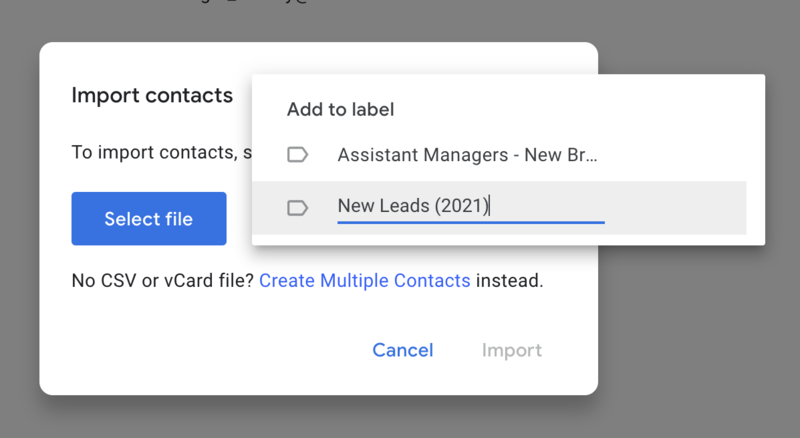
This is helpful for organization, but it isn’t necessary and is also something you can get done later.
3. Choose a .csv or .vcf file from your computer:
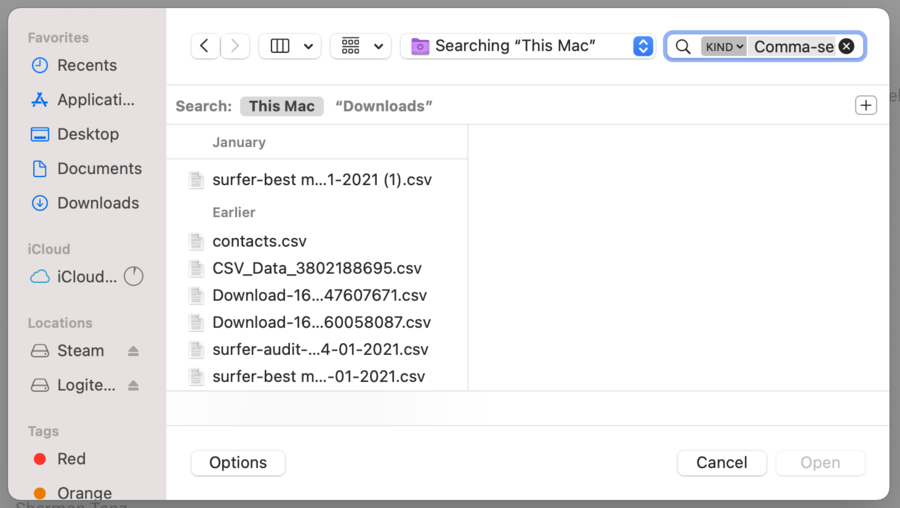
4. Click “Import” to finish the process:
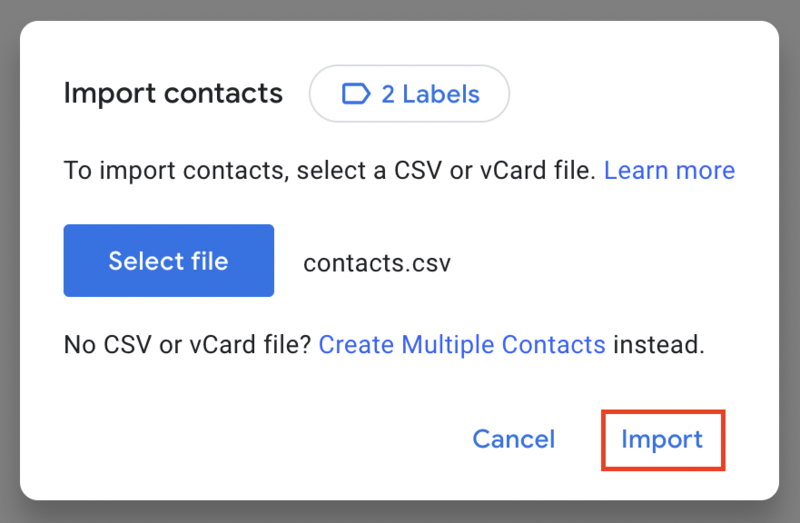
Your new contacts will be visible in the main “Contacts” tab, as well as a new label named after the day they were imported:
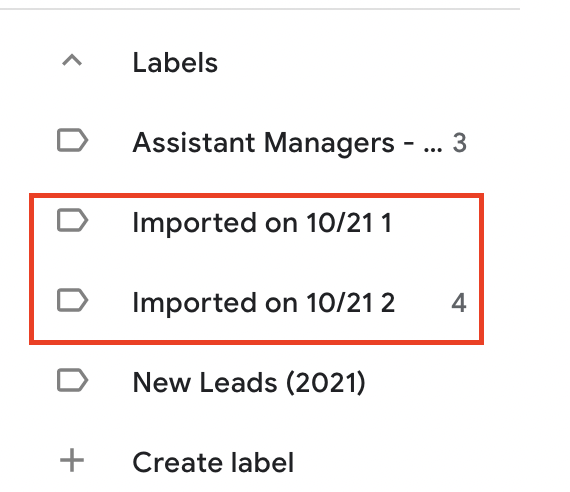
Finally, you also have the option to undo any contacts that were imported by mistake:
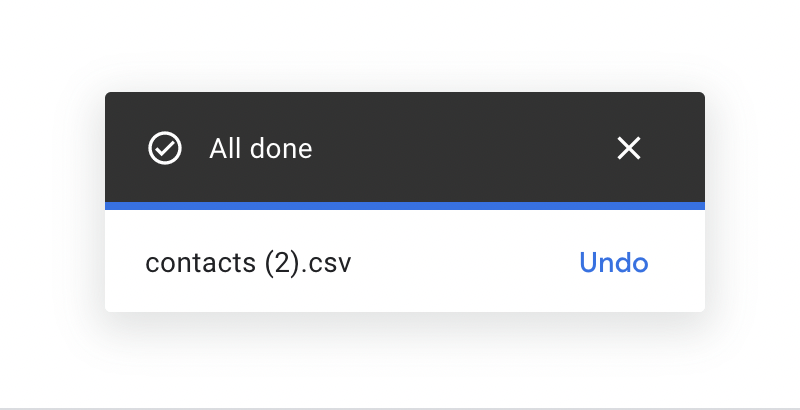
If there are any data fields that don’t look right, you can easily edit your Gmail contacts, or delete them entirely.
How to Export Contacts from Outlook and iOS
How to Export Contacts from Outlook for Use with Gmail
In the past, Google, Apple, and Microsoft lacked cross-compatibility with their address books. To import contacts into Gmail from Outlook, for example, you’d have to create a CSV file with the right type of encoding.
If you hastily created the wrong type of CSV file, Gmail wouldn’t be able to read it, and your contacts would take a lot of editing to get right.
Nowadays, though there can still be hiccups, exporting and important contacts between different email clients is much easier.
All you have to do is create a CSV, download it, and import it to Gmail.
Here’s how it’s done:
1. Open Outlook.
2. Open your contacts (accessible in the left side menu):
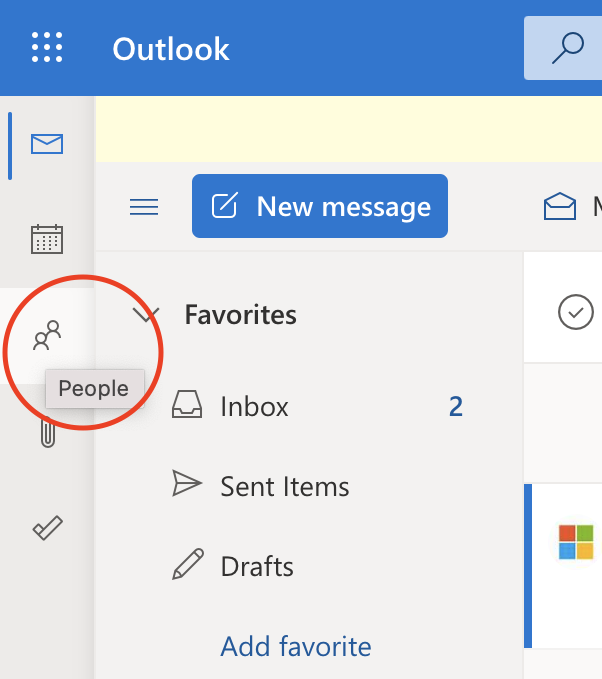
3. In the top right corner of your screen, click “Manage”, then “Export”:
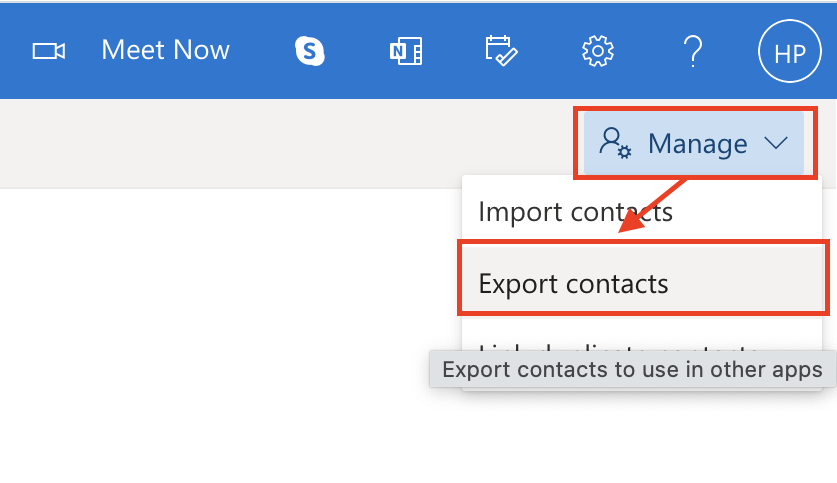
Your contacts will automatically be downloaded to your computer as a CSV.
From there, all you have to do is import them to Google Contacts using the method described above.
How to Export Contacts from iOS to Use in Gmail
If you’re a lover of Apple devices and simultaneously a Google Account, user, you aren’t alone. In fact, Apple and Google are the most popular companies on earth for mobile phones and email/documents apps, respectively.
One of the few places that Apple devices and Google accounts don’t mix is in the realm of contacts. There is no Google Contacts app for iOS, which means you can’t manage your Google contacts from your iPhone.
Something that makes matters even more complicated is the fact that you can’t export contacts using your iPhone – you have to use your computer.
If you want to export your iPhone contacts so that you can use them with your Google account, follow these steps:
Note, before you export your contacts, you need to make sure they are synced with iCloud. The steps below assume that you’ve already done this; if you haven’t yet or don’t know how, click here to learn how in the FAQ section below.
1. Go to icloud.com and sign in with your Apple ID:
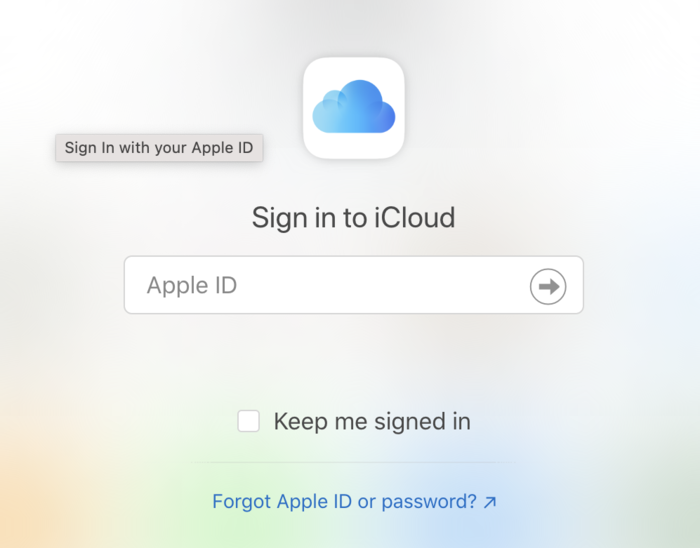
2. In your iCloud home screen, choose “Contacts”:
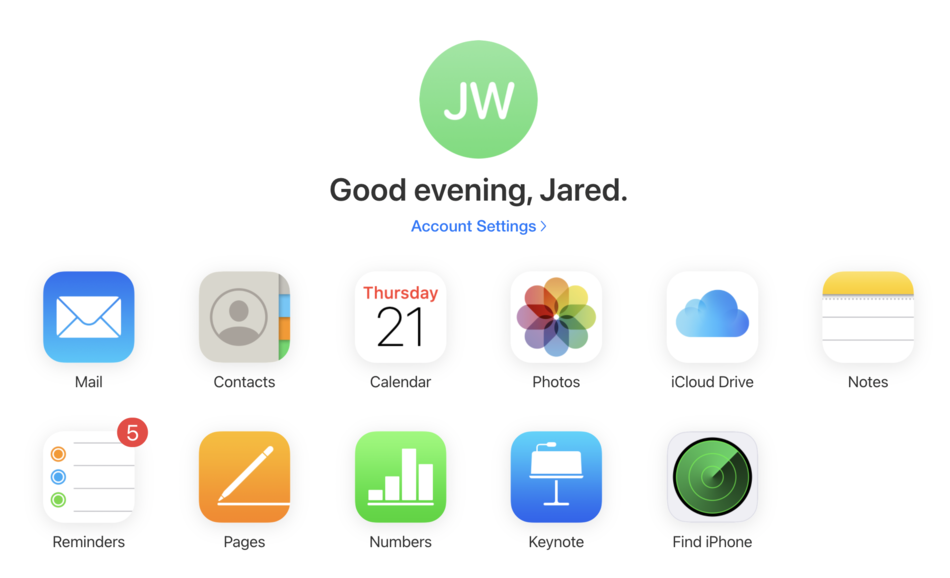
3. At the bottom of your screen, click the “Settings” icon, then, “Select All”:
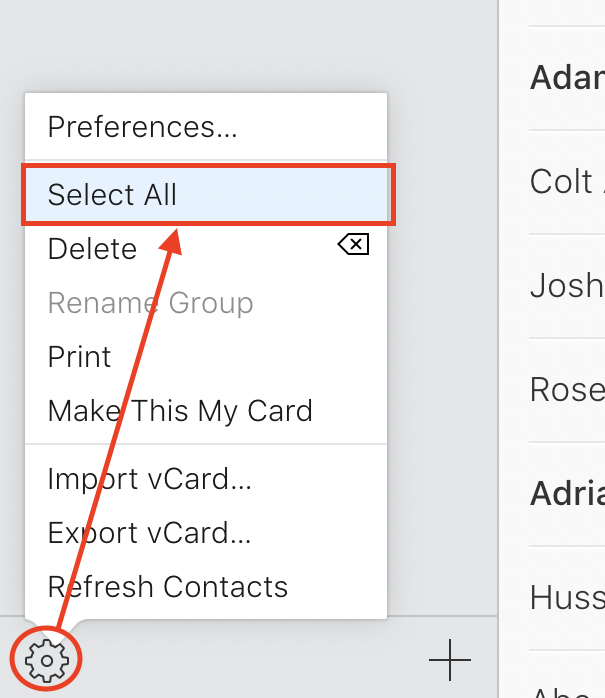
You can also individually select contacts by clicking on their contact photos.
4. Click the “Settings” icon again, then click “Export vCard”:
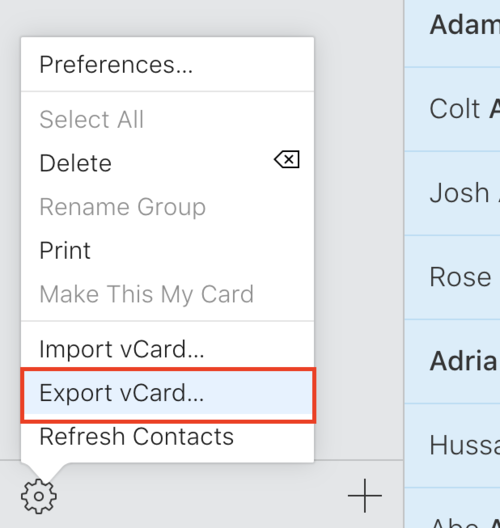
All of your iOS contacts will be downloaded to your computer as a .vcf file, ready to be used with Google Contacts.
FAQ: Importing and Adding Gmail Contacts
In your iPhone or iPad:
1. Open “Settings”
2. Tap “Apple ID”
3. Tap “iCloud”
4. Make sure “Contacts” has been turned on.
5. During your next scheduled backup, your Gmail contacts will be automatically synced with iCloud. 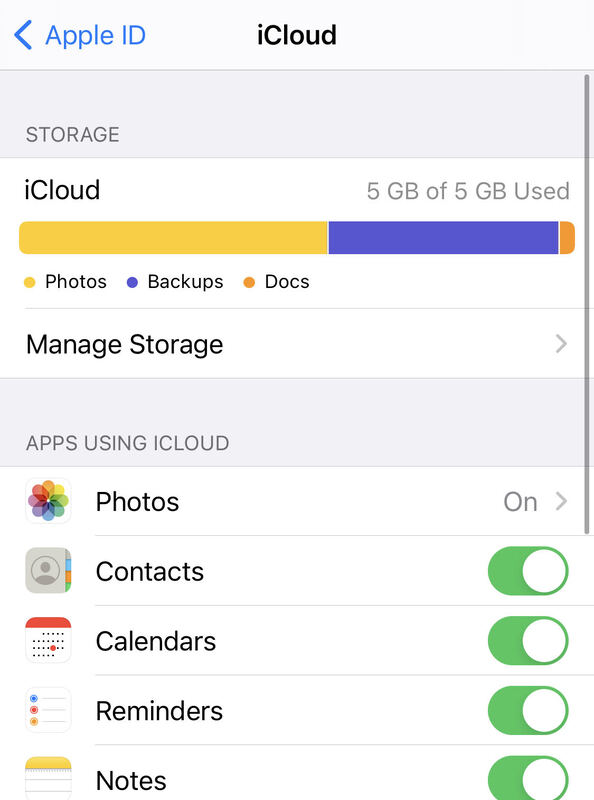
In 2015, Google released a new application called Google Contacts that became a standalone address book for Google account holders.
You can access Google Contacts when drafting an email, but your contacts are managed solely from Google Contacts.
Most of the time, you will be able to download CSV files from different email/contacts programs without worrying whether or not they’ll work with other programs.
Sometimes, however, you get an unexpected error message, even though you thought you did everything right.
So, what causes these errors?
Google, Microsoft, and Apple use different styles of encoding to create and read CSV files. Google encodes CSVs with Unicode, while Microsoft Outlook does not. If you get an error message when trying to import contacts, make sure your CSV file is encoded properly.
vCard (.vcf) is a special type of file, different from a CSV, that stores contact info for one or more people and can be read by a variety of different programs. Apple, Google, and Microsoft all have vCard compatibility, making it easy to transfer contacts between email clients.
Yes – but only from an Android device. iOS devices will accept contacts that are “shared” via text, email, or AirDrop, but you cannot manually upload a CSV or VCF file to an iPhone.
Wrapping Up
Creating and importing contacts to Gmail and Google Contacts can be intimidating at first, especially with all the different email clients and programs out there.
But, as long as you know the basics of CSV and VCF files, as well as how to import them to Google, you’ll have very little trouble managing and backing up your contacts across all of your devices and accounts. And, if you ever make a mistake, recovering your google contacts is a breeze, too.
