Gmail is the world’s most popular email service, and more than 1.5 billion people use it to help them manage nearly every part of their lives.
For the most part, Gmail is extremely reliable – bugs and glitches are few and far between. That said, sometimes, Gmail users start to worry, realizing that their account isn’t receiving any new emails at all.
Though you’re right to be concerned if you’ve discovered Gmail not receiving emails, don’t panic just yet.
Often, you can fix this issue with just a few clicks – only in the rarest cases does the problem of not receiving emails take a long time to resolve.
This guide will explain why your Gmail isn’t receiving incoming messages, and tell you what you need to do to get your account working again.
Table of Contents
2 Ways to Confirm that Gmail Isn’t Receiving Emails
1. Check Your “All Mail” Folder
One of the reasons your inbox seems dead could be that incoming messages are being sent somewhere other than your primary inbox.
If you’ve created a series of folders and labels to sort your emails, they might not be showing up in your Gmail home screen any longer.
Navigate to the side menu and click through all of your labels. In many cases, the emails you’d expect to show up in your primary inbox have been re-routed here.
The most important folder to check, though, is the “All Mail” folder. As the name implies, it contains every message that’s been sent to your email address, regardless of whether it’s from work, if it’s a marketing email, or it’s just good old spam.
If you’re still receiving emails, you’ll find them in your “All Mail” folder. It’s located just above the Trash folder:
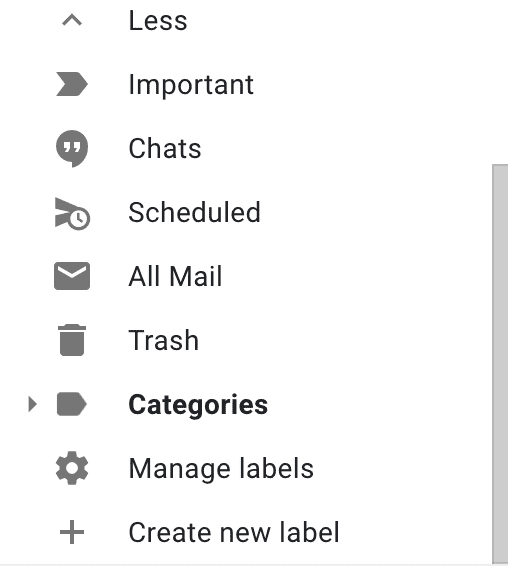
If you find that even this folder has not updated in a long time, your concerns about your Gmail account may be warranted.
2. Send Yourself a Test Email
The next thing you should do to confirm that Gmail isn’t receiving emails is test that theory by sending an email to yourself.
Just compose a blank email, add yourself as both the recipient and the sender, and click “send“.
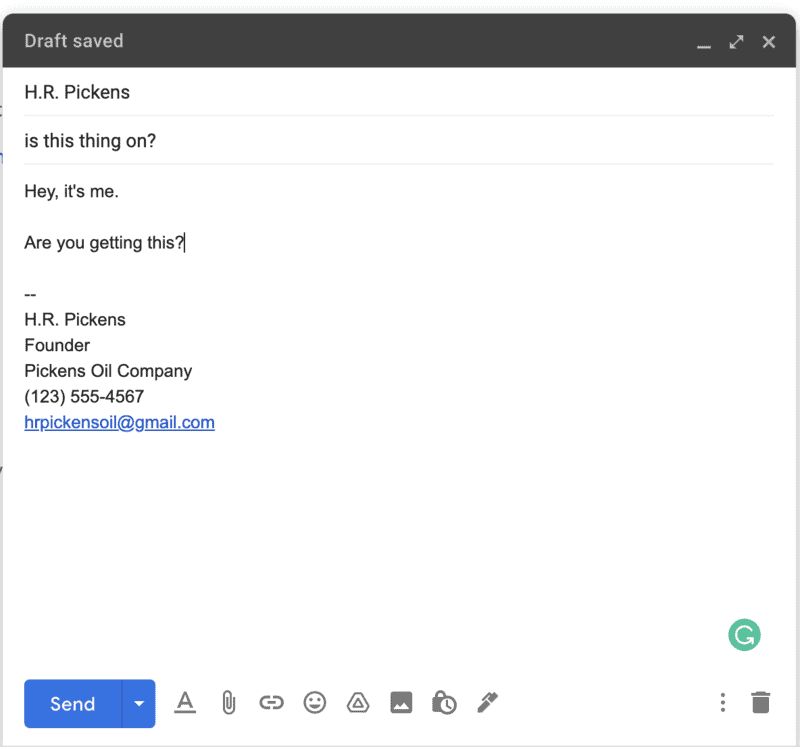
If it shows up in your inbox within 5 minutes, you’ll know that your Gmail account is working and there is something else (likely a settings issue) that is preventing other emails from hitting your inbox.
If it doesn’t show up within 5 minutes, however, your Gmail account could be experiencing some issues.
4 Reasons Your Gmail May Not Receive New Emails (With Solutions)
The Problem: Your Gmail Account is Full
When you sign up for a new Google account, they tell you plainly: you get 15 gigabytes of free space.
Once that space is taken up, your Gmail account won’t receive any new emails, because there is no space to store them.
This is because your Google account is, in many ways, nothing more than a cloud storage account with many different tools and apps attached.
Google Docs, Google Photos, and even Youtube all take up space on your Google account. If you’ve got thousands of photos, documents, and other content saved to your Google account, that 15GB could be used up already.
The easiest way to check the amount of space you’ve used is to look at the bottom of your Gmail home screen on a desktop. The amount of space you’ve used will be visible:
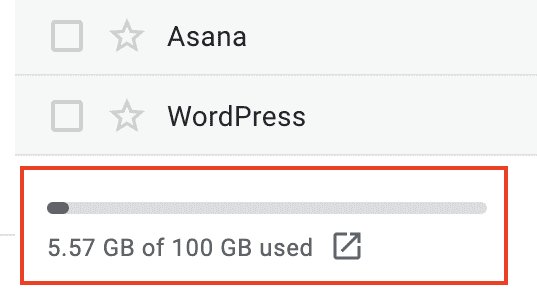
You can also click on your profile icon in the top right of your screen and click “Manage Your Google Account“. This will open a new tab, and the amount of space used will be visible here:
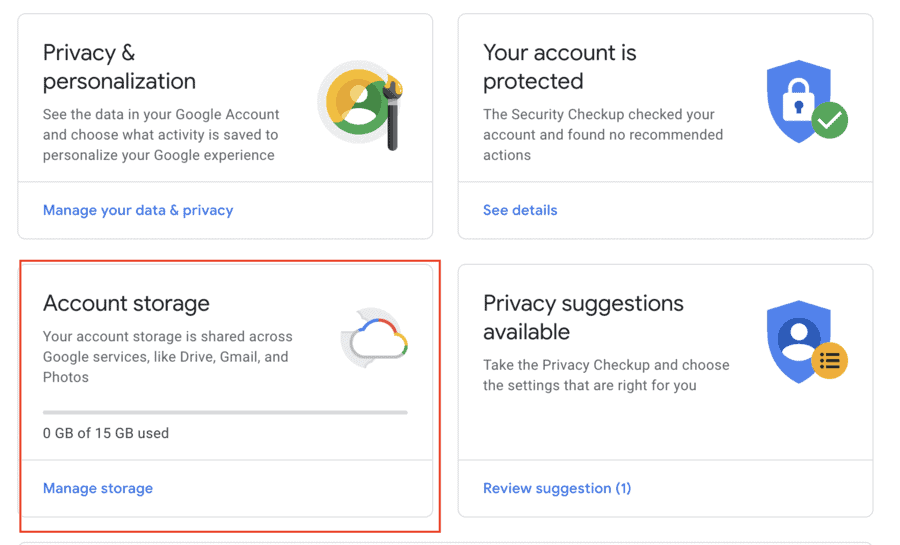
This information can also be viewed on a mobile device, but with an added step or two.
Open your Gmail app and tap your profile icon. Then, click “Manage Your Google Account“:
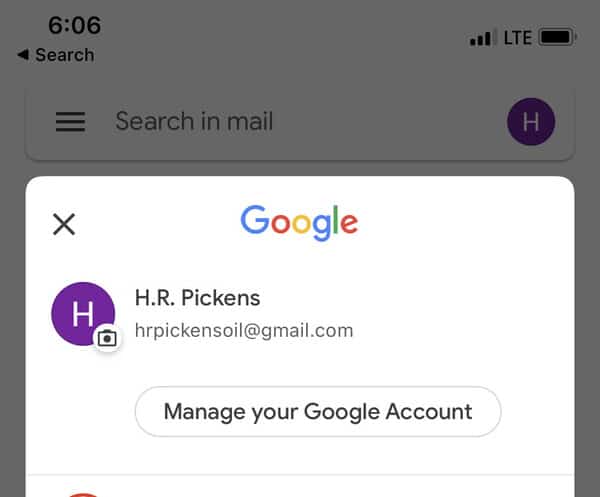
Then, tap the “Menu” button at the bottom of your screen, and tap “About“. This will launch a mobile browser, redirecting you to Google’s “about” page.
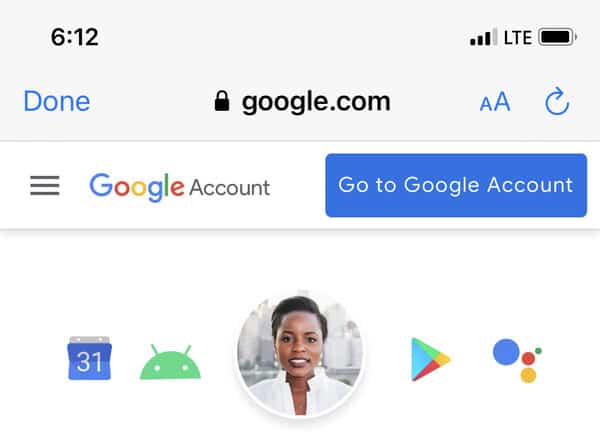
From there, tap “Go to Google Account“.
Your account info will pop up again, only this time, you’ll be able to see your “Account Storage” information.
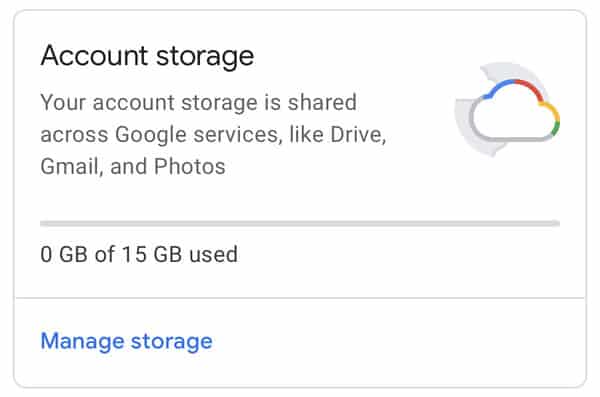
The Solution: Making Space in Your Google Account
If you don’t have any space remaining on your Google Account, you need to make some. There are two ways to accomplish this goal:
1. Delete (A Lot of) Stuff
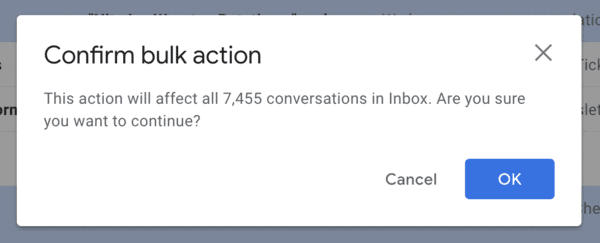
If you store lots of unnecessary files on your Google account or you have an email inbox with tens of thousands of messages, it’s time to get to work deleting things.
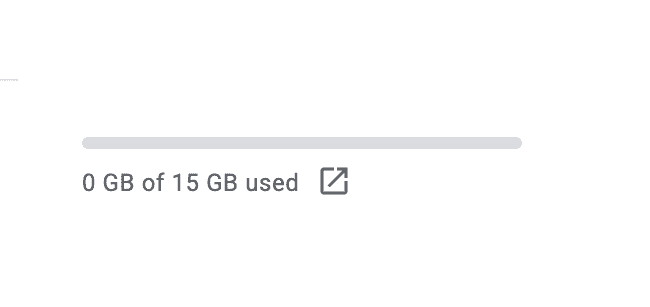
You can delete files from your Google Drive home page, delete contacts using this guide, and delete emails by following this guide.
2. Purchase Extra Space
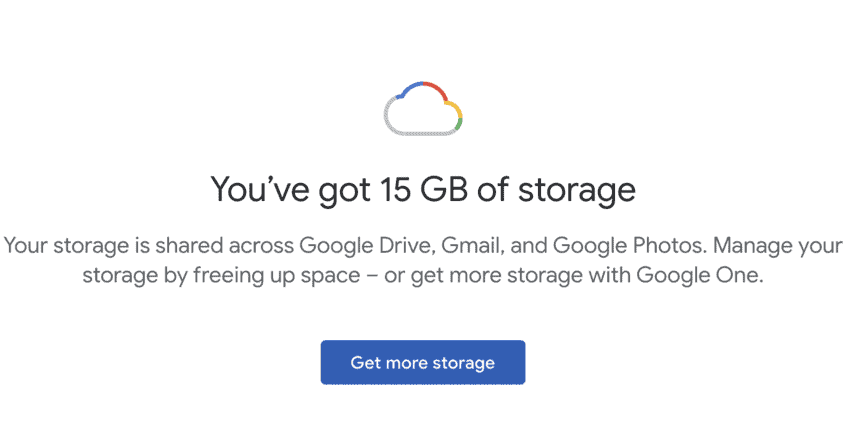
If, on the other hand, your Google Account is full of things that you cannot delete, purchasing extra space is your only option.
Google One is a subscription service that you can add to your Google Account. The main benefit is that you get an exponential increase in the amount of storage available to your account – the lowest tier of Google One gives you 100GB, compared to the standard 15GB.
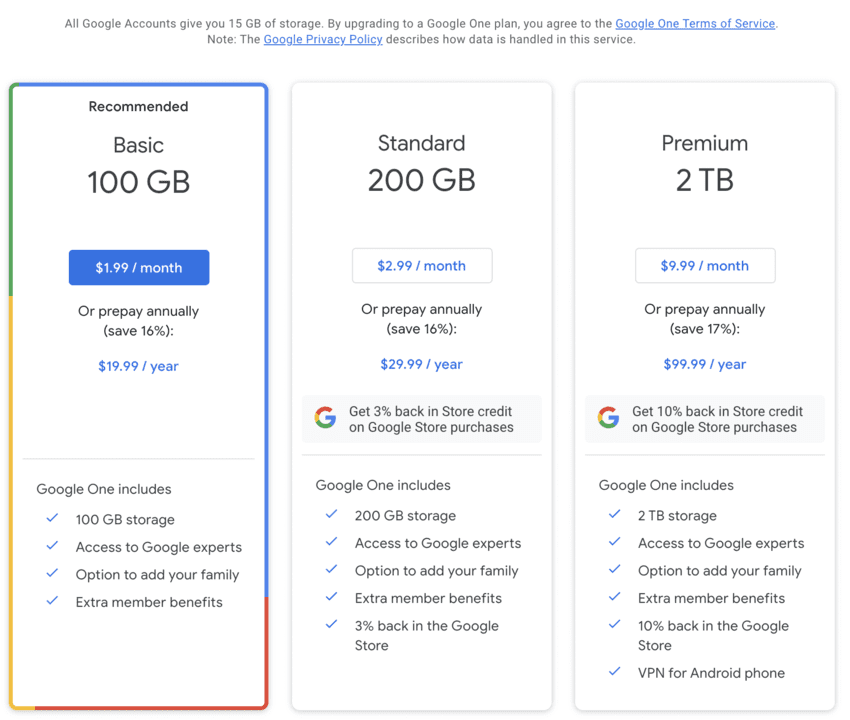
If you have more intense storage needs, you can opt for as much as 2TB, more than 130 times as much storage as a standard, free Google account.
The price for the 100GB plan is just $2/month, while the 200GB and 2TB plans cost $3/month and $10/month, respectively.
Once you free up some space on your Google account, the emails should start coming again, within a few minutes. As long as you watch your storage, this problem won’t surprise you again.
The Problem: You’re Signed Out of One of Your Accounts
The overwhelming majority of people have more than one email address. You can also manage all of those accounts from Gmail, both on desktop and mobile.
If you are using Gmail for several email addresses, you may have signed out of one or more of them without knowing it.
When you’re not signed in to a Gmail account, but you have Gmail open on your phone or laptop, you may still see your inbox. However, new messages won’t be coming in because you aren’t logged in.
It’s a bit like looking at a screen on your browser when you don’t have internet access: you can see your tab, but nothing is happening.
The Solution: Confirm You’re Signed In to All of Your Accounts
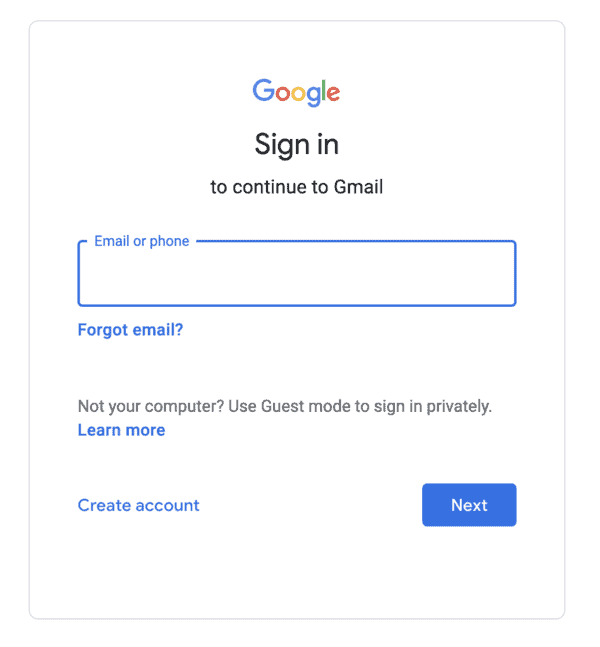
This one is easy. If you’re not signed into a certain account, sign back in. You can do this by clicking or tapping your profile icon in the top right of your screen.
You’ll see a list of your different accounts, and if any of them are signed out, a small grey note will tell you so.
Simply sign back in to get access to the emails you’ve been missing.
The Problem: Your Emails are Going to a Different Folder
Using labels (aka folders) in Gmail is a great way to stay organized. You can create filters that will automatically sort emails from work, friends, and more, so that your Gmail account is always tidy.
However, using a lot of labels can sometimes mean your primary inbox isn’t getting the amount of traffic that you can expect. It can also mean you aren’t seeing the emails you thought you’d see, because they’ve been sorted into a different label.
Additionally, you may have labels that are set to “hide“. So, while they may be receiving messages, they aren’t visible due to a settings issue.
The Solution: Edit or Delete Your Gmail Labels
In the Gmail side menu, scroll down to the section entitled “Labels“. Click “Manage Labels“.
Then, take a look at your labels. Are any of them marked “hide“? If so, important emails could be sitting in those labels, causing you to miss out on them.
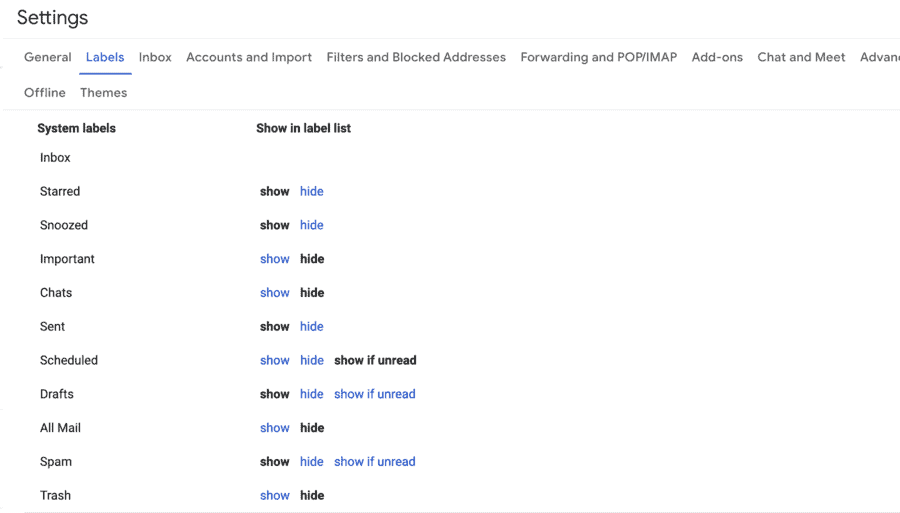
Change the settings to “Show“, and exit your settings to save the changes. You can also edit or delete custom labels if you choose:
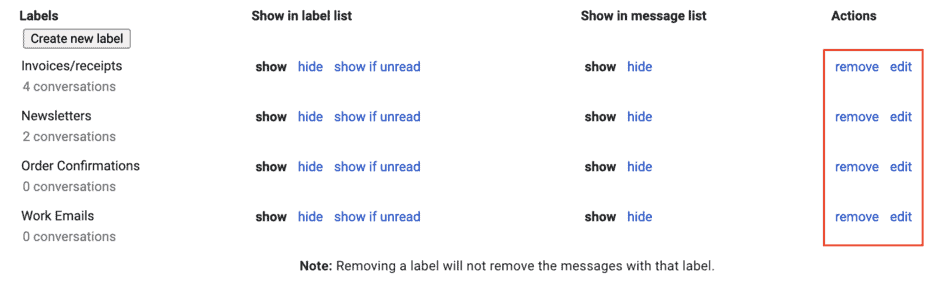
Even more important than the labels you use are the filters you set up when you were organizing your Gmail account.
To edit filters, click on the “Settings” icon (the gear) in the top right corner of your Gmail home screen. Then, click, “See All Settings:
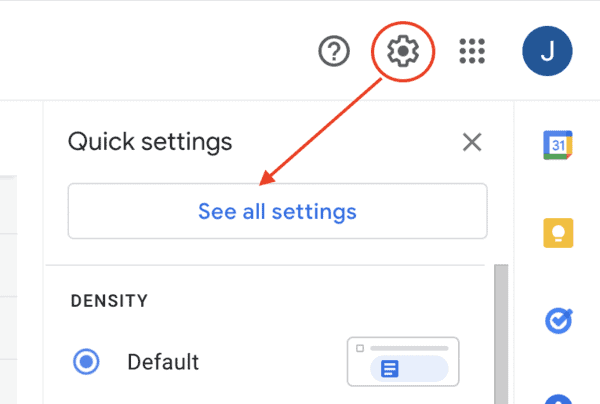
(This can only be done on a desktop, the Gmail mobile app settings do not include filter settings.)
From there, find the “Filters and Blocked Addresses” portion of Gmail settings. It’ll bring up this screen:
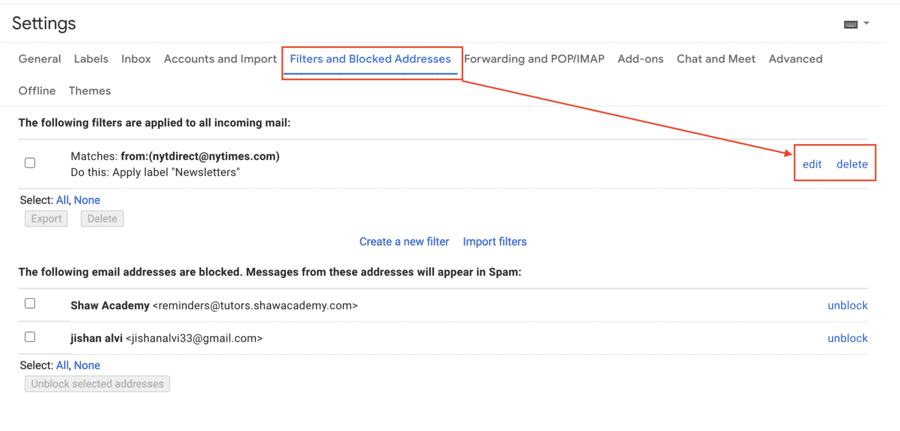
Deleting your email filters is the easiest way to fix the issue. It will stop sorting emails immediately, and new incoming messages will be placed in your Primary inbox.
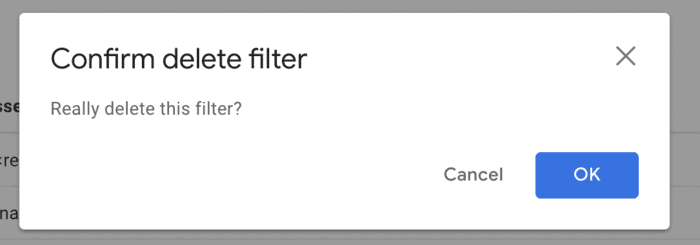
You can also try to edit the parameters on your email filters to try and fix the issue, but this method is accompanied by a bit of trial and error. It’s far easier to simply delete the filters and start over.
The Problem: An Overactive Gmail Spam Folder
The Gmail Spam folder is pretty great at keeping phishing emails and viruses from ruining your day. That said, it sometimes gets a little too zealous about protecting your account and incorrectly marks incoming messages as spam.
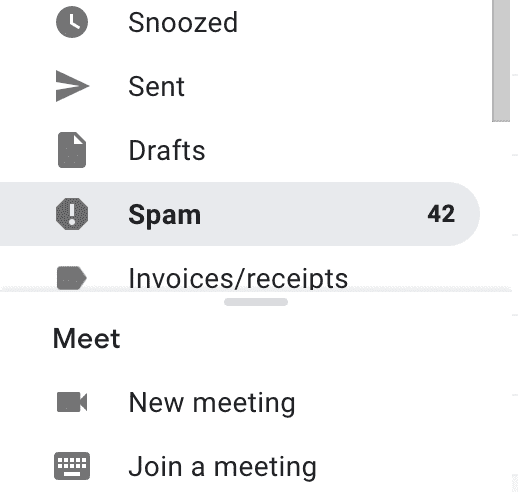
The Solution: Teaching Gmail What is (and Isn’t) Spam
Are you getting tons of emails in your Spam folder that shouldn’t be there? The easiest thing to do is to open your spam folder, check the box next to the emails that don’t belong, and click “Not Spam” in the top menu.
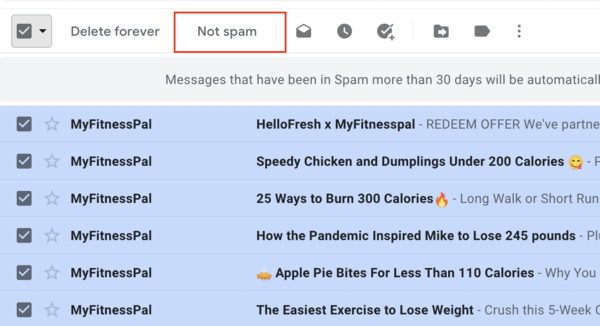
Gmail will automatically sort the email into your Primary inbox, where it’s supposed to be.
You can also create filters designed to catch important emails before they get sorted into Spam and place them in your Primary inbox where they belong.
FAQ: Gmail Not Receiving Emails
Google only offers phone, email, or chat support for physical products – Chromebooks, Pixel phones, etc. If you have a problem with a digital product like your Gmail account, Google support won’t be able to help.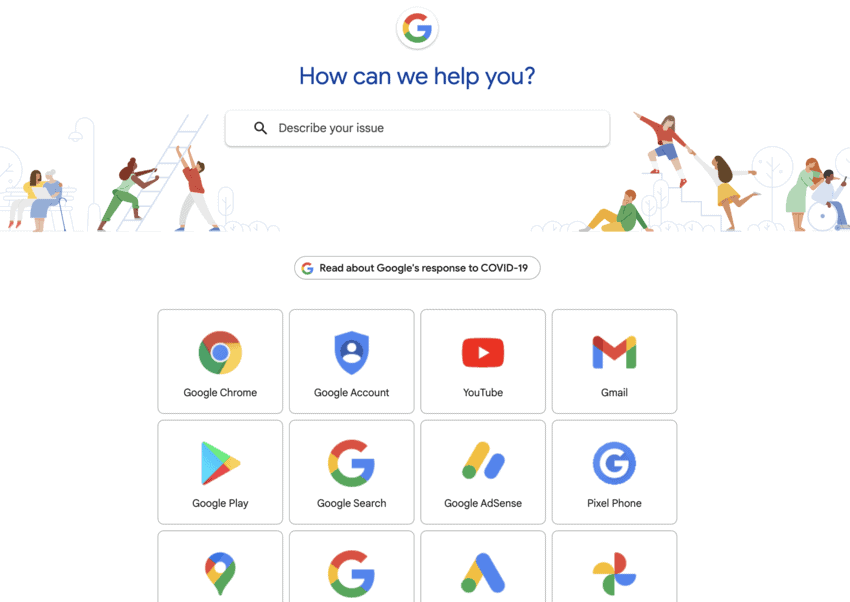
Yes. It’s incredibly rare, but there are instances where Google will ban a user’s account. Usually, they suspect that you’ve been breaking laws or violating Google’s terms of service.
If this has happened to you, you’ll get a pop-up when you try to log in, asking if you would like to appeal the ban. If you haven’t done anything wrong, you can have your account restored rather quickly.
Conclusion
Figuring out why you aren’t receiving Gmail messages can be tricky. There are a number of different things that could be wrong, each with a different solution.
If you are patient and explore every different avenue, however, you should be able to get your Gmail account up and running in just a few minutes.
