Deleting emails in Gmail is easy enough, but did you know that the emails you “delete” don’t actually disappear?
They head to a separate folder, aptly named “Trash”. This folder will permanently delete your emails eventually, but it holds onto them for 30 days just in case you need them.
If you’ve got an overstuffed Gmail account or some sensitive emails that you need to get rid of quickly, read this guide to learn how to empty trash in Gmail!
Table of Contents
Emptying Your Gmail Trash Folder: How It’s Done
Deleting Your Entire Trash Folder in Gmail
Want to get rid of everything inside your trash folder in one fell swoop?
You’re in luck – completely emptying your trash folder is one of the easiest things you can do in Gmail!
The following steps will show you how to do just that:
1. Click on your trash folder (accessible in the side menu):
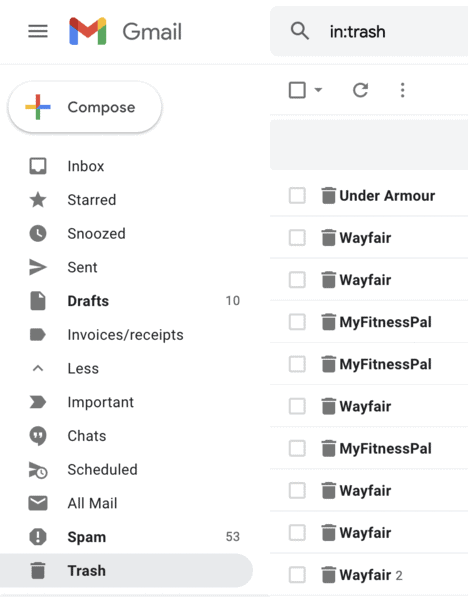
2. Click the button on the top menu that says “Empty Trash Now” :
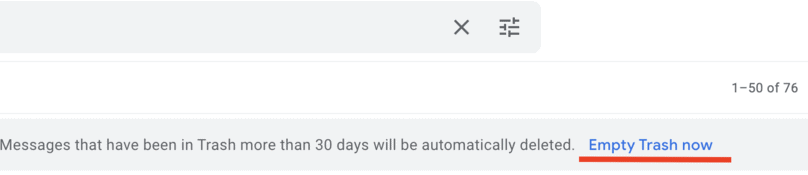
3. When you are prompted, press the button that says “OK”:
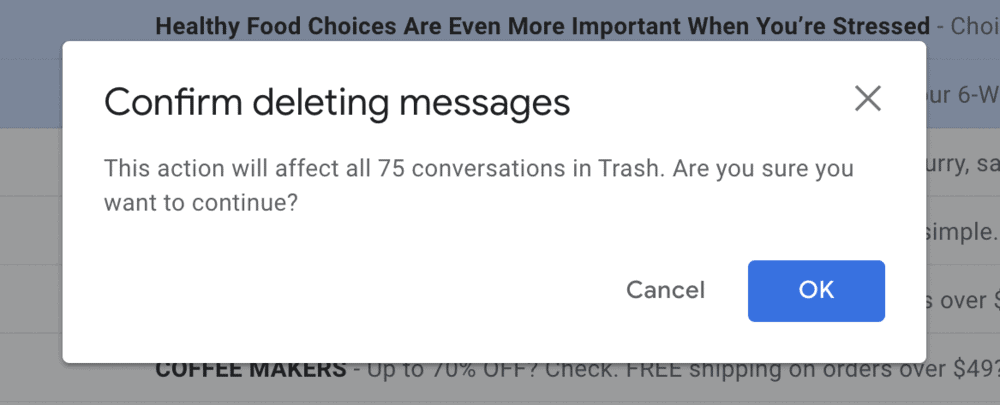
… And that’s all there is to it!
Word of warning: once you delete emails from your trash folder, there is no getting them back.
So, before you empty your trash folder, it’s wise to make absolutely sure that you don’t need to recover any of your deleted emails before you hit that button!
Deleting Select Emails in Gmail Trash Folder
If you’ve only got one or two emails that need to go now – say, a message with sensitive information on it – it can be permanently deleted in this way:
1. Highlight the email(s) in your trash folder:
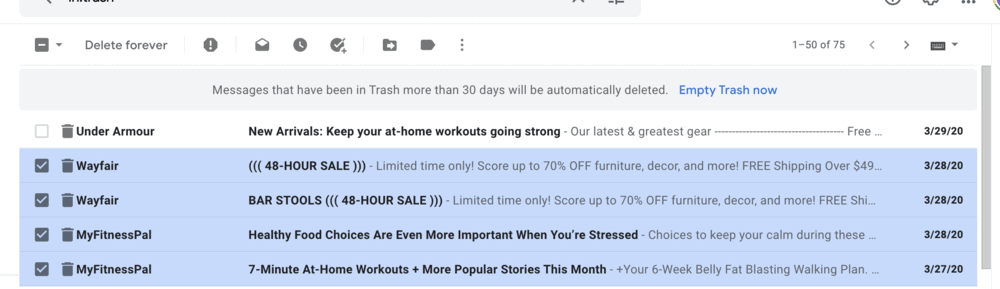
Then, in the top menu, click “Delete Forever”.
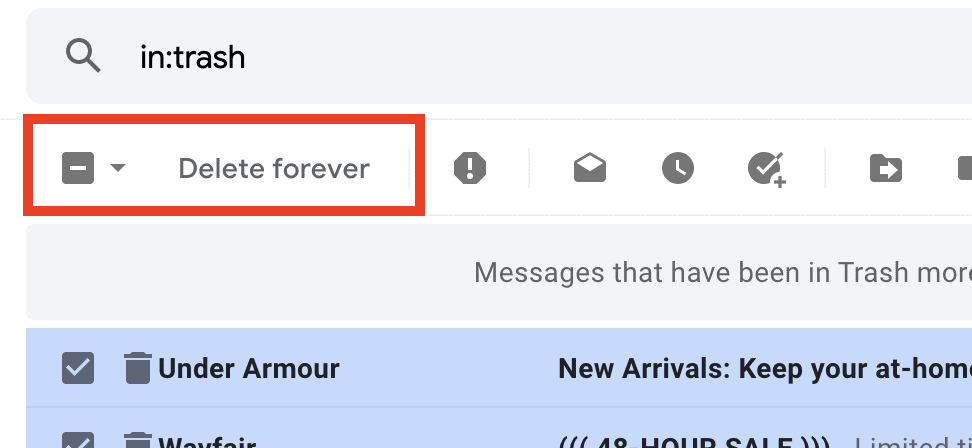
You can also right-click to find the “Delete Forever” option.
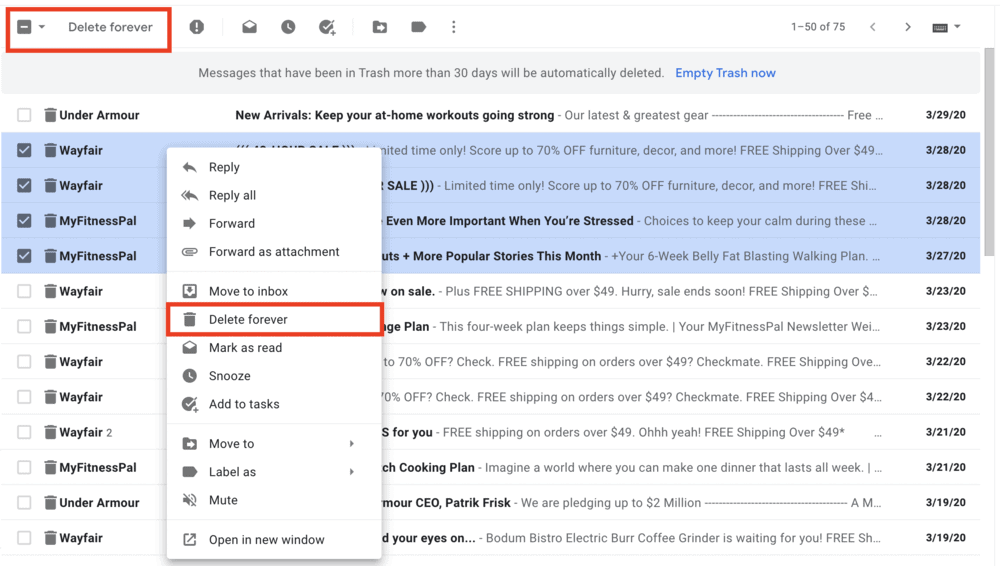
If you need to delete secret emails without looking like you’re deleting secret emails, this is the way to do it! Just make sure to use this power for good!
Emptying Trash Folder on the Gmail App
If you’re using your phone, you can empty your trash folder by following these steps:
1. Open the menu and scroll down to open the Trash folder.
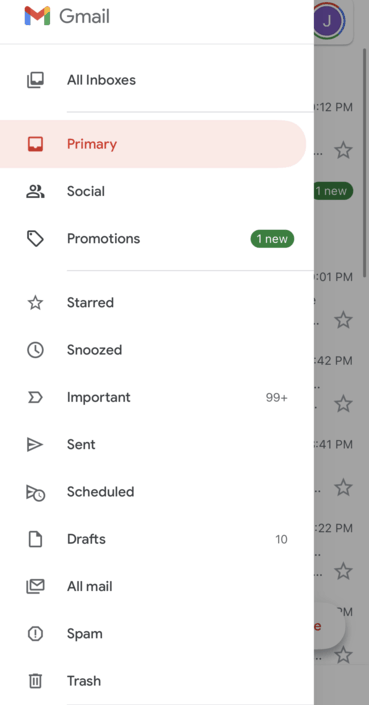
2. Tap the option to “Empty trash now”
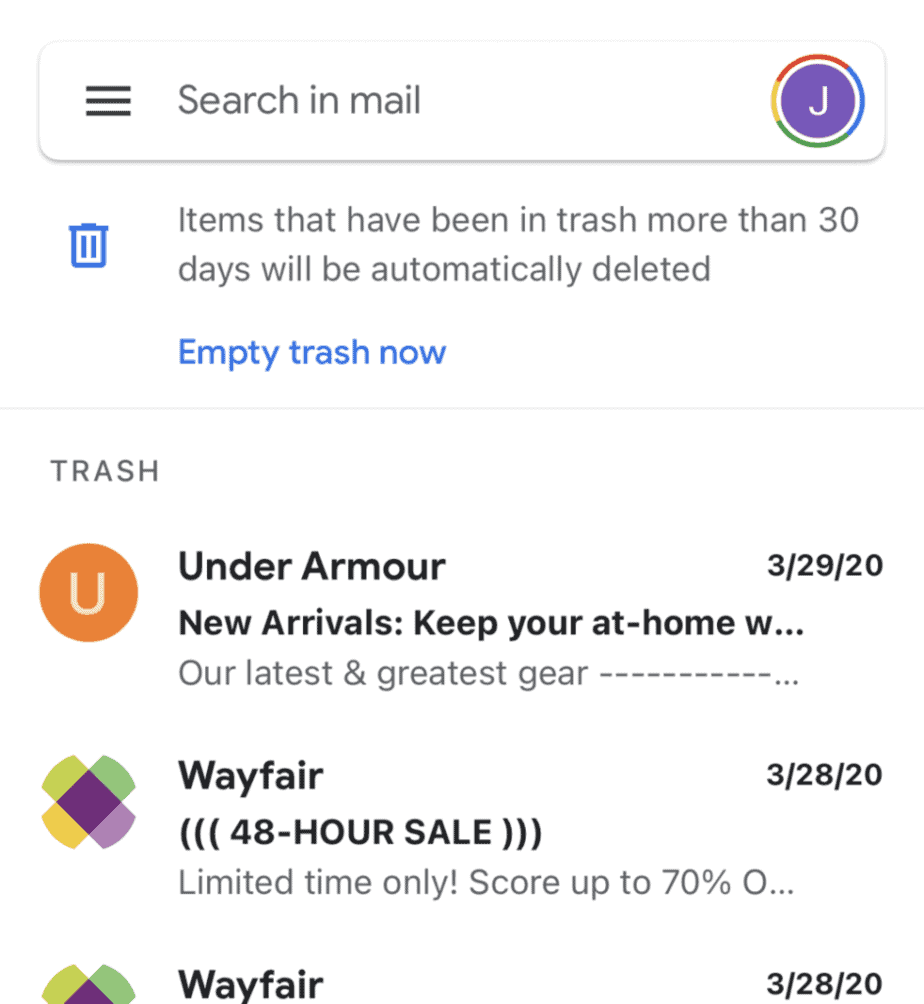
3. A prompt will appear, asking you if you’re sure – if you are, press “OK”.
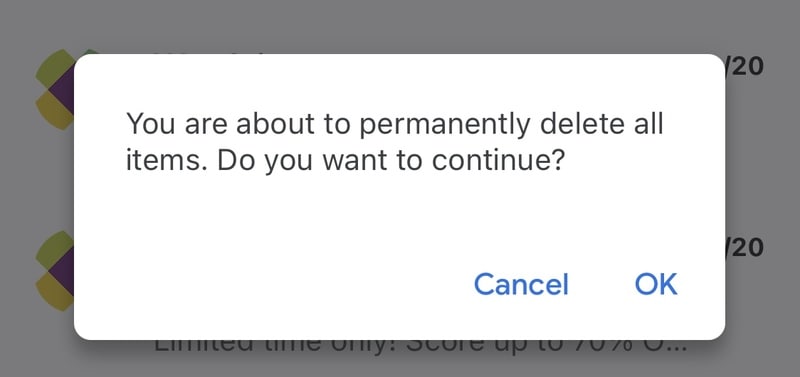
Now, your Gmail trash folder is all cleaned out!
How to Recover Deleted Emails From Trash in Gmail
You’re freaking out because you just deleted emails that you really, really need – what do you do?
If you’re in this situation, there is very little to worry about – as long as you haven’t emptied your trash folder yet.
When you delete an email from your Gmail inbox, it goes straight to the trash folder, where it sits for 30 days.
If those 30 days have not passed, and you haven’t emptied the trash folder, your emails are still accessible and easy to recover!
If you want to recover a deleted email, follow these simple steps:
1. Open Your Trash Folder
2. Highlight the Emails You Need to Recover
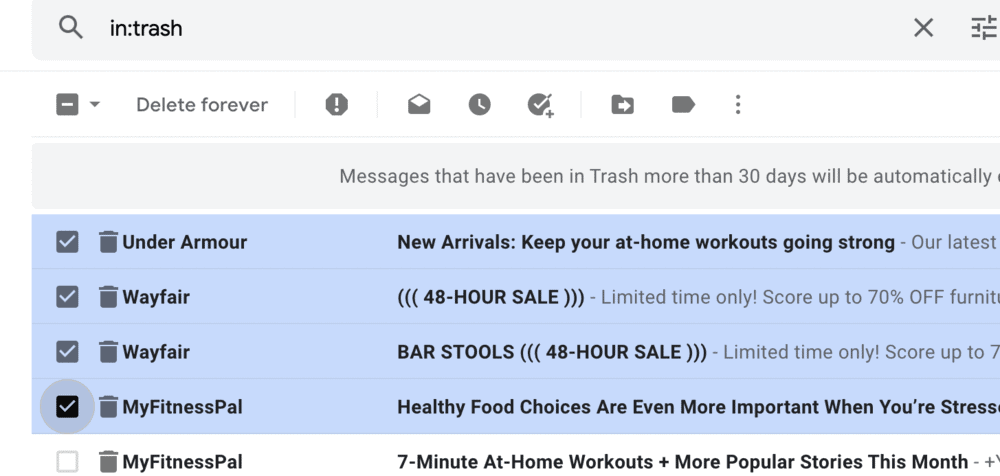
3. Click the “Move to” button in the top menu
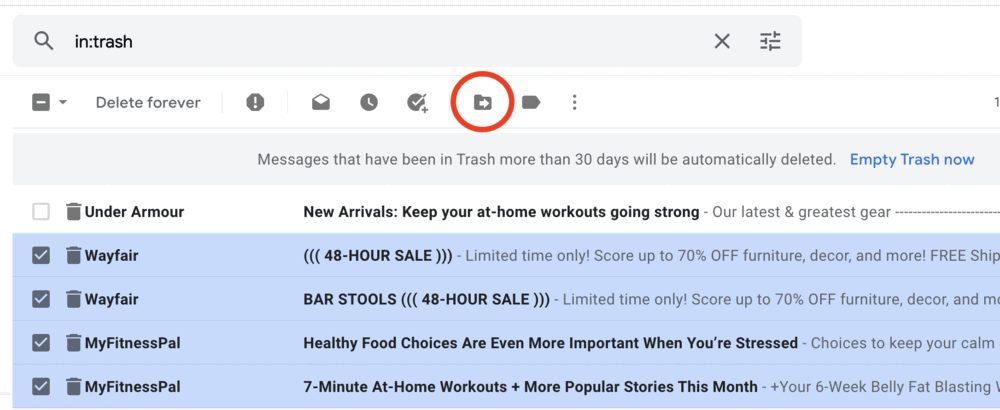
4. Select “Inbox”
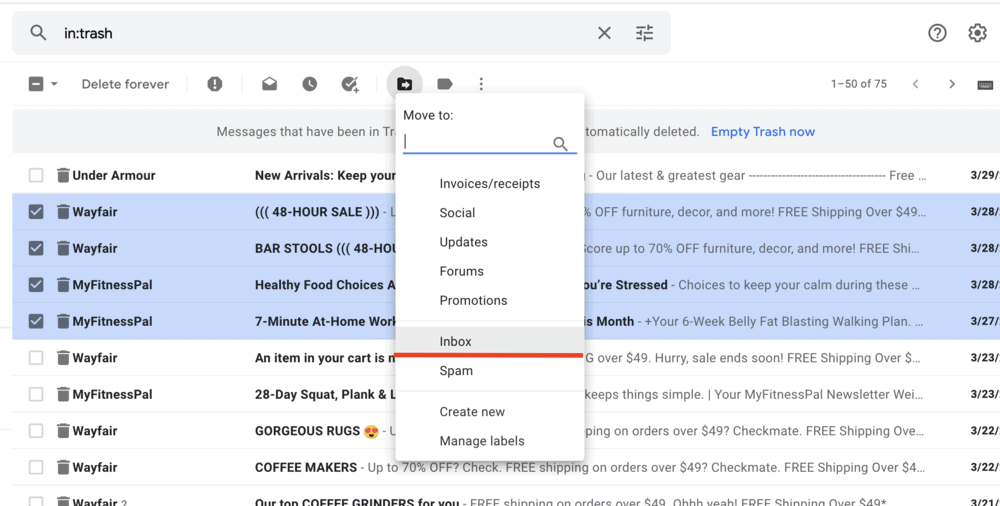
Once you select that option, your previously deleted emails will be whisked back to their original space in your inbox!
How to Recover Deleted Emails on the Gmail App
Recovering deleted emails in Gmail on a mobile device is just as easy- after all, Gmail is one of the best mail apps on the planet!
All you have to do is open your trash folder, tap the emails you want to recover, and move them back to your “Primary” folder.
Here’s a breakdown of how it’s done:
1. Open your Gmail and access the trash folder (accessible in the side menu).
2. Tap the emails you want to recover.
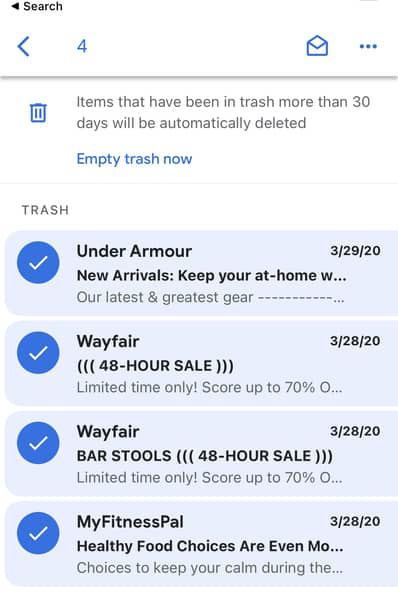
3. Tap the three dots in the top-right corner. This will open a sub-menu that gives you the option to delete or move the emails. Press “Move”.
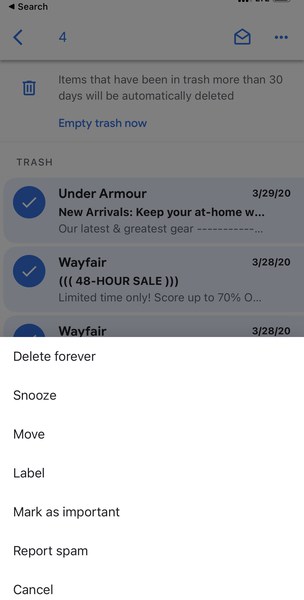
4. Tap “Primary” to finish the process.
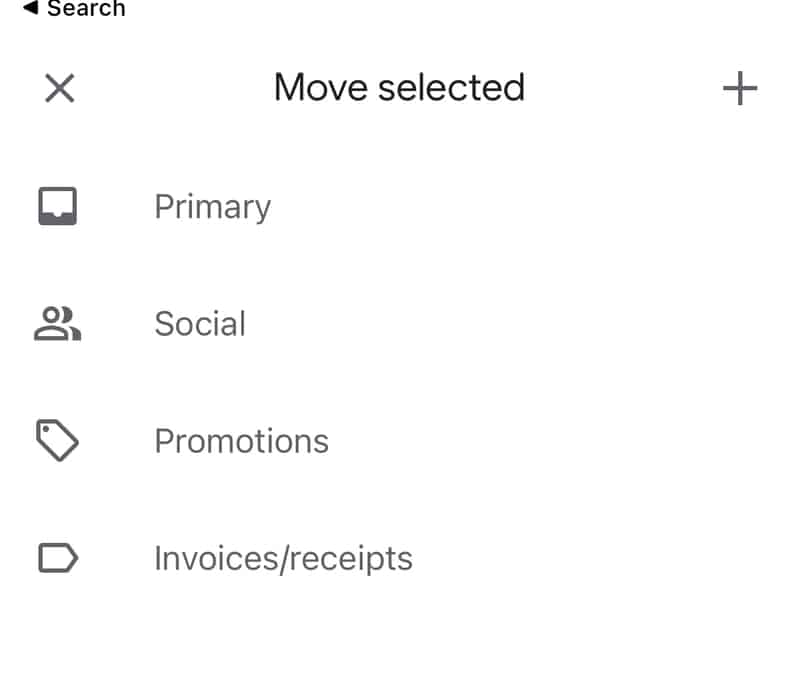
FAQ: Emptying Trash in Gmail
Yes! As long as it has been less than 30 days since you deleted the email, and you haven’t emptied your trash, your deleted emails can be recovered!
Unfortunately, no, there is no way to have your trash folder automatically empty. You’ll have to either empty it manually or wait for 30 days to pass.
You can find your trash folder at the bottom of the side menu on your desktop or in the bottom of the main menu on the app (the menu that opens after you tap the three lines in the top-left corner).
No – after an email is deleted from the Trash folder in Gmail, it’s gone forever. This is one of the few times that “Ctrl+Z” will let you down because those emails are gone!
Conclusion
Emptying the Trash folder in your Gmail account is very easy – all it takes is a couple of clicks. This makes it very easy to keep your inbox completely clean and organized – just make sure you don’t accidentally delete anything important!
And, make sure you keep your Gmail groups, folders, search history, and contacts organized, too – your actual email messages are just one part of the overall puzzle.
