Gmail is the world’s most popular email service for a reason: it’s incredibly easy to use. One of those easy things you can do with your Google account?
Delete your contacts. It’s a simple three-step process:
- Go to Google Contacts and highlight the email addresses you want to delete.
- Click the 3 dots in the top menu, then click delete.
- Confirm your action by clicking “Delete” again.
This guide will teach you how to back up your Google contacts, how to delete them, and how to restore them if you delete them on accident.
Table of Contents
Before You Delete: How to Export Gmail Contacts for Backup
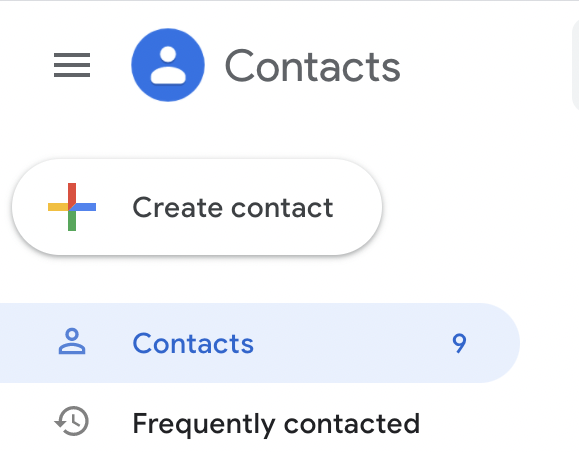
When you delete contacts from your Google/Gmail account, you won’t be able to get them back (after they’re removed from the trash folder, that is).
No “undo” option and no “Ctrl+Z” – just regret for the people who don’t export their contacts before deleting them.
Unless you truly believe you never want to contact that person/organization again (say, a job you quit hastily), you should always back up your contacts before deleting them. This is incredibly fast and simple, accomplished through a quick export.
Follow these steps to create a backup file of all your Google contacts:
1. Open Google Contacts. You can do this by going to contacts.google.com or by clicking the Google Apps icon in your Gmail home screen:
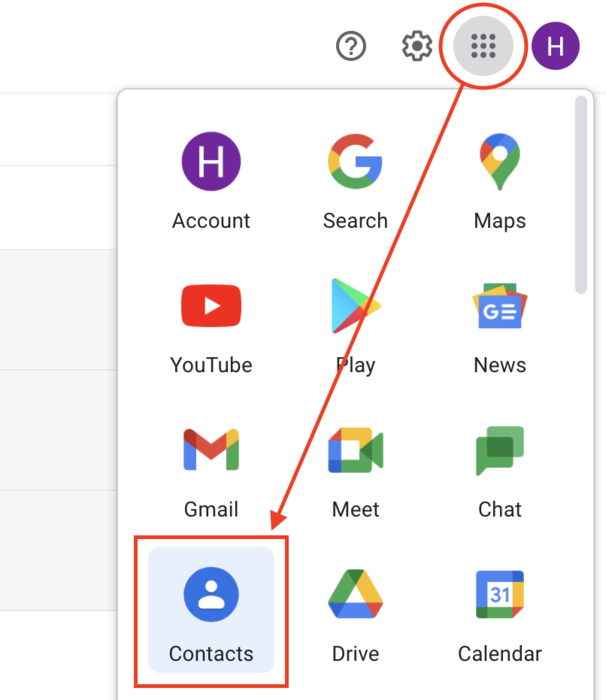
2. Select the contacts you want to export by clicking their contact photos:
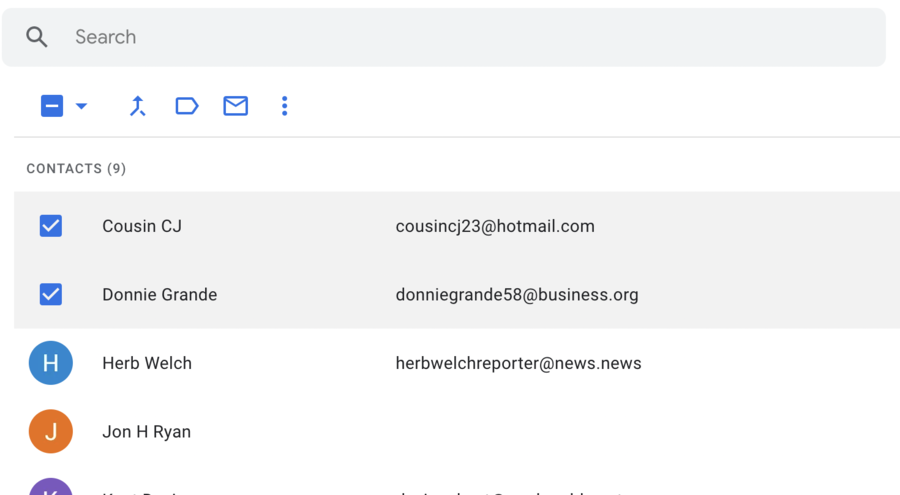
Note: if you want to export all of your contacts, you can do that quickly by clicking the icon of one contact, then clicking the select button, and then clicking “All“:
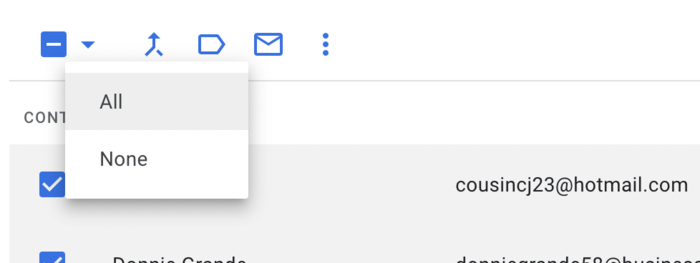
Now, all the contacts saved to your account will be selected, saving you a lot of time compared to clicking each contact one by one.
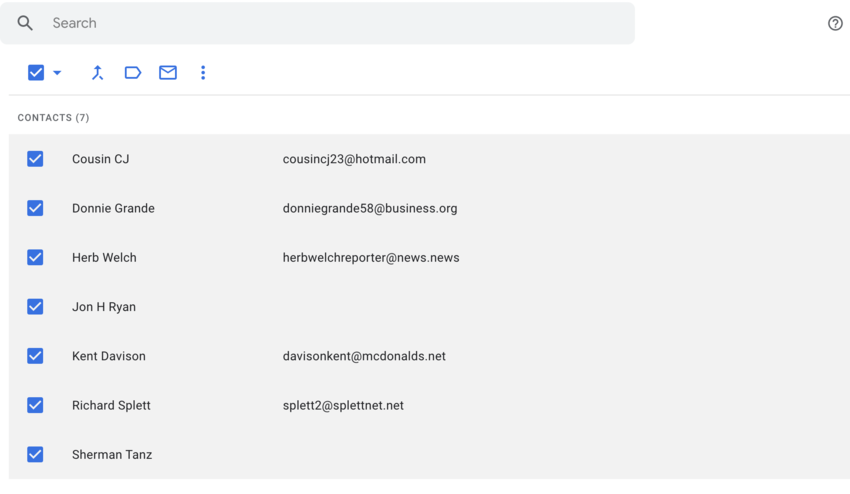
Now that you have your contacts selected, it’s time to export them.
Click the three dots icon (Google’s way of symbolizing “more options”) , then click “Export“:
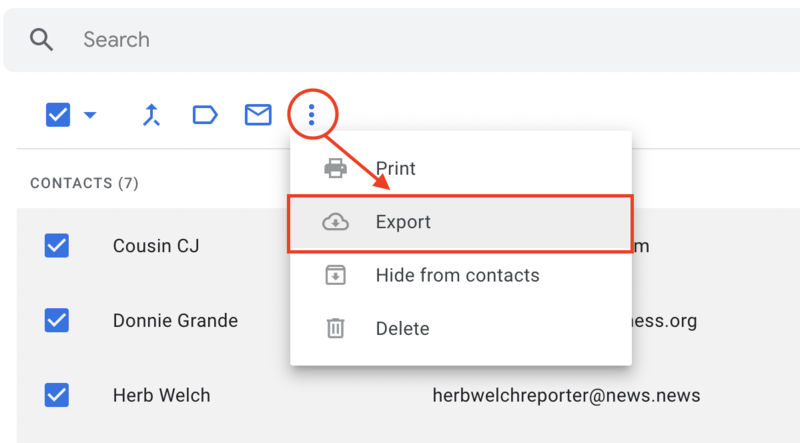
The export option is also available in the Google Contacts side menu:
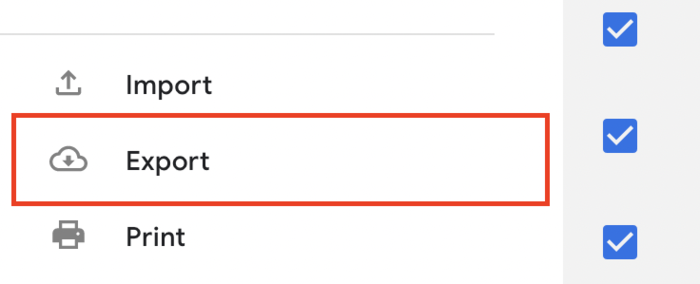
You’ll have the option to export your contacts as a Google CSV, Outlook CSV, or vCard file.
CSV (short for Comma Separated Values) files are a special type of file that Gmail, Outlook, and other applications can easily read and import data from. When you create a CSV of your contacts, you’ll be able to automatically re-upload them, letting your computer do all the work.
However convenient they are, they lack standardization, and trying to open a Google CSV in Outlook or vice versa creates a mess.
The same can be said for vCard: if you’re exporting contacts so that you can add them to your iOS account, this is the only option for you. If not, you’ll never need vCard files.
Since you’re just backing up contacts and not transferring them to a different service, a Google CSV file is best for you.
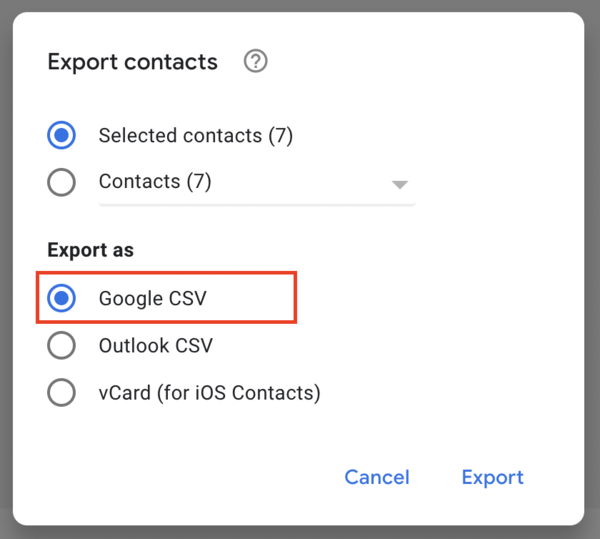
Your contacts will then be exported and downloaded on your computer as a CSV file.
Now, you’re ready to delete your contacts without fear of accidentally losing something you need forever.
How to Save Gmail Contacts as a PDF
If you want, you can also save your contacts as a PDF file. This isn’t the best option, because PDFs aren’t as easily read as CSV files. This means that Google can’t read it as accurately, and re-uploading contacts from a PDF is a time-consuming headache.
If you do want a PDF of your contacts, however, here’s how it’s done:
- Select the contacts you wish to export.
- Click the three dots icon at the top of your screen.
- Click “Print“.
- When the print window appears, select “Save as PDF” as the destination, and click “Save“.
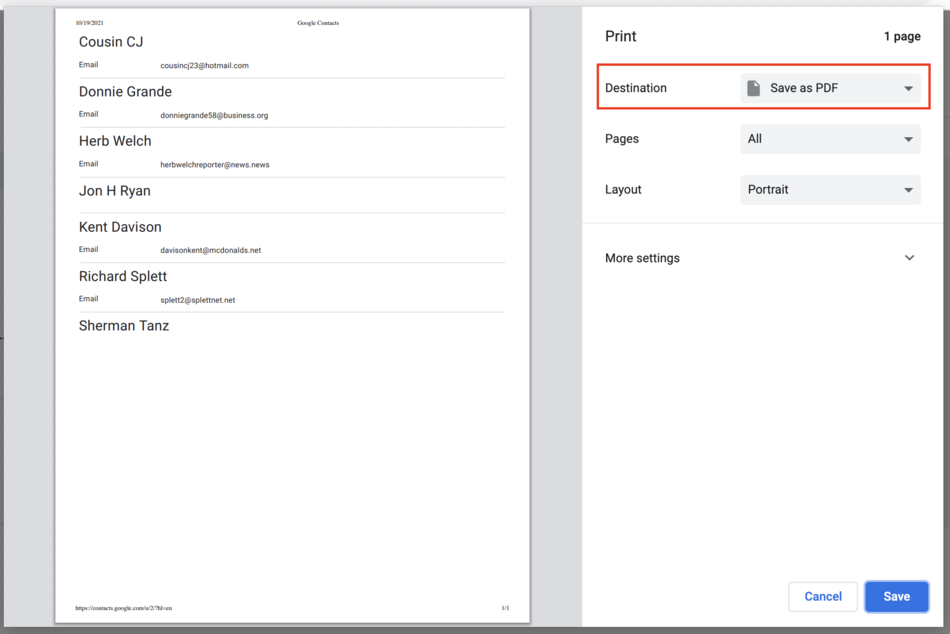
How to Delete Contacts: Step-By-Step
Deleting Single Contacts
Open up Google Contacts, either by going to contacts.google.com or navigating there from the Gmail menu.
1. Find the contact that you want to delete, and hover your cursor over their name. A few different options will appear at the right:
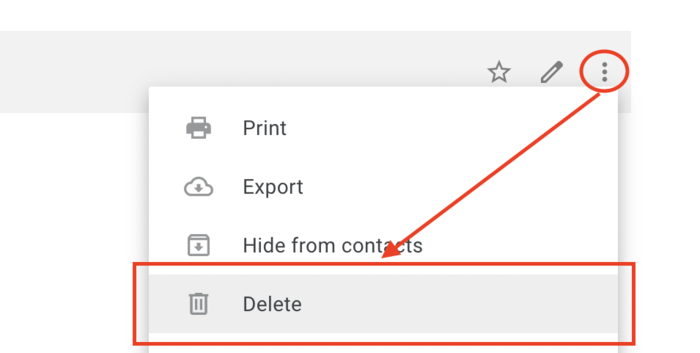
2. Click on the “More Actions” icon (three vertical dots), then click “Delete“. The selected contact will be deleted after you confirm:
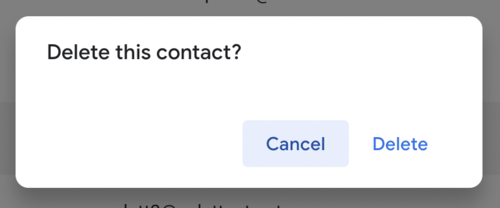
How to Delete Multiple Contacts
Want to drop more than one contact without emptying your entire address book?
You can select multiple contacts by individually clicking their contact photo:
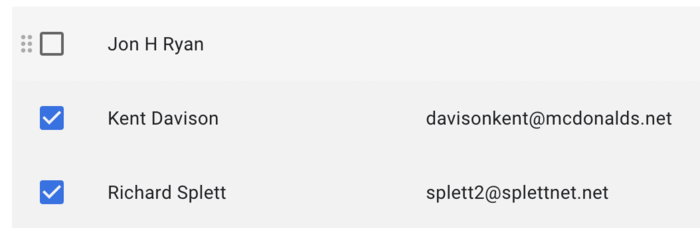
Then, all you have to do is click the “More Actions” icon (three dots) in the top menu and click “Delete“:
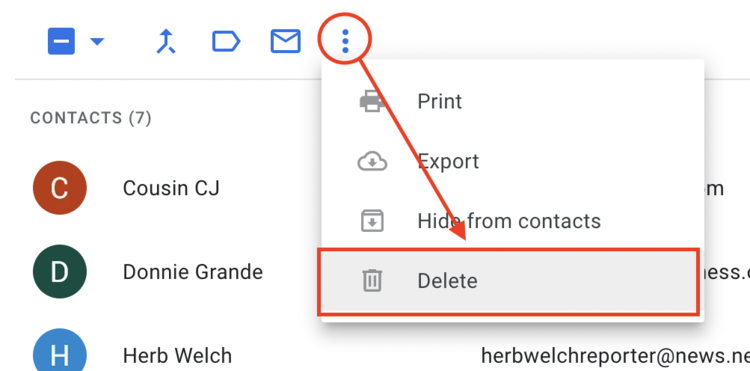
And click to confirm that you do, in fact, want to delete these contacts:
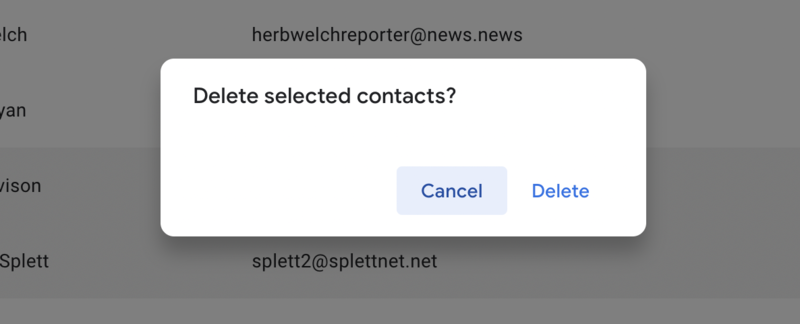
Note: you can also delete entire Gmail contacts groups by opening the label tab in Google Contacts for the group you want to delete and following these same steps.
How to Delete All Gmail Contacts in 4 Clicks
Getting rid of all your contacts at once is pretty easy, too.
1. First, select one contact:
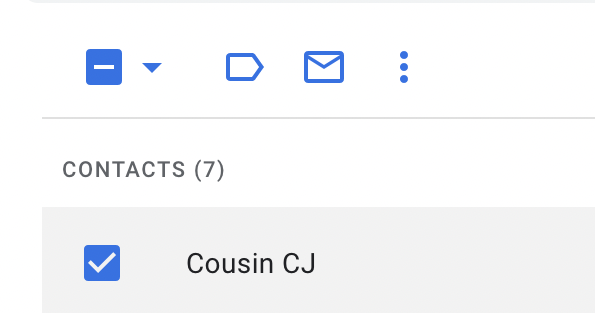
2. This will bring up the top menu, which you can use to select all of your contacts:
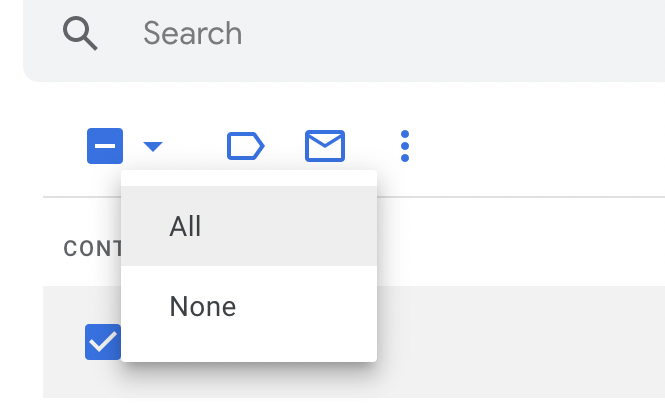
3. Click the “More Actions” icon in the top menu, and click “Delete“:
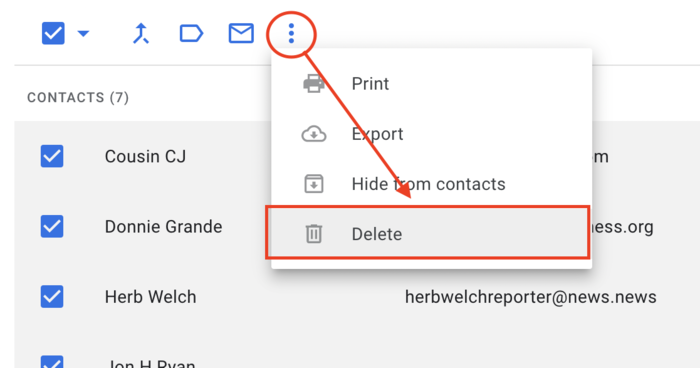
4. Confirm you’d like to delete.
Your Google account will be completely wiped of contacts, and your Gmail will only remember the email addresses of people you’ve recently communicated with.
Your deleted Google contacts will still be visible in the Google Contacts trash folder, and, after 30 days, they’ll be gone forever.
2 Alternatives to Deleting Gmail Contacts
Deleting contacts is simple, but it will be permanent after the trash folder is cleared. If you want to clean up your Google Contacts page without permanently getting rid of contacts, try either hiding or blocking contacts.
How to Hide Gmail Contacts
You can remove a Google contact from view without deleting it by simply choosing the “Hide” option instead of “Delete“.
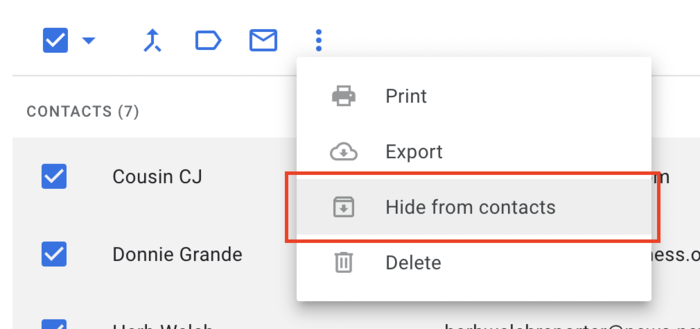
This will place the edited contact in your “Other contacts” folder, accessible from the side menu. Hidden contacts will be out of the way without the risk of being permanently deleted.
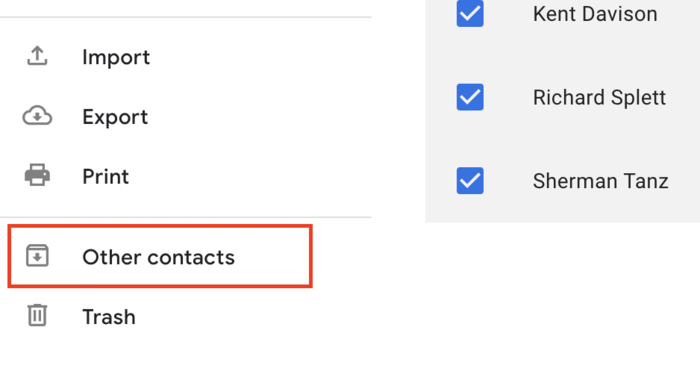
How to Block Gmail Contacts
If you’re trying to delete contacts belonging to people you never want getting in touch with you again, blocking them is the best thing you can do.
Deleting a contact in Google Contacts doesn’t prevent them from reaching out to you – it just deletes their contact info.
If there’s a certain person or organization that’s been bothering you with unwanted emails, you can block them by following these 3 steps:
1. In Gmail, open an email sent from the address that needs to be blocked:
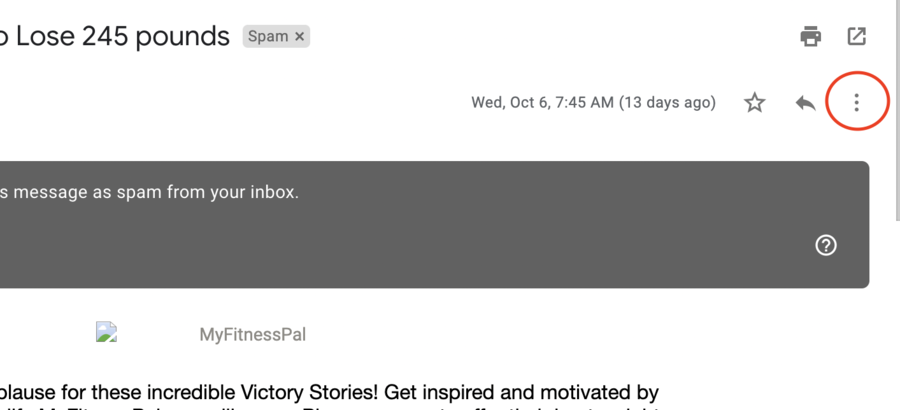
2. In the top right of the email, you’ll see that classic icon, the “three dots” – click them to open a dropdown menu of options. Then, Click “Block (email address)“:
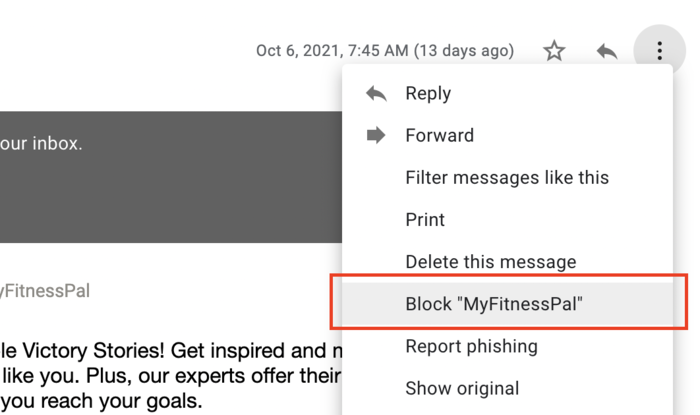
3. As always, Gmail will ask you to confirm that you want to block that email address:
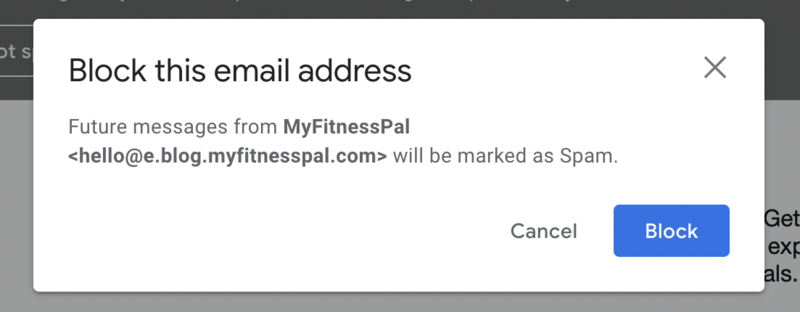
After you confirm, that email address will be unable to send you any further messages. You can also delete their contact info from Google Contacts, but blocking them is the most important thing you can do to prevent unwanted messages.
How to Recover Deleted Contacts in Your Google Account
Oops – you’ve accidentally deleted a contact that you need!
What do you do? Can you get it back?
The answer is yes – just like the Gmail trash folder, a folder exists to temporarily store your deleted contacts. After 30 days, contacts in this folder are permanently removed, and they can no longer be recovered.
Where is your Google Contacts trash folder?
You’ll find it at the bottom of the side menu, on the left side of your screen:
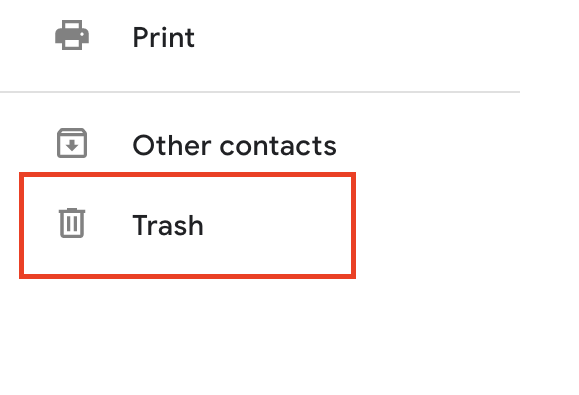
Once in the folder, select the contacts that you’d like to recover:
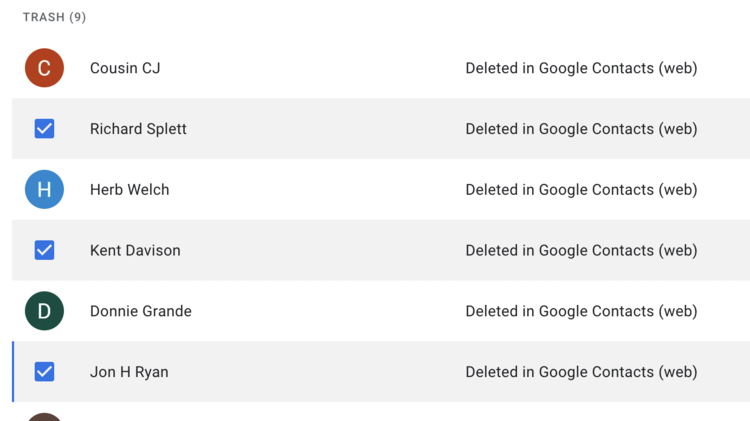
Then, click “Recover“:
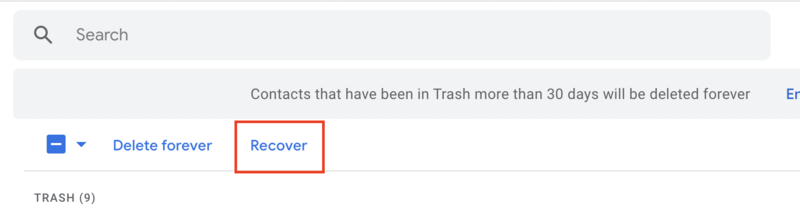
Your formerly deleted contacts will be instantly added back to your main contacts page, safe and sound.
FAQ: Deleting Gmail Contacts
Yes – but only if they are still in your Contacts trash folder. After 30 days, your deleted contacts are permanently removed. As long as it’s been less than 30 days, you can get your contacts back.
No – neither Gmail on desktop or mobile allow you to delete contacts from inside Gmail. You can only create, delete, and edit contacts from Google contacts. You can, however, navigate to Google Contacts from Gmail, so you’re never more than a click away from being able to edit and delete contacts.
Emptying the trash folder in Google Contacts is as little as three clicks.
1. Open your trash folder.
2. Click “Empty Trash Now” at the top of your screen.
3. Click “Empty Trash” when prompted to confirm.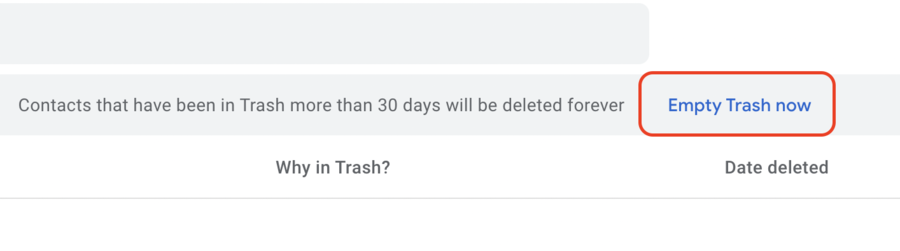
If you’re an Android user, you can delete and edit your contacts in your Contacts app (not the Gmail app).
If you’re using an iOS device, there is no Google Contacts app available to you. This means you won’t be able to delete Gmail contacts in an app, though you can sign into your Google account on the Safari or Chrome app. 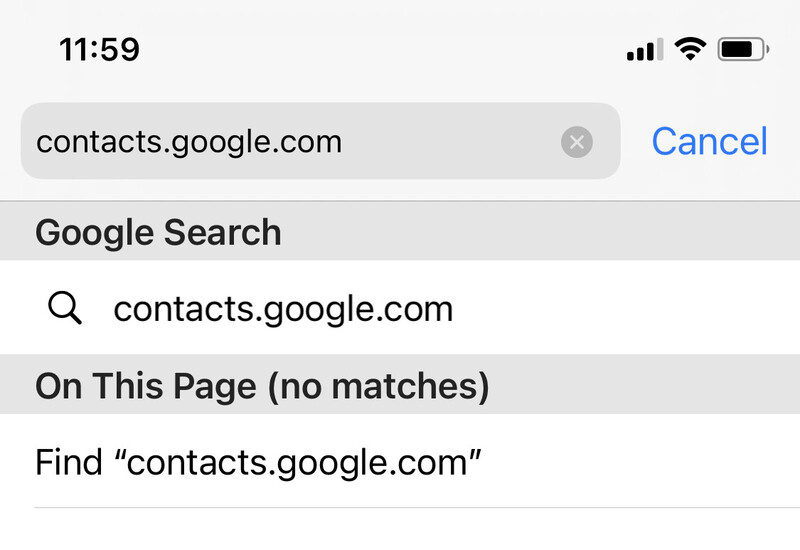
Wrapping Up
Deleting contacts in Gmail is very easy, even though you cannot technically delete them from within Gmail itself. All you have to do is find your Google Contacts, find the addresses you don’t need, and delete them.
It’s just as simple as deleting emails in Gmail, or your Gmail search history.
On top of that, if you accidentally delete a few email addresses you need, you can get them back – as long as it’s been less than 30 days.
So, not only is it very easy to delete contacts in Gmail, it’s also very easy to reverse your mistakes – it’s a totally worry-free task.
