Let’s say you get an email from a customer, coworker, or client that you need to share with others in your company. Or, maybe, you just bought concert tickets that you want to send to your friends.
What’s the best way to do that? By sending/forwarding the email as an attachment.
We’ll do a full breakdown below, but here are the basics of sending an email as an attachment in Gmail:
- Select the email you want to forward.
- Click the “More” icon, then “Forward as attachment”
- Type in the email addresses of the recipients, then type out your message
- Click “Send”
Table of Contents
How to Send an Email as an Attachment
Forwarding an email as an attachment may not be familiar to very many people, because it isn’t a feature that gets used often.
That doesn’t exactly mean it’s difficult, though – in fact, forwarding an email as an attachment takes less than 30 seconds:
1. Go to your Gmail inbox:
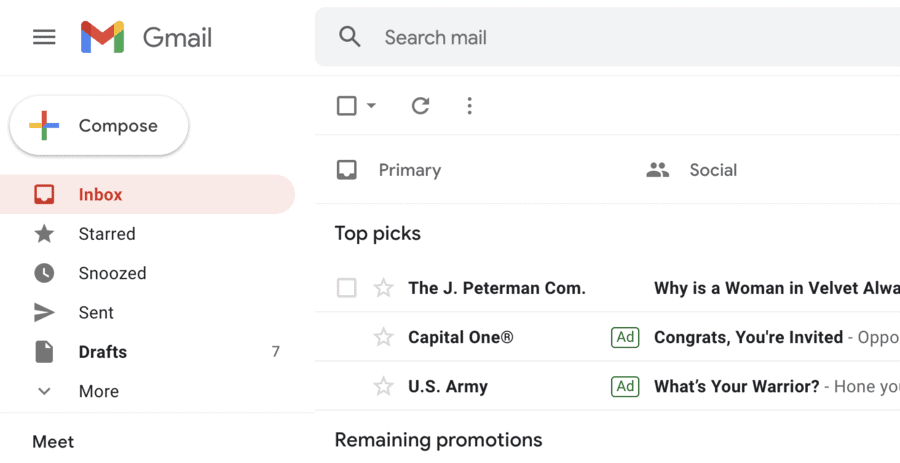
2. Select the email you want to forward:
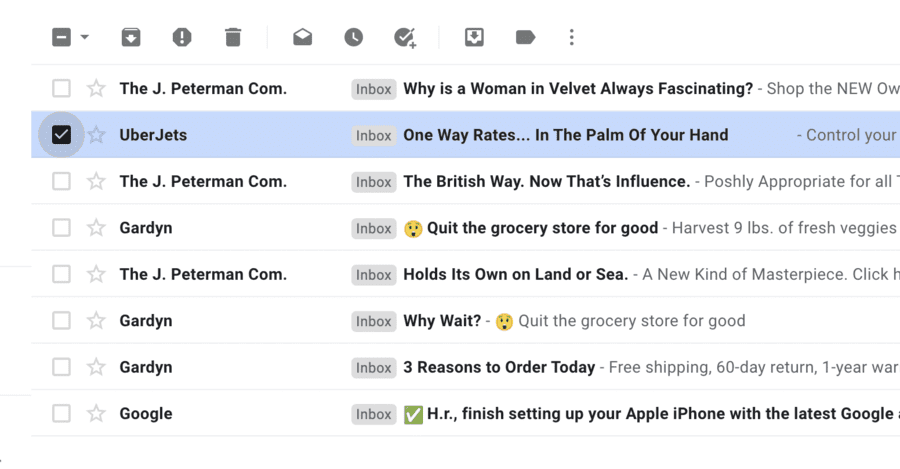
You can also select more than one email if desired.
3. Click the “More” icon (the three dots in the top right of your inbox), then click “Forward as attachment”:
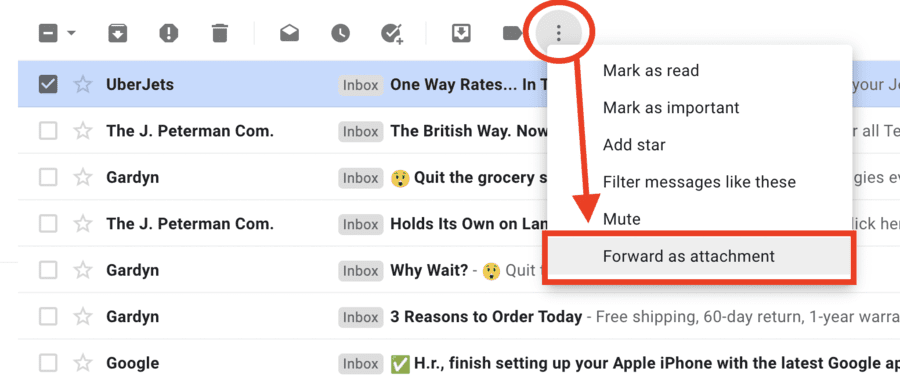
4. A new email composition window will appear. Select recipients from Contacts, type your message and send it along:
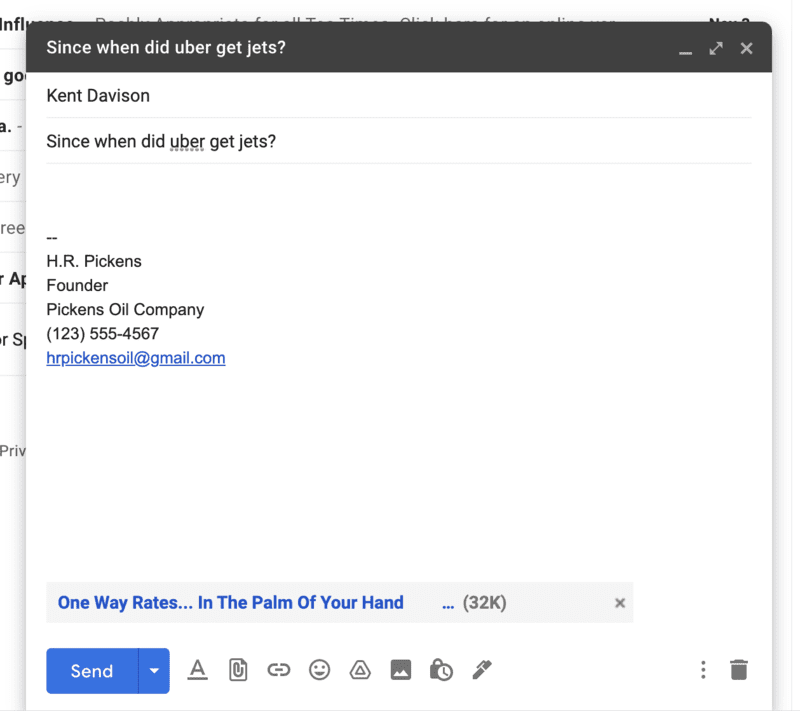
When the recipient gets the email, they’ll see it like this:
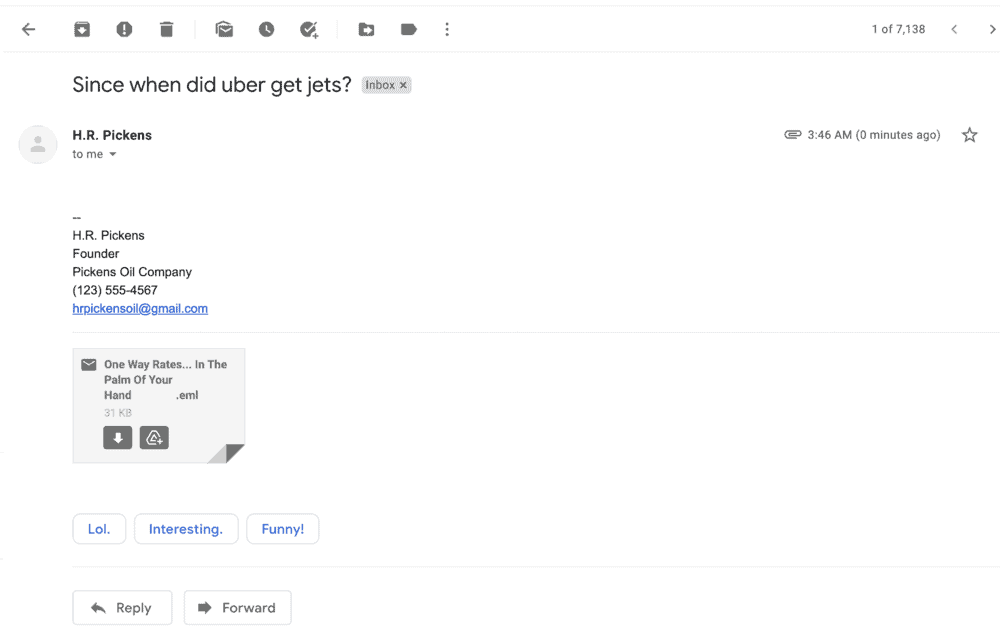
The email will be attached as a “.eml” file, and it will open in a new tab on their browser or as a pop-out on mobile.
Here’s what it looks like on a web browser:
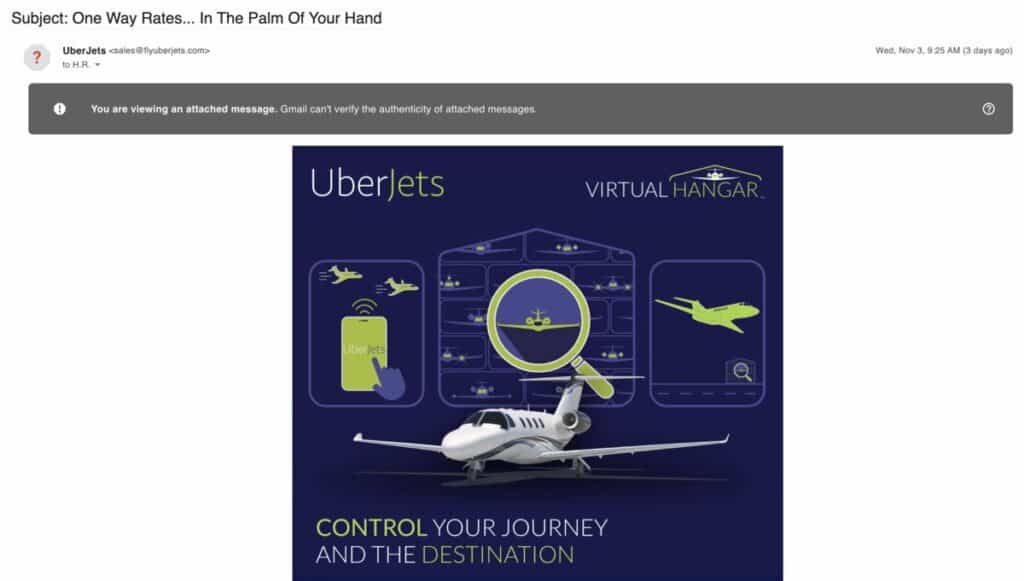
And, here’s what an attached email looks like on the Gmail mobile app:
Note that when viewing on mobile, an email forwarded as an attachment looks like a traditional email forward:
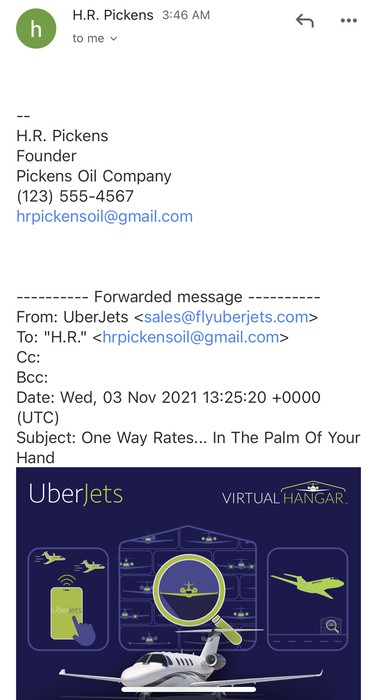
The Most Important Step When Forwarding an Email as an Attachment
If you’ve tried to forward an email as an attachment in Gmail and become confused, it’s probably because you opened the email instead of selecting it in your inbox.
You get different options when you click the “More” icon, depending on whether you’re looking at your inbox:
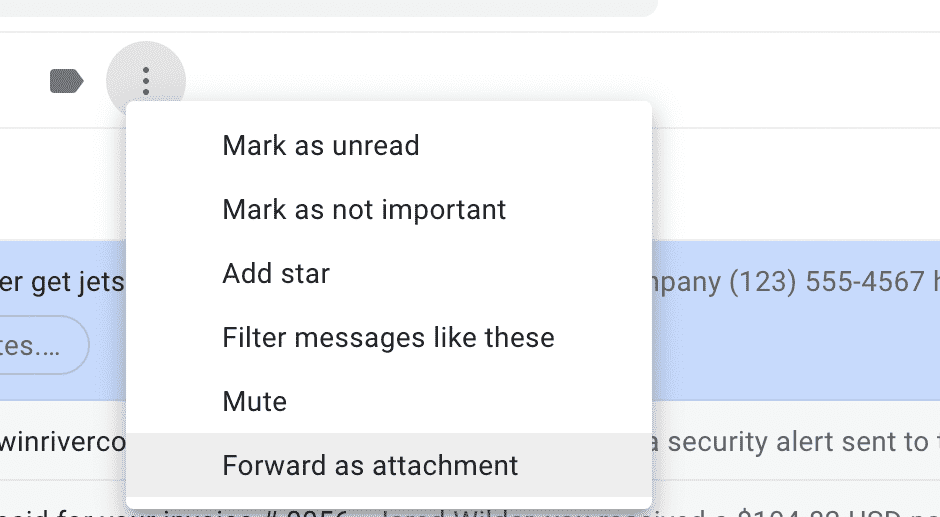
Or the actual email:
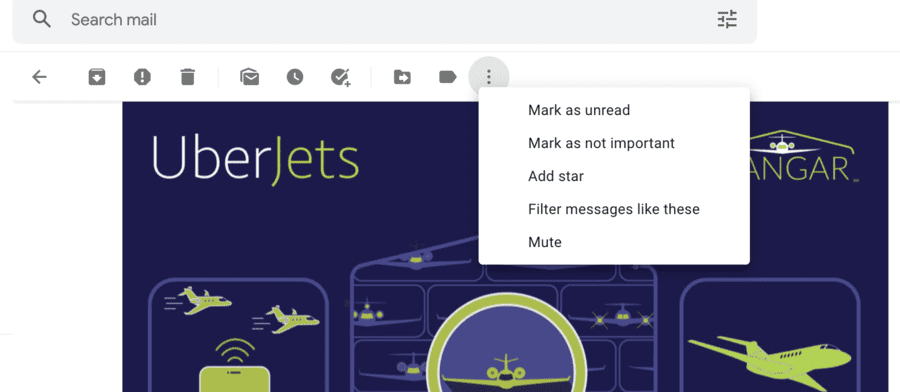
Notice that when you have an email open on your screen, you can only forward the email and you are unable to forward it as an attachment.
Also, notice that when you are looking at your inbox with an email selected, you can only forward as an attachment and you are unable to do a traditional email forward.
Why does it work like that?
There is no true explanation – that’s just the way things are with Gmail.
Forwarding an Email Vs Forward As Attachment: What’s the Difference?
- Forwarding an Email: The original email is copied and pasted into a new email and sent on to the recipient. When it is copied in, you can edit it as you would any other email. The recipient will see the forwarded email as something like a “subsection” of the email you send them.
- Forwarding as Attachment: The original email is converted into a specialized file type (.eml) and attached to the email much like any other file. The recipient can open it in the same way they would open a PDF.
How to Reply with an Attached Email in Gmail
Up to this point, we’ve talked solely about forwarding emails as attachments. It’s easy and convenient, but it does have one big limitation: you can’t reply to an email with an email attachment with that method.
If you want to reply to an existing email thread, attaching an email to your reply, follow these steps:
1. Open the email you wish to reply to:
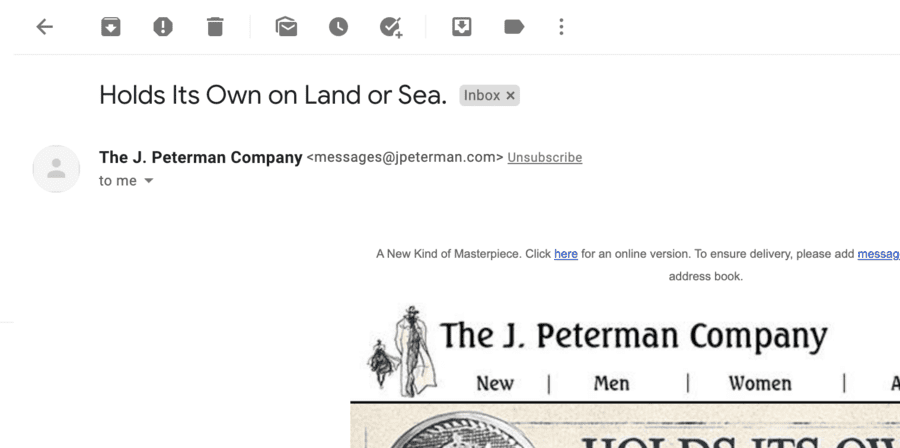
2. Click “Reply”.
3. Click the “Pop-out” icon when the reply draft appears:
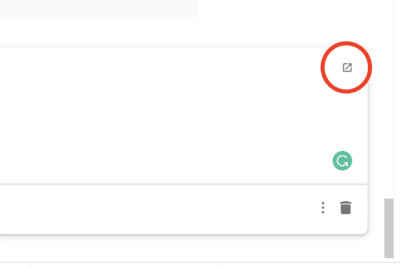
This will move your reply from the thread into a “Pop-out window” that lets you navigate around Gmail with your draft still open:
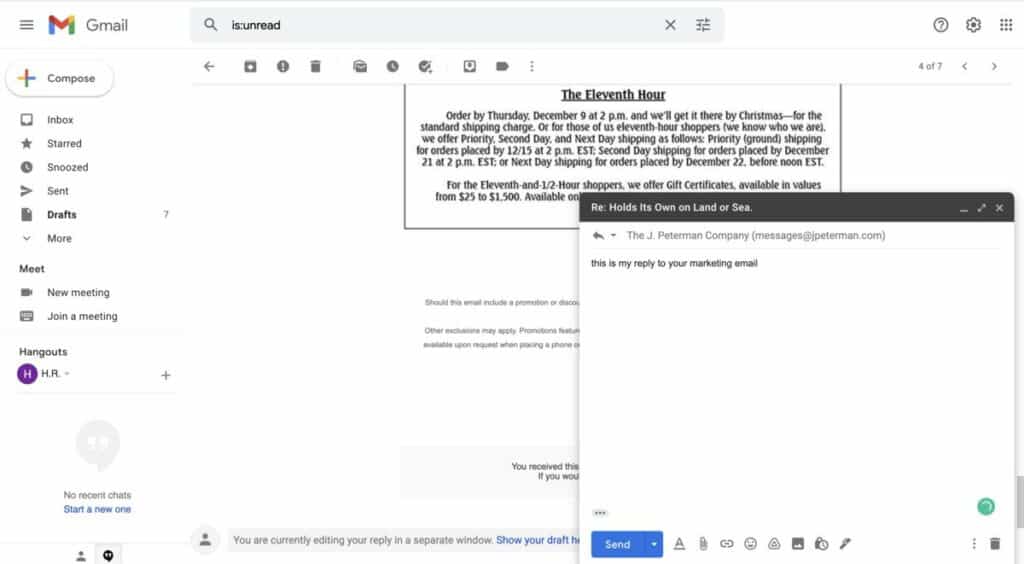
4. From your inbox, select the email you want to attach:
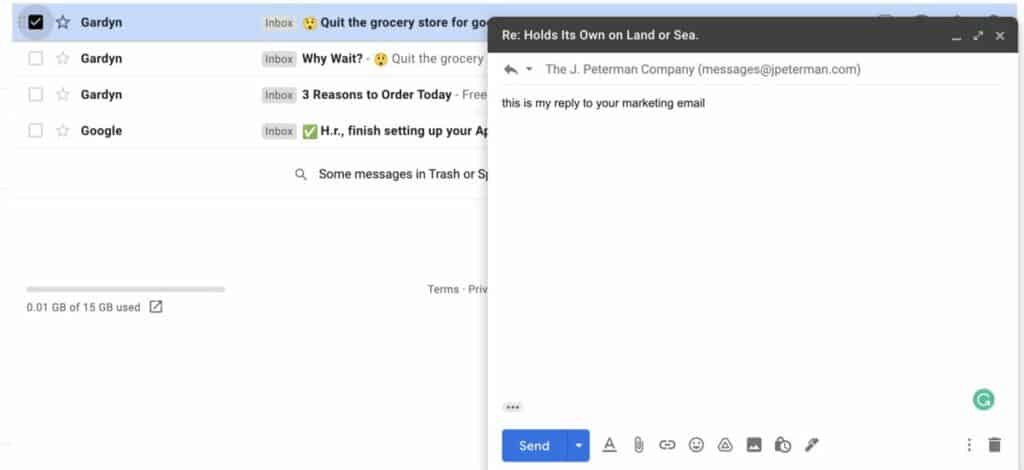
5. Drag it into the email you’re composing:
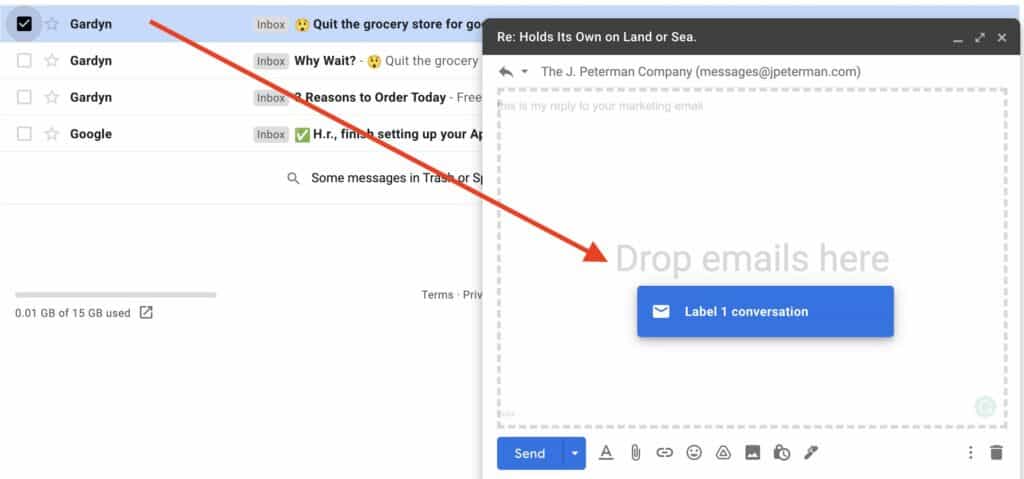
It will be inserted into the email as an attachment.
6. Finish your email reply as you would any other.
FAQ: Sending Emails as Attachments
Yes – Google allows users to attach multiple emails in a new email. If the total file size of all the attached emails exceeds 25MB, it will be attached as a Google Drive link rather than a file.
All you have to do is select multiple emails when looking at your inbox before you click the “More” icon. 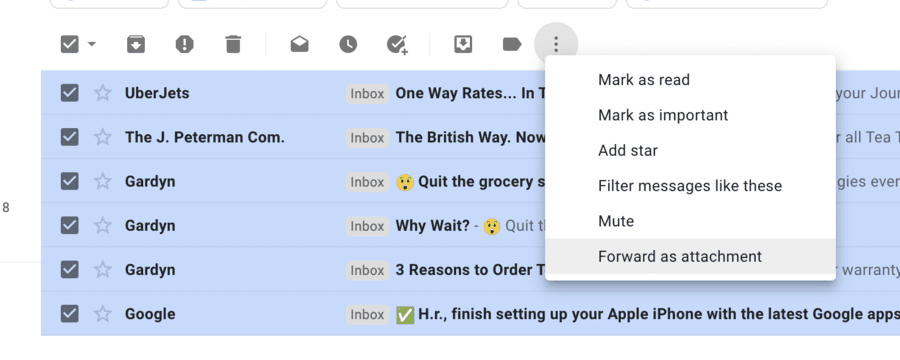
No – there is no option for forwarding emails as attachments on the Gmail app. If you want to send an email as an attachment, you will have to do so on a desktop.
When you open an email that’s been sent as an attachment, you’ll see a security notification at the top of your screen.
Google adds this security banner because they are unable to scan attached emails for security threats like they can with a standard email forward. The security banner is there to protect the recipient from any viruses or phishing attempts that may be included in an attached email.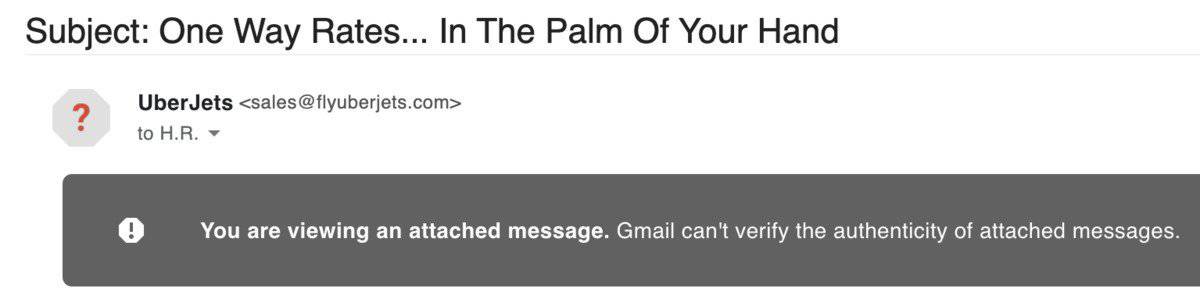
Converting an email into a PDF is another, slightly slower way to send an email as an attachment. However, it does give you the benefit of having a downloaded copy of the email you’re attaching.
To convert an email into a PDF, simply open it, click “More”, and then “Print”. In the print window, choose the destination as “Save as PDF”. The email will be downloaded to your computer as a PDF; you can then attach it to an email as normal. 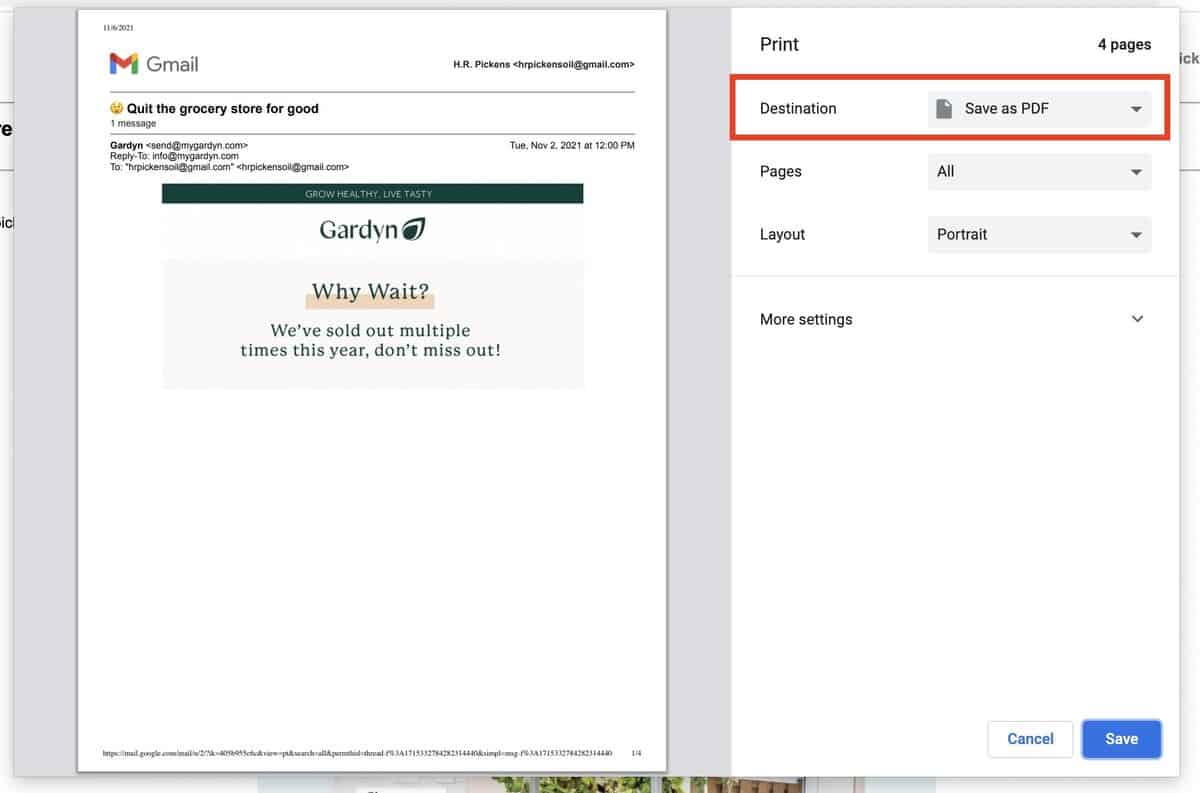
Wrapping Up: Attaching Emails in Gmail
There are three ways to send an email that includes another email inside it:
- A traditional email forward
- Forwarding the email as an attachment
- Attaching the email inside a reply to another email
The only problem is that, aside from a traditional email forward, you aren’t able to complete any of these tasks on a mobile device.
So, if you need to forward an email as an attachment, open up your laptop and follow the directions above!
