Email is generally very secure, but that doesn’t exactly mean it’s free of risk, especially when you’re sending sensitive information in attachments.
The risk of someone hacking into an email account or just snooping around on an open office computer is sometimes just too high – which creates the need for password-protected emails and attachments.
Sending documents securely via Gmail is an important part of keeping your account, your workplace, and your entire life secure. After all, email does play a central role in every part of our lives, even if we don’t think about it way.
You have two options for password-protecting attachments in Gmail messages:
- Add a password encryption to the file on your computer before attaching it to the email.
- Use Confidential Mode to lock down the entire email.
Below, we break down both methods of protecting Gmail attachments.
Table of Contents
How Do You Password Protect Files to use as Email Attachments?
If you only want the attachment in your emails to be protected and not the email message, you’ll have to leave Gmail behind for a second and encrypt your files.
Below, we break down the process for password-protecting documents on Mac OS and Windows 10.
Password Protecting Documents on Mac
Encrypting files on Mac computers is rather simple, especially if they’re PDFs. Follow these steps to password-protect a PDF on an Apple computer:
- Open Finder, then open the PDF in previewer.
- Click “File”, then “Export”.
- In the export window, make sure to check the box for “Encrypt”.
- Set a password for your encrypted file, then click “Save”.
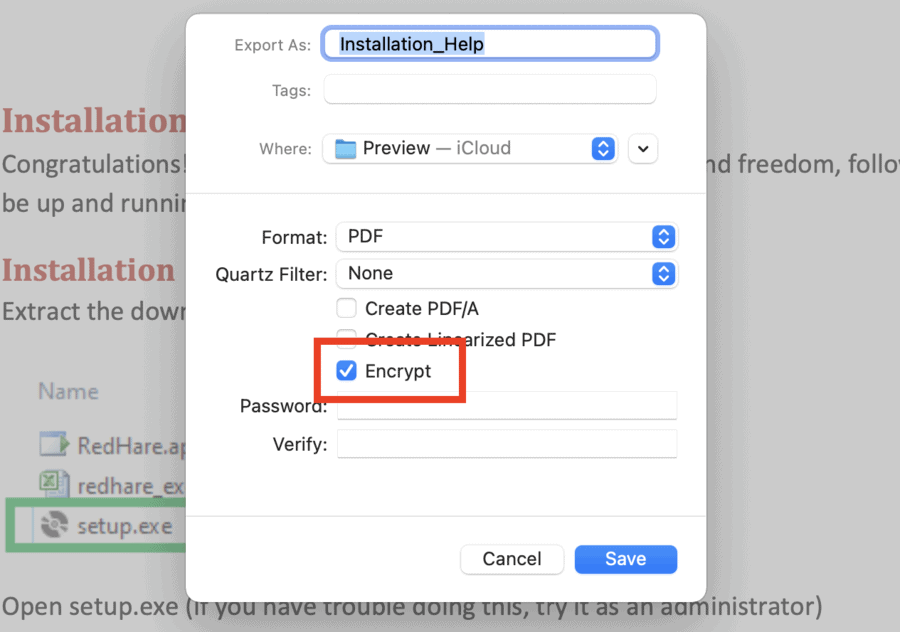
If you want to encrypt a file that isn’t a PDF, follow these steps:
- Open Finder.
- Open the file you wish to encrypt in Pages.
- In the top left corner of your screen, click “File”.
- Scroll down and click “Set Password”.
- Choose a password for your file and click “Set Password” again.
Password Protecting Documents on Windows PCs in Microsoft Word
If you use a Windows computer, follow these steps to encrypt documents and protect them with a password:
- Open the file you want to protect in Microsoft Word (or Excel for spreadsheets)
- Click “File”
- Click “Info”, then “Protect Document”
- Click “Encrypt With Password”
- Enter a password, then click “Okay”.
Now, your document is locked behind a password. When someone wants to access it, they will have to open it using the same program (Microsoft Word or Excel) and enter the password.
This means that it can be a headache using this method to send protected documents to people who don’t use Microsoft Office. But, if you and the recipient both use Office, it’s the best way to do it.
How to Password Protect an Entire Email in Gmail
This might be the easiest way to make sure your email attachments are never accessed or retrieved by the wrong people, and the most secure.
The only downside is that attachments in emails sent this way cannot be downloaded. So, if you need to send a sensitive document for the recipient to download and use rather than simply view, you should encrypt the document, not the email.
You can use Confidential Mode on Gmail to make sure that no one other than the person you send the email to can view or download any information inside.
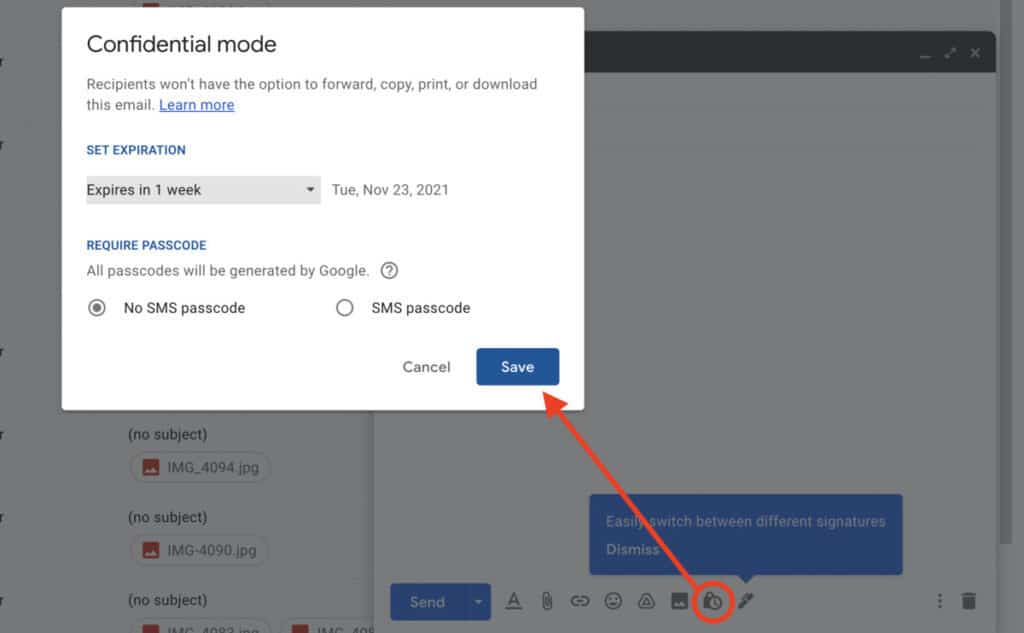
- Click “Compose” to start a new email.
- In the bottom of the window, click the “Confidential” icon to turn on Confidential Mode.
- Choose an expiration date and for your confidential email.
- Click “Save”.
- Compose, add attachments, and send your email.
- Before the email is sent, you will have to enter the recipient’s phone number so that they can receive a One-Time-Passcode to access the email.
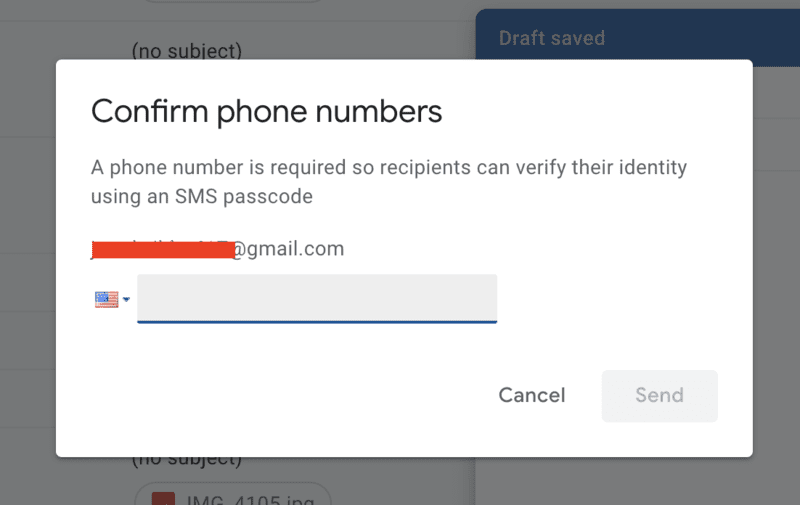
This method doesn’t technically lock down the attachments, but it does prevent anyone who doesn’t have the password from being able to view or download the attachments.
So, while the attachment itself isn’t locked behind a password, it’s essentially inside a “box” that is locked – the email.
After the expiration date, the email and its contents – attachments included – will be inaccessible, permanently protecting any sensitive information.
How to Open a Confidential Email in Gmail
If you are the recipient of a confidential email in Gmail, you need to have your cell phone handy if you want to open it.
When you try to open the email, you’ll see a message like this pop up:
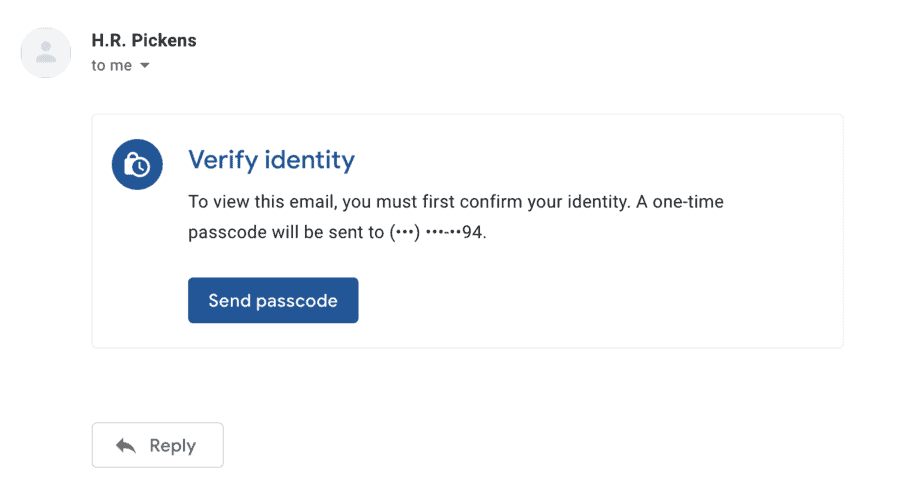
Once you click to verify, you’ll get a text message with a One-Time-Passcode. Enter that passcode to view the email.
Related: How to Send an Email as an Attachment in Gmail
FAQ: Password-Protected Attachments in Gmail
When you send an email in Confidential Mode, the recipient will be required to verify their identity with their phone number before they can view the contents.
If you are attaching a protected document, the safest way to share the password is through a text message or email.
You can password-protect PDFs using the PDF reader on your computer (for most people, this will be Adobe Acrobat Reader). Once the file is protected
Gmail’s confidential mode allows you to send secure information, whether in the email itself or as an attachment, protected by a password and an expiration date. The emails are encrypted and impossible to open without the password.
The password is common sense, but the expiration adds another layer of security. For example, if someone illegally gets access to the recipient’s email account and finds the password for a confidential email, they still won’t be able to access the attachments because the email won’t exist anymore.
