Whenever you need to save what’s on your iPhone screen, you can easily do so with a screenshot. Depending on the iPhone model you have, there are various ways of taking a screenshot.
The easiest method to screenshot on an iPhone is by taking a capture using Apple’s native feature. However, if you’re interested in doing more with your captures, you may want to look into some dedicated screenshot apps for iPhone that can help you livestream, extract text from screenshots, organize your captures and so much more.
Table of Contents
How to take a screenshot on iPhone X or later
Works for the following phones: iPhone X, iPhone XR, iPhone XS, iPhone XS Max, iPhone 11, iPhone 11 Pro, iPhone 11 Pro Max, iPhone SE (2nd generation), iPhone 12 mini, iPhone 12, iPhone 12 Pro, iPhone 12 Pro Max
- Press and hold the Side button located on the right side of your iPhone.
- Click the Volume Up button immediately and then release both buttons.
- You’ll see a thumbnail of your screenshot in the lower left-corner of the phone. Tap on it to add text with markup or drawings.
- If you want to share the screenshot, press and hold the thumbnail.
- To dismiss the thumbnail, swipe left to dismiss it.
Related: Best Browsers for iPhone
How to take a screenshot on iPhone 8 or earlier
Works for the following phones: iPhone 4, iPhone 4s, iPhone 5, iPhone 5c, iPhone 5s, iPhone SE (1st generation), iPhone 6 Plus, iPhone 6, iPhone 6s Plus, iPhone 6s, iPhone 7, iPhone 7 Plus, iPhone 8, iPhone 8 Plus
- Press and hold the Side or Top button.
- Click the Home button as quickly as possible, then release the Side or Top button.
- You’ll see a thumbnail of your screenshot in the lower left-corner of the phone. Tap on it to add text with markup or drawings.
- To share the screenshot, press and hold the thumbnail.
- To dismiss the thumbnail, swipe left to dismiss it.
How to take a screenshot by tapping the back of the iPhone
If you have an iPhone 8 or later running iOS 14 or later, you can use a feature called Back Tap, which allows you to take a screenshot simply by tapping the phone’s back.
You need to set up this feature in the Accessibility menu before using it. Here’s how to do it:
- Go to “Settings” and tap “Accessibility”.
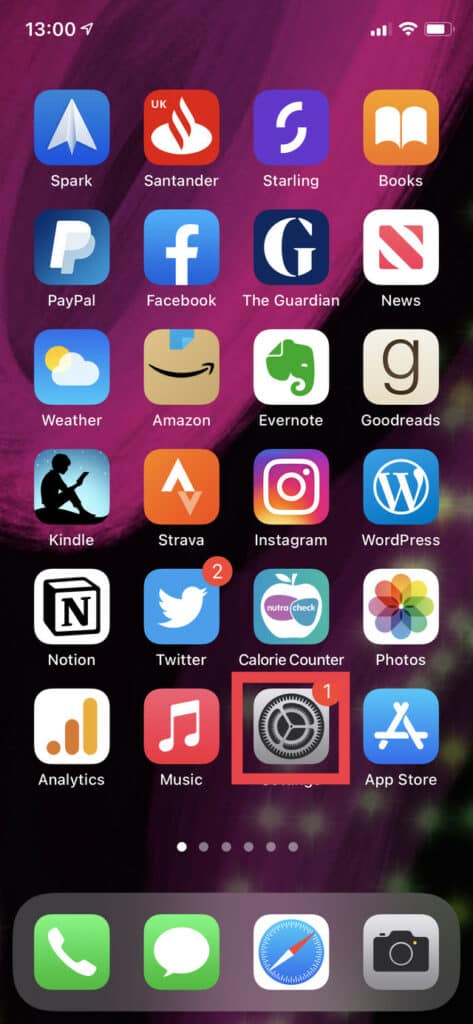
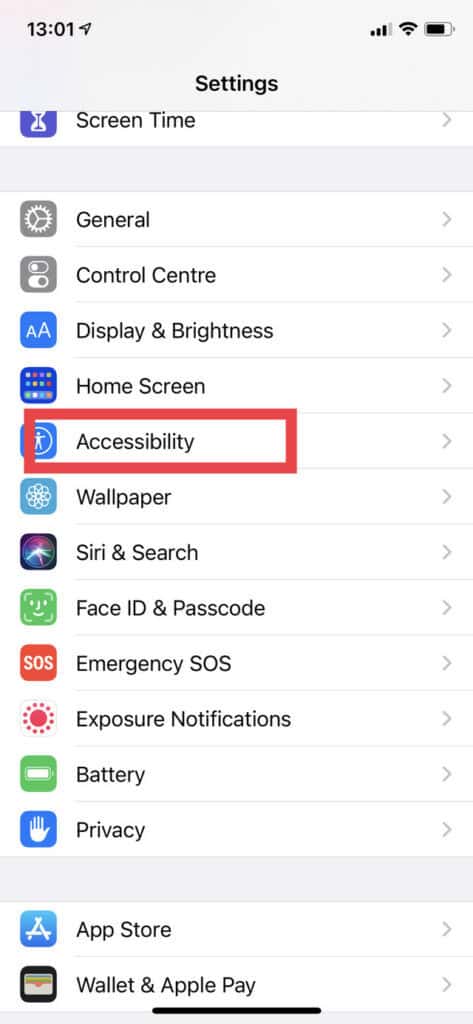
2. Tap “Touch” on the next screen.
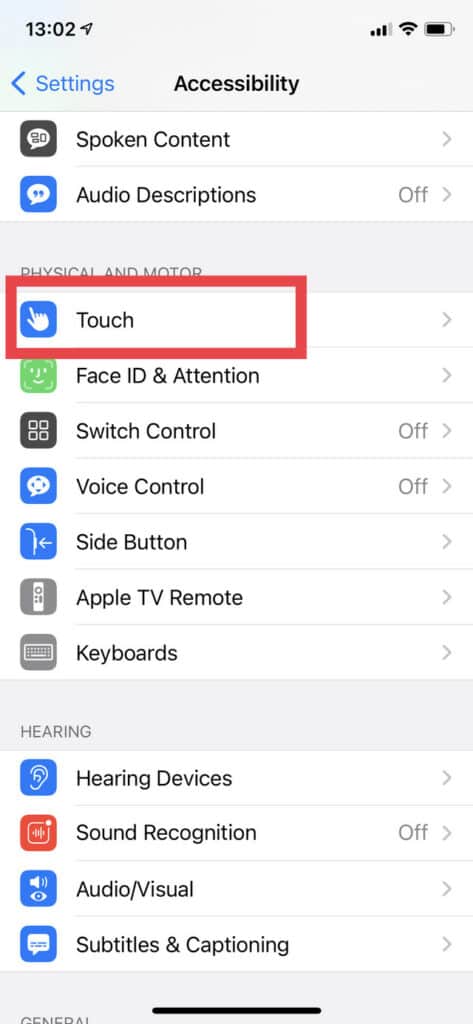
3. Scroll down until you find “Back Tap” and tap it.
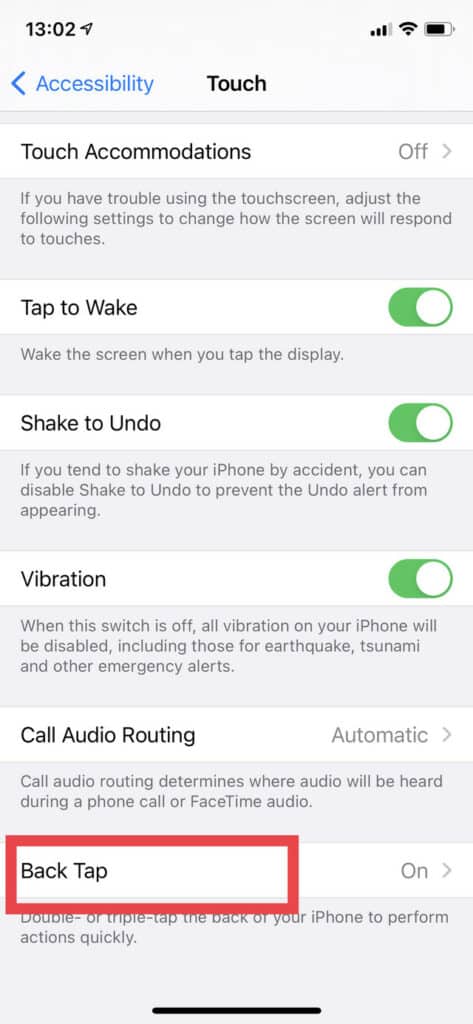
4. Choose whether you want to assign the screenshot action to two or three taps.
5. Scroll down the list until you locate “Screenshot” and select it.
The next time you tap two or three times on the back of your iPhone, depending on your preference, a capture of your current screen will be taken and saved in Photos, just like in the case of regular screenshots.
Best Apps for Taking Screenshots on an iPhone
To make more changes to screenshots you take on an iPhone and enjoy loads of extra features, you can download an app instead of using Apple’s native screenshot method.
Here are some of the best apps for taking screenshots on an iPhone.
1. Awesome Screenshot
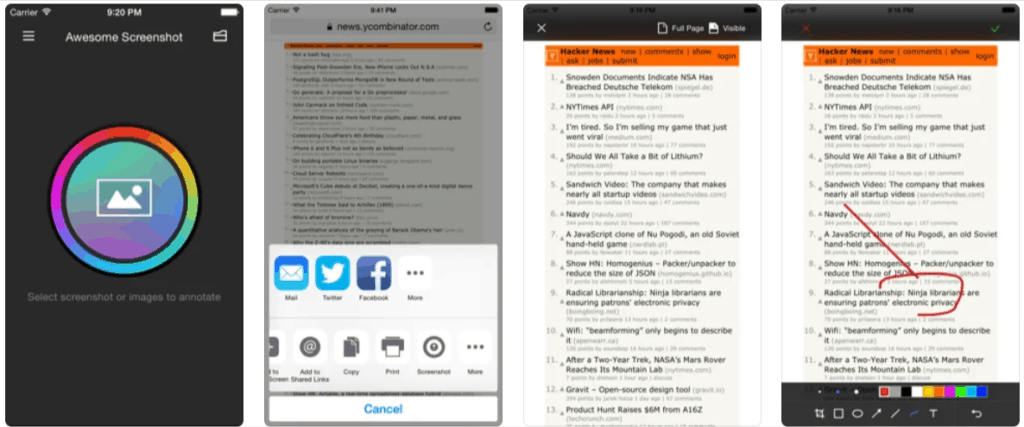
One of the most popular screenshots for iOS, Awesome Screenshot makes it easy to tale screenshots of your phone and annotate them with numerous editing tools, many of them not available on the native iOS screenshot feature. You can also easily share the screenshots to various social media platforms with just a tap.
Price: Free
What People Think
Reviewers like that Awesome Screenshot is easy to use, but some of them mention that it has some issues with saving long images.
What We Think:
Score: 9.8/10
Awesome Screenshot is a great app for iOS and since it also works on Chrome and Safari as a browser extension, it’s a good option for those who may already be familiar with it.
Download Awesome Screenshot
2. Screenshot PRO
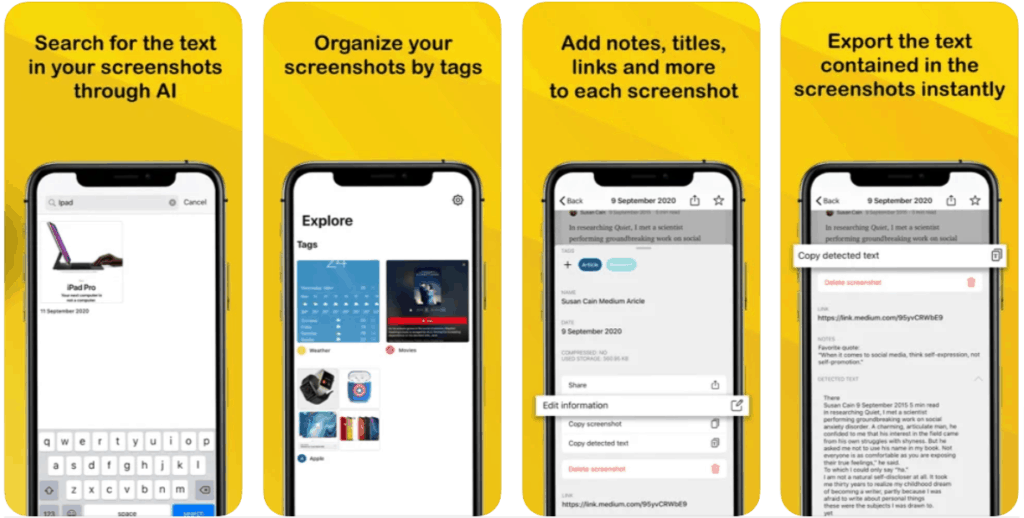
This iOS app helps users find their screenshots by searching within the text they contain. You can easily organize the screenshots by adding tags and you can also protect them with FaceID. Screenshot PRO is also great if you’re looking for a way to compress the size of your screenshots without compromising quality.
Price: Free, in-app purchases available
What People Think:
Most of the reviews for Screenshot Pro are positive, with users being particularly thrilled about the features that allows them to search within the text of the screenshots.
What We Think:
Score: 9.6/10
Screenshot Pro is the best app out there if you’re looking for a way to use OCR for your screenshots. It makes it super easy to find things and manage screenshots with color-coded tags.
Download Screenshot PRO
3. Tailor – Screenshot Stitching
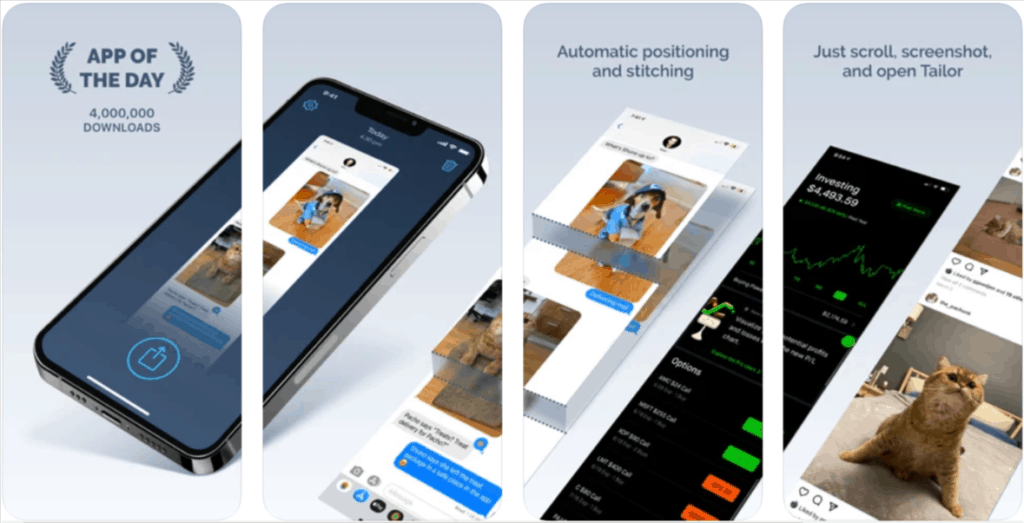
If you’ve been looking for an app that allows you to combine screenshots into a long photo, Tailor is the right choice for you. This app can stich screenshots together from any app, and you can share the screenshots with a single tap.
Price: Free, in-app purchases available
What People Think:
Score: 9.3/10
Users typically give Tailor positive reviews and praise the way the long screenshots look. However, some of them mention that the functionality is limited, and the shots are not always displayed correctly.
What We Think:
Tailor is a must-have app if you constantly need to stitch together multiple screenshots and have them available in a single file.
Download Tailor – Screenshot Stitching
FAQ
For all iPhone models, if you want to find the screenshots you took recently or a while ago, you can do so by going to Photos > Albums and tap “Screenshots”.
If you want to edit a screenshot on your iPhone after snapping it, go to Photos and find the screenshot at the top of the camera roll. Tap the thumbnail to open it and tap the Edit button. Here you’ll be able to crop, adjust and markup the screenshot as necessary. To save the changes, tap Done.
For iOS 11 or later, you can also tap on the small thumbnail that appears in the lower-left corner as soon as you take the screenshot. This will allow you to edit the screenshot without having to go into Photos.
