There are multiple ways to screenshot on an Android. From asking Google Assistant to take a screenshot to using screenshot gestures or button combinations, you can easily take a screenshot of your phone and even record your screen on an Android phone.
Unlike in the case of iOS, the way you screenshot on Android differs from one phone model to another. That’s because Android phones are made by various manufacturers, such as Huawei, Samsung, or Google. This means that in some cases, taking a screenshot is not as easy as pressing just one button.
Here are all the ways you can screenshot on an Android Phone. These methods work in a phone running Android 4.0 and later.
Related: How to screenshot on a Samsung Galaxy Phone
Table of Contents
Press the Volume Down and Power Buttons Simultaneously
Google introduced a screenshot function with Android 4.0 Ice Cream Sandwich. If your phone or tablet runs Android 4.0 or later, here’s how to capture a screenshot.
- Navigate to the screen you wish to capture a screenshot of.
- Press the Power and Volume Down buttons simultaneously. (It may take some practice to get this properly.) To signal that the photo has been taken, the screen may flash or appear to shrink somewhat.
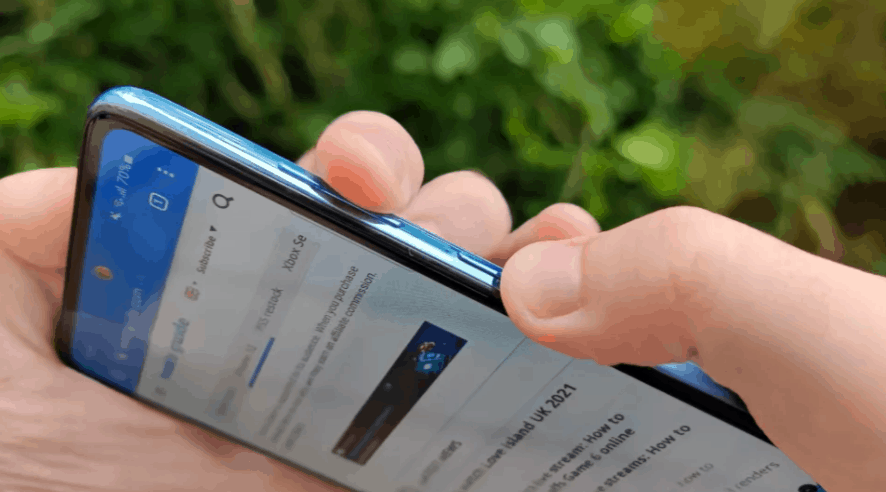
- Look in your picture gallery or in a screenshots folder for the screenshot.
It might be difficult at first to get the timing right. Some phones, such as the Pixel 4 XL, require you to press both buttons simultaneously for about a second. Others, like the OnePlus 8 Pro, for example, will snap a screenshot only if you rapidly hit the buttons without holding them down.
If you don’t time your button pushes correctly, you’ll find yourself gazing at your phone, expecting it to do something, but nothing happens. Worse, you may eventually end up just rebooting the screen. It takes a bit of practice to learn exactly how to screenshot with your particular model.
Take a Screenshot Using Your Phone’s Built-In Shortcuts
Some phones include pre-installed applications and gestures to help you screenshot. For example, you can swipe the edge of your palm from right to left to screenshot on some Samsung phones.
To capture a screenshot on older Samsung smartphones, press the Power + Home keys together. Newer models use the Power + Volume Down technique.
You’ll receive an on-screen confirmation, and the screenshot will appear in your gallery app.
Some phones use the standard screenshot technique, but they may offer other choices. For example, you may access the options menu on some Sony devices by pressing the Power button. You may then snap screenshots and record the screen of your Android handset.
The standard method is used by phones from Motorola, LG, and HTC.
Read Also: How to Screenshot on a Windows PC
Use Quick Settings
Some manufacturers have included a screenshot option to the Quick Settings menu in Android. Swipe down from the top of the screen to open the menu. Screen Capture, Screenshot, or something similar may appear as an option.
Use Third-Party Apps
Let’s look at some of the best third-party screenshot applications for Android. Their core functioning is identical to the default method of taking screenshots on Android, but they provide some excellent extra features that aren’t available natively.
Screenshot Easy
This software offers a lot of useful features. It allows you to snap photos using a screen overlay button, a notification bar button, shaking your smartphone, or a widget, for example.
There are also some fantastic options for post-production. Crop your screenshots, convert them to a ZIP file, change the colors, and add time and date stamps to them. Images can be saved in PNG or JPG format.
Finally, Screenshot Easy features screen recording capabilities, as well as scrolling screenshot support.
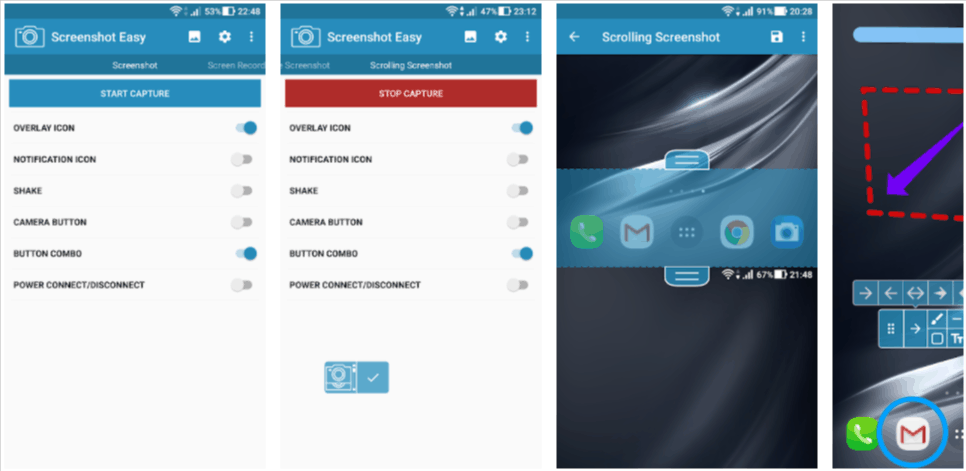
Price: Free
What reviews say: Most of the reviews for Screenshot Easy are positive, with reviewers typically mentioning that the app is easy to use and intuitive.
What we think: Screenshot easy is perfect for users who want to transform their screenshots after taking them.
Download Screenshot Easy
Super Screenshot
Super Screenshot is a wonderful alternative for people looking for a simple and easy-to-use screenshot tool that is also free to use.
Its ability to crop screenshots before committing them to memory is perhaps its best feature. You may also resize, write on, add text annotations, and apply various effects to your snaps. You’ll need to get a picture editing software to get the same effects using the standard Android approach.
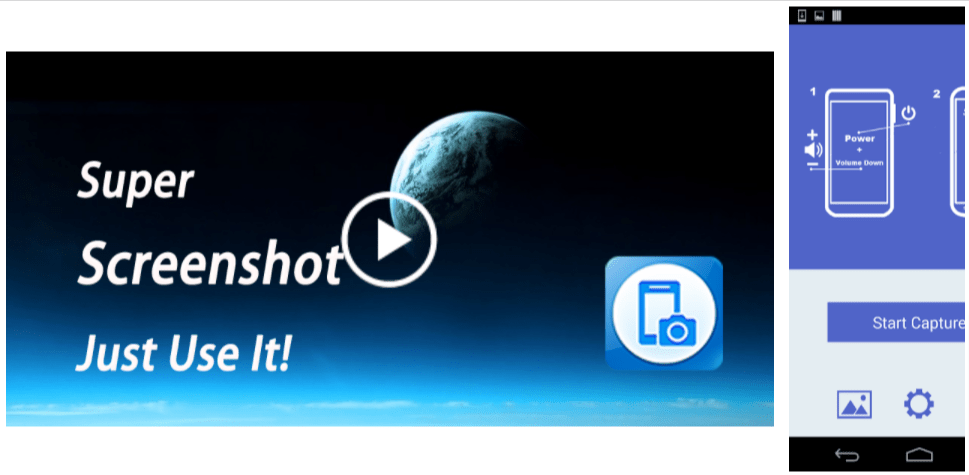
Price: Free
What reviews say: Users like that Super Screenshot makes it easy to crop the screen before taking a screenshot and that the app is very intuitive when it comes to editing screenshots.
What we think: This is a good option for users who want a free app for quick and easy screenshots, but the ads are a bit annoying and can’t be removed.
Download Super Screenshot
Assistive Touch for Android
Assistive Touch for Android combines a plethora of essential features and snapshot capabilities in one convenient location. It is entirely free to use and works wonderfully on both tablets and phones.
This software displays a floating panel on the screen that gives easy access to frequently used apps, a screenshot panel, settings, and so on. You can snap screenshots with a single tap, which comes in very handy if you take many screenshots.
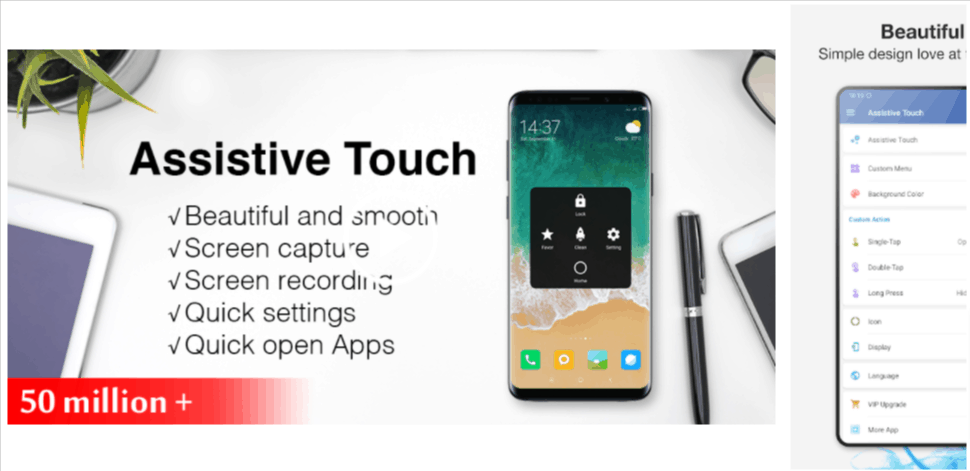
Price: Free
What reviews say: Users love the screen recorder function of this app as well as the extra options for quick access to various apps.
What we think: Assistive Touch for Android is perfect for users who want to improve the overall functionality of their phone while also getting an effortless way to take screenshots.
Download Assistive Touch for Android
