Spotify isn’t just a music app—it’s a social experience. You can share playlists you create or artists you’ve discovered with your friends and family. To make your profile stand out, however, you’ll need to personalize your profile by changing your profile picture.
Your Spotify profile picture is visible to your friends and other Spotify users. For example, if you’ve created and shared a playlist, your profile picture will appear to other users next to your display name in the playlist itself.
If you’re unsure how to change your Spotify profile picture, here’s what you’ll need to do.
Table of Contents
Changing your Spotify profile picture
When you sign up for Spotify, you’ll see a placeholder image as your display picture. If you don’t upload a new profile picture, this image will appear next to your display name when you’re using the platform.
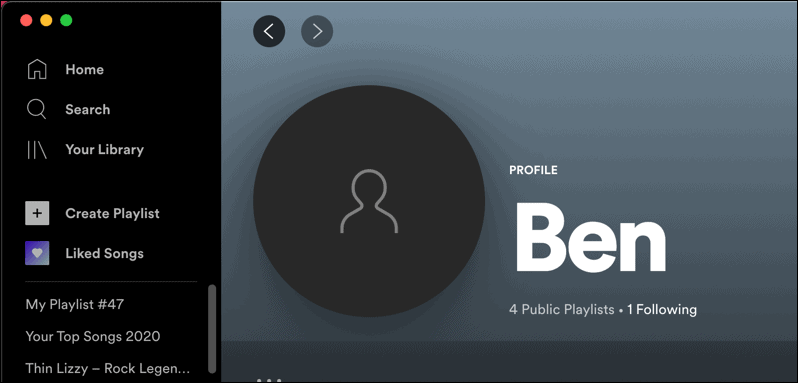
You can change this, but you’ll need to make sure your new profile picture doesn’t breach Spotify’s terms of service. The image should also be a reasonable size to upload (eg. under 1MB) and a good resolution. You should also try to use a suitable image format, such as PNG or JPG.
If you’ve linked your Spotify profile to your Facebook account, Spotify will use your Facebook profile picture instead. You can’t change this in Spotify itself—you’ll need to update this in your Facebook account settings.
How to change your Spotify profile picture on PC or Mac
If you want to change your Spotify profile picture on a PC or Mac, you’ll need to sign into the Spotify web player or open the desktop app to do so.

To change your Spotify profile picture on PC or Mac:
- Open the web player or desktop app to begin.
- Press your profile name and icon in the top-right, then press Profile.
- Hover over and press the profile picture (or placeholder image) next to your name.
- Locate a suitable picture and upload it.
- If you need to make changes, hover over your image and select Remove photo to remove it or Choose photo to select another one in the Profile details box.
- Press Save to confirm your choice afterwards.
The photo you selected (if it’s a suitable size) will appear as your profile picture immediately afterwards.
How to change your Spotify profile picture on iPhone, iPad, or Android devices
If you prefer to use the Spotify mobile app on iPhone, iPad, or Android devices, you can change your profile picture in the app itself.
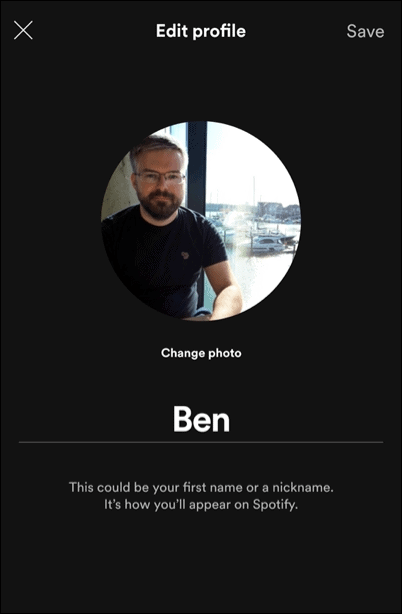
See Also: How to Change Your Payment Method on Spotify
To change your Spotify profile picture on mobile:
- Open the Spotify app and sign in.
- In the Home tab, tap the settings icon in the top-right.
- Under Settings, tap View Profile.
- Tap Edit Profile under your account display name.
- Tap Change photo to remove or update your photo.
- From the pop-up menu, tap Choose photo to upload a new photo or Take photo to take a new one using your camera.
- Upload a new picture, reposition the photo’s center position using your finger, then tap Use photo to confirm.
- Tap Save in the top-right to save your choice.
Any changes will apply account wide, so the photo you choose will appear across all of your devices, while other users will see the new profile picture immediately.
