You can easily make your Spotify account stand out by changing your profile image. That way, your friends will be able to easily recognize your profile, which also comes in handy for collaborative playlists.
You can change your Spotify profile picture on your desktop and mobile phone, and the process is similar for all devices.
Here’s how to do it.
Table of Contents
How to change your Spotify profile picture on the desktop
You’ll need to use the desktop app for Mac or Windows to modify your Spotify profile photo from a computer. The Spotify web player doesn’t allow you to personalize your profile or change your profile picture.
1. To begin, sign in to your Spotify account on your desktop. To view your profile, select your account name or icon in the top right.
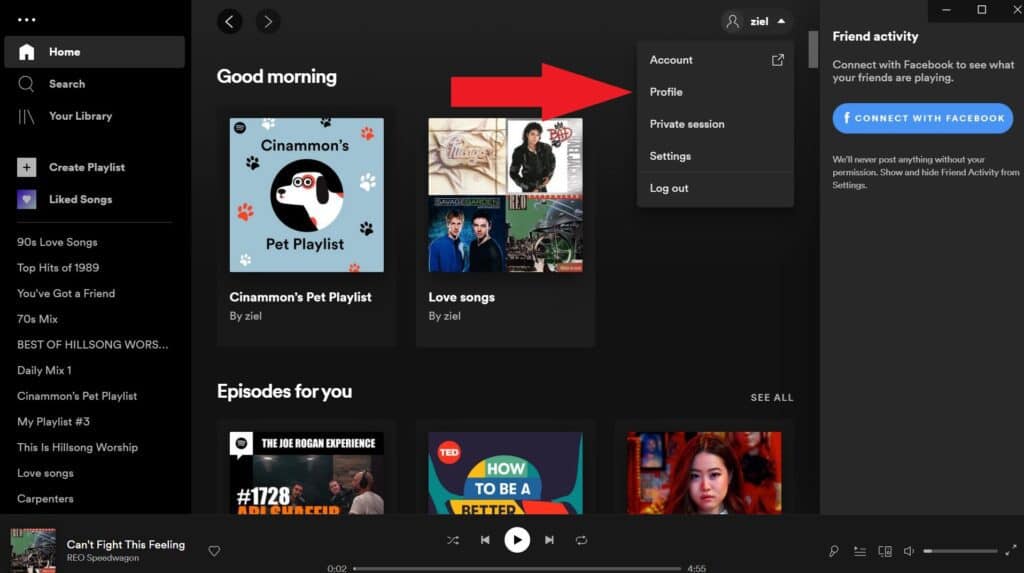
2. Now you can view what other users can see, like your name, photo, and public playlists. Then click the “Change” button below your existing avatar.
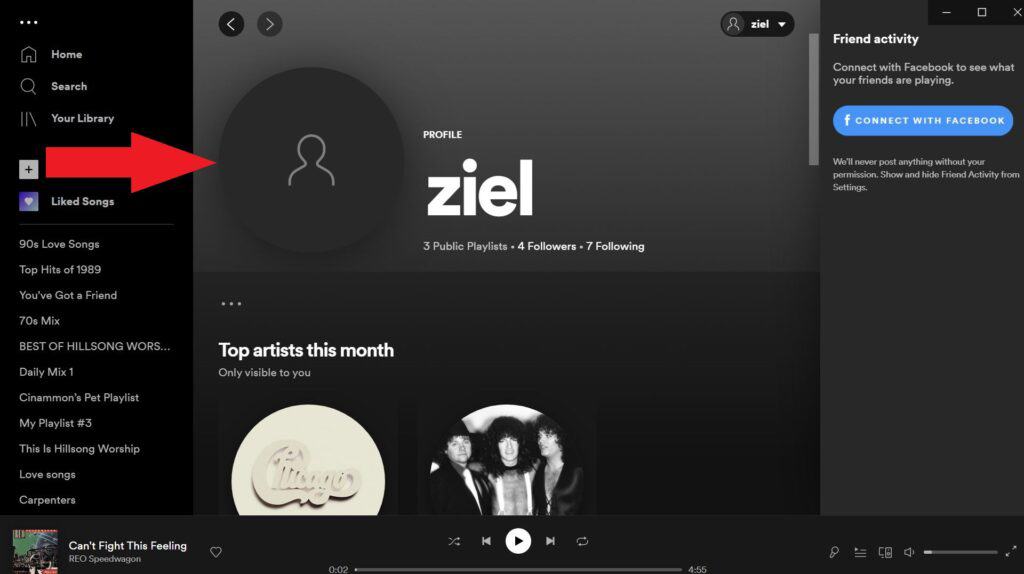
3. Navigate to your computer’s or Mac’s folders and select an image to use as your profile picture. Avoid images that are offensive or violate copyright laws to comply with Spotify’s terms of service.
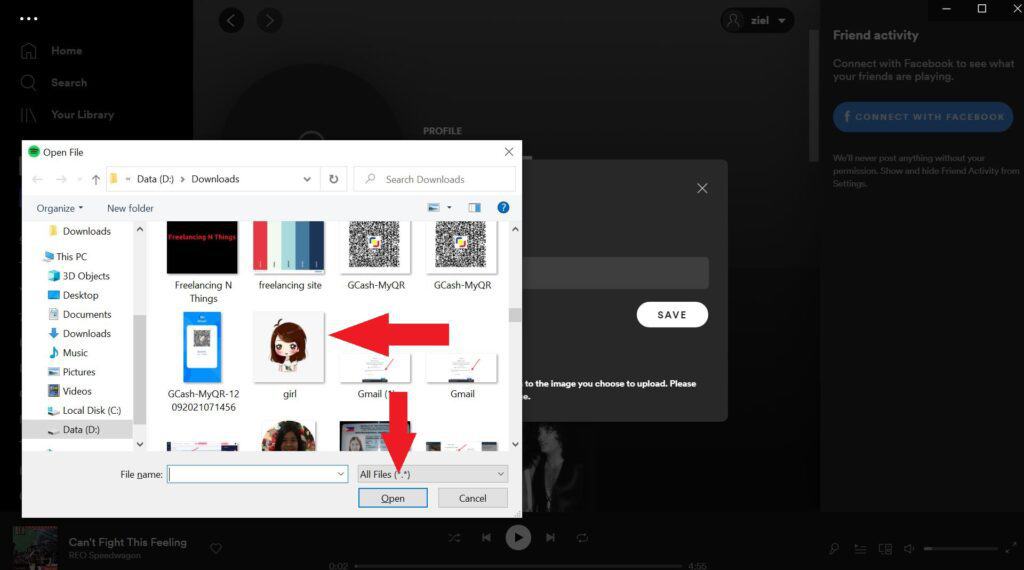
4. Once you’ve chosen your image, click it to upload it.
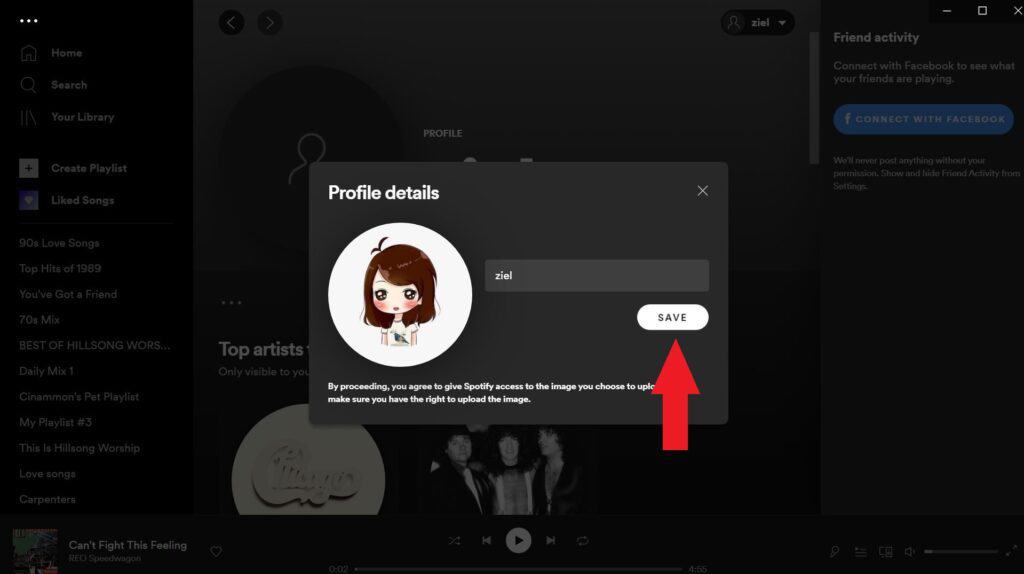
5. Once uploaded, your profile image will automatically refresh. It will appear as an icon next to your name in the upper right.
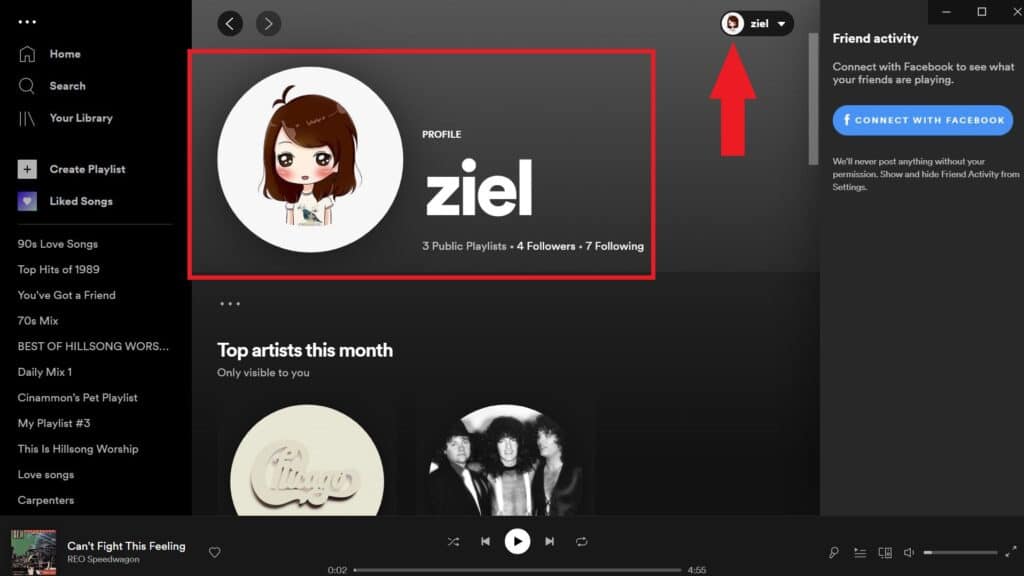
Related: How To Change A Spotify Playlist Cover Photo
How to change your Spotify profile picture on mobile
If you use the Spotify app on an iPhone, Android phone, or iPad, you can also use a picture stored on your device as your profile picture.
1. Sign in to the Spotify app on your device. Once logged in, tap the gear icon in the top right.
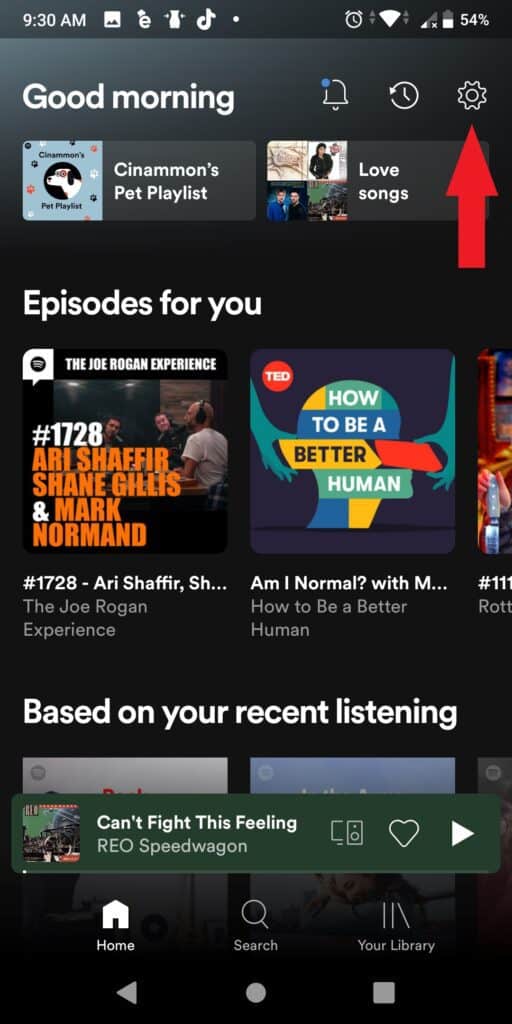
2. Select “View Profile” from the “Settings” menu.
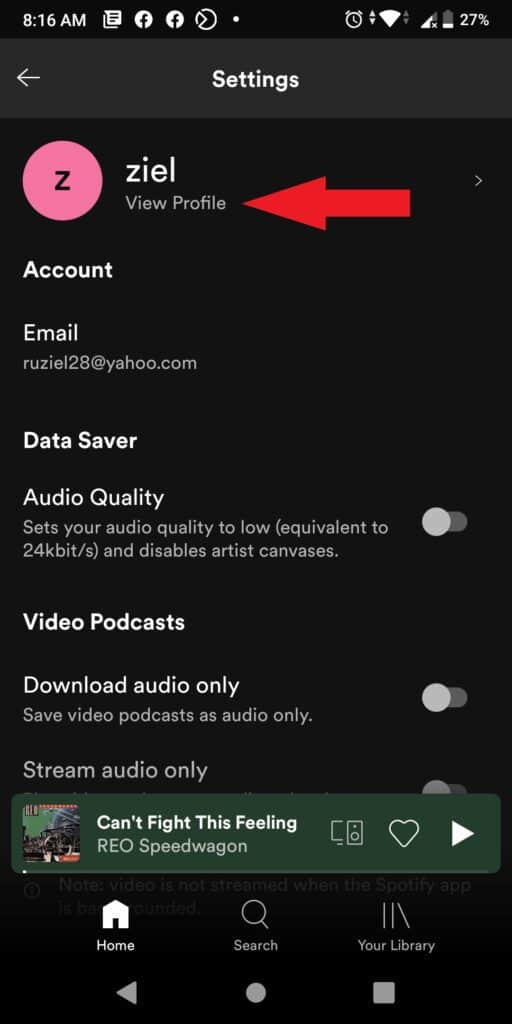
3. Your existing image will appear on your public profile. To change your profile image, tap “Edit Profile”.
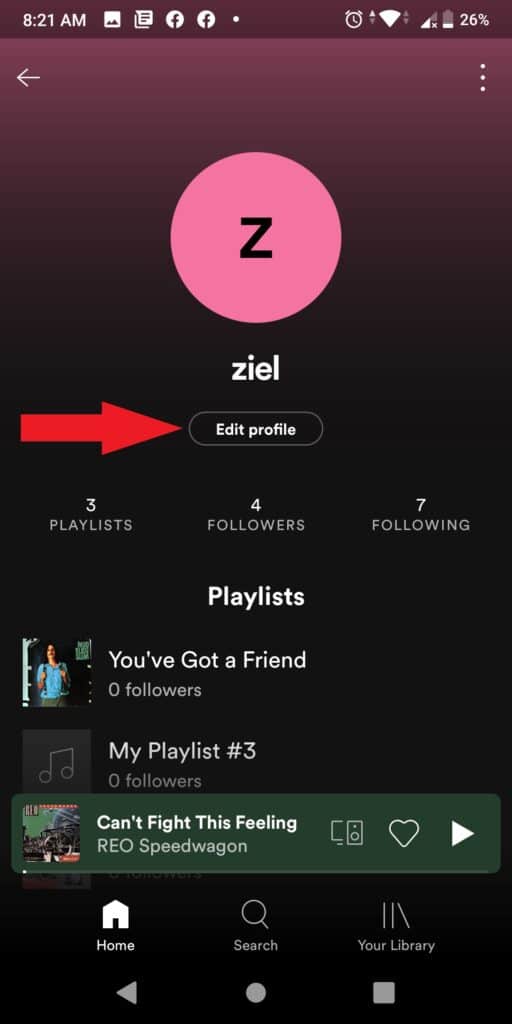
4. Select “Change Photo” from the “Edit Profile” menu.
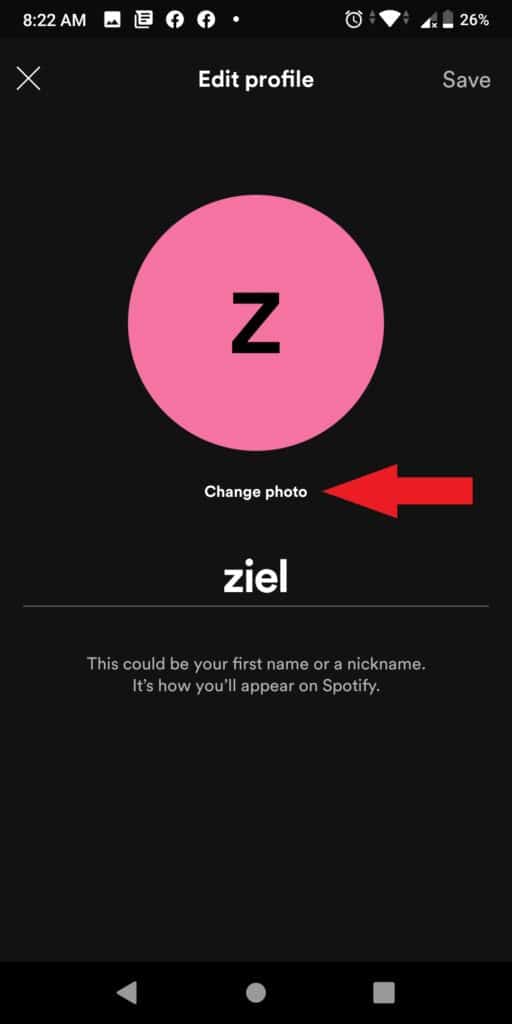
5. You’ll need to choose a good image to upload in the app while avoiding copyrighted or offensive content.
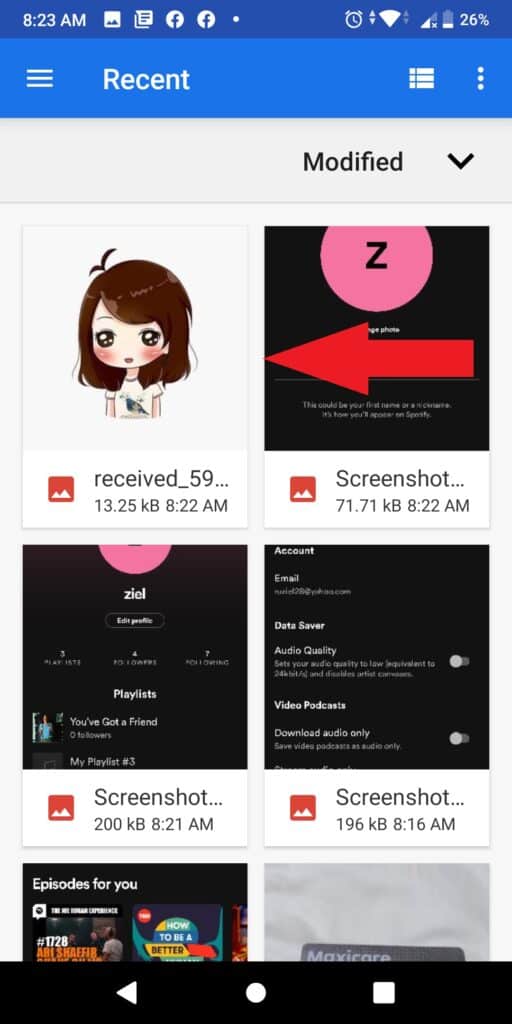
6. After selecting the image, you can drag it to fill the viewable circle area. When you’re ready, press “Use Photo” at the bottom to save the image.

7. To save the image, select “Save” from the “Edit Profile” menu.
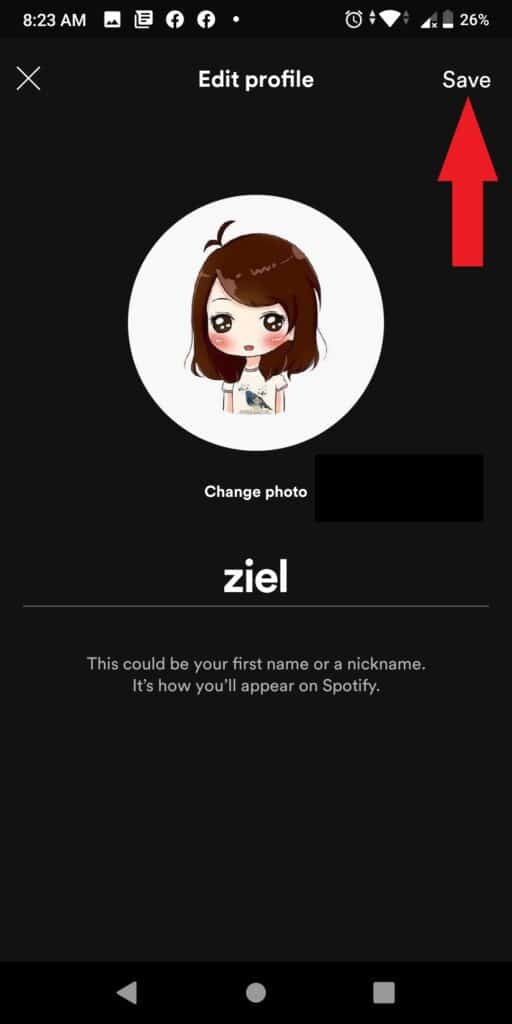
8. The photograph will appear in your profile instantly.
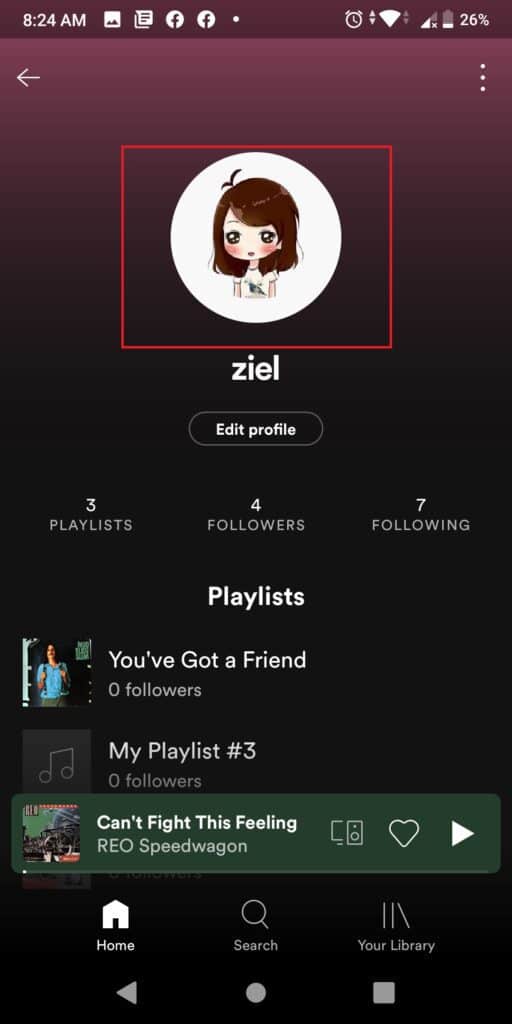
How to share your Spotify profile with friends
Here’s how to share your Spotify profile to connect with your friends.
On mobile devices (phones and tablets)
- Go to “Settings,” then “Home.”
- Select “View Profile” from the drop-down menu.
- In the top right corner, tap the three dots (horizontal on iOS, vertical on Android). Then press the “Share” button to choose which platform you want to share your profile on.
On desktop
- Go to your profile by clicking the image in the top right corner of the app.
- Under your name, click the three horizontal dots.
- Hover your mouse over “Share” and choose your preferred method of sharing.
FAQ
Spotify profile pictures need to be at least 750px x 750px.
File types you can use for your Spotify profile picture include JPG, PNG, and TIFF.
You can’t use any images that violate trademark, copyright, or personal image rights. You should also avoid images that promote abuse, hatred, or engaging in illegal behavior.
Your profile picture can be seen by other Spotify users who know your username or follow you.
You can change your profile picture only via the Spotify desktop app. If you can’t change it, make sure the picture you want to use meets the technical specifications mentioned above.
