If you use Spotify, you’ve probably created various playlists to gather your favorite music, whether you’re putting together a mix for your next morning stroll or gym session.
Many people who enjoy customizing things may now wish to customize the cover image for your playlists.
The good news is that it’s not difficult to change a Spotify playlist cover photo. This guide will show you how to do it on a mobile phone, on your desktop, and on a Chromebook.
Table of Contents
How to change a playlist picture in Spotify on a mobile phone
When it comes to updating the image on your playlist on a mobile phone, you have two choices. You have the option of selecting a piece of creative art from your iPhone’s camera roll or simply rearranging the music order to create a new collage.
1. Open Spotify on your iPhone while connected to the internet and select any playlist you own.
2. Tap the three-dot icon just above the song list.
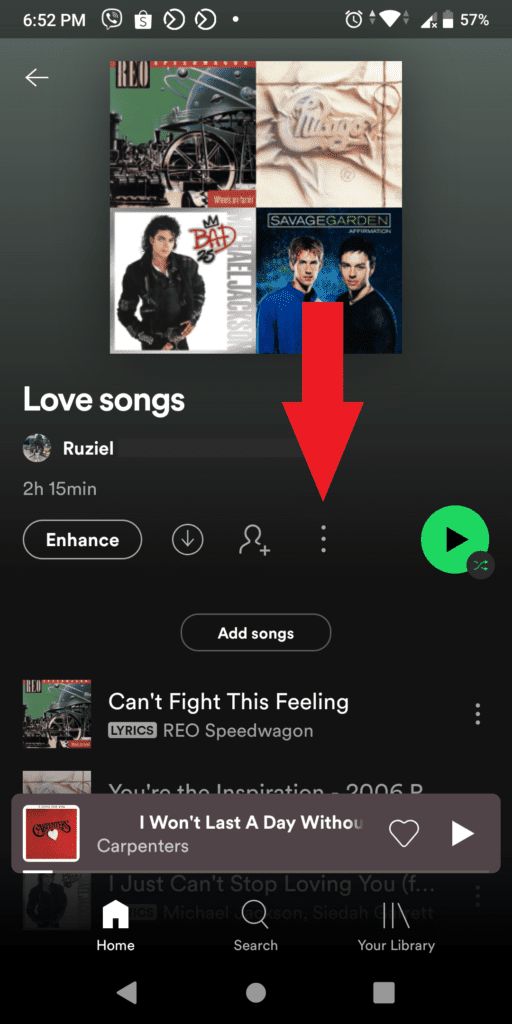
3. Choose “Edit.” This will take you to a page where you can edit the playlist’s name, artwork, and tracks.
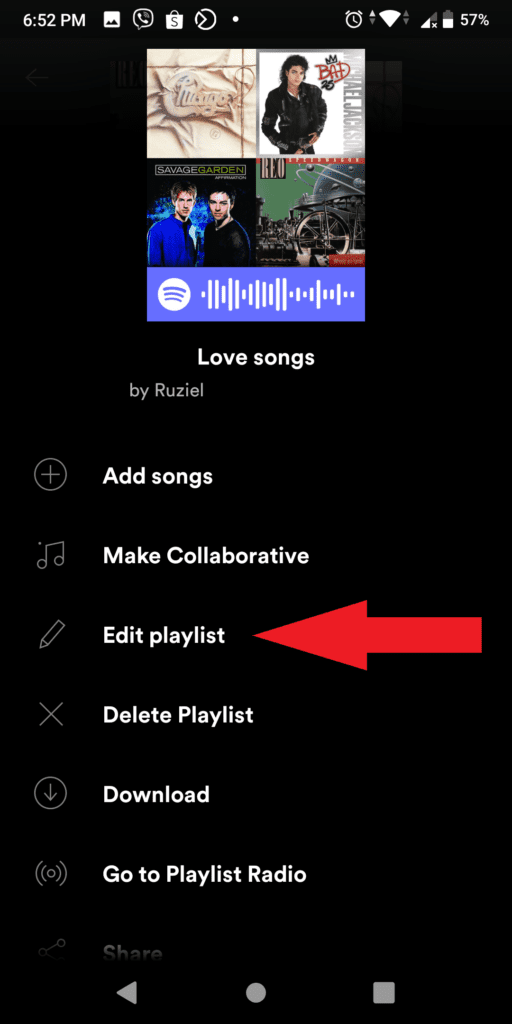
4. To reorganize the default album collage, simply tap and drag the three-line symbols next to each song. The cover collage will be made out of the first four albums on the playlist.
5. Tap “Change Image” beneath the current picture to add unique playlist art. You’ll be asked if you want to select a photo from your photo library or snap a new one right now with your camera.
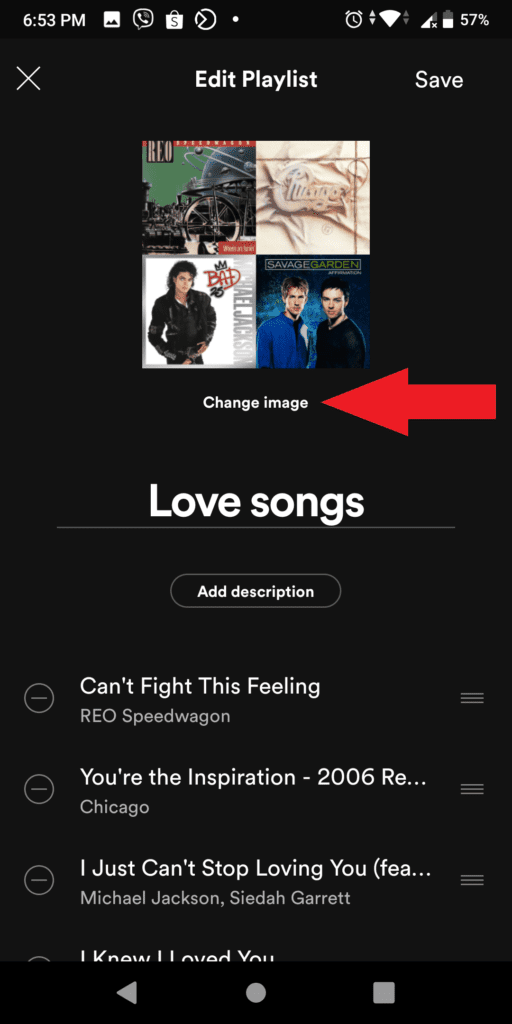
6. If “Choose from library” is selected, locate and select the image you want. Crop the image into a square, then press “Choose” in the bottom-right corner.
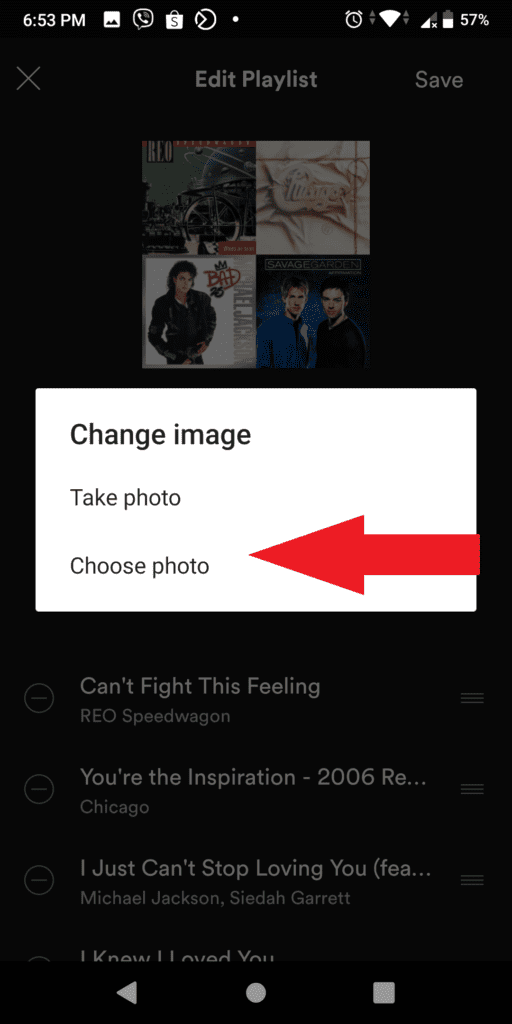
7. You’ll be taken back to the page where you can edit your playlist. To save your changes, tap “Save” in the top-right corner.
Related: How to Change Your Spotify Profile Picture
How to change a playlist picture in Spotify on my computer (Windows/Mac)
1. On your computer, launch the Spotify app.
2. Go to the playlist you want to change the cover for. Choose a photo by hovering your cursor over the playlist cover image.
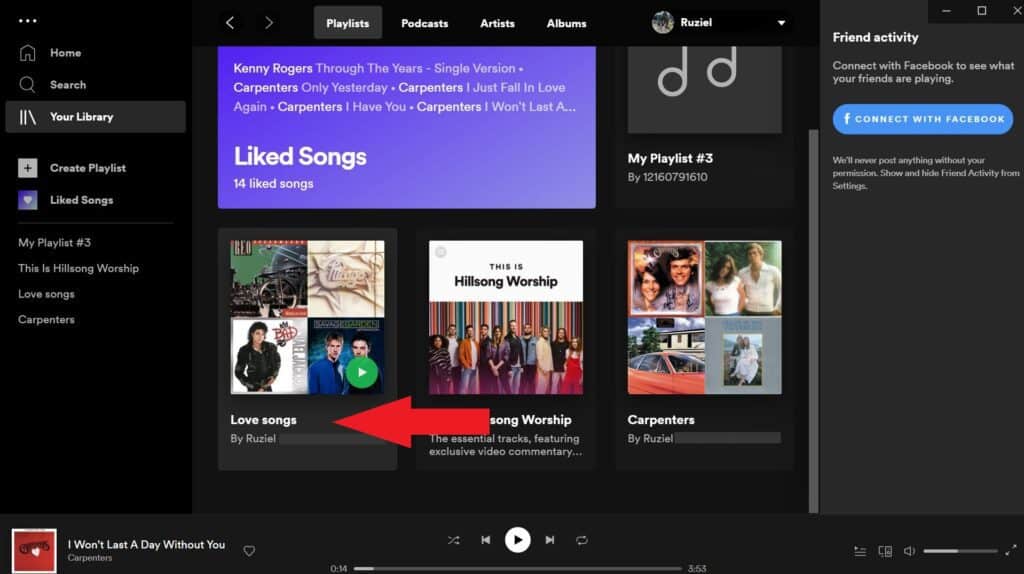
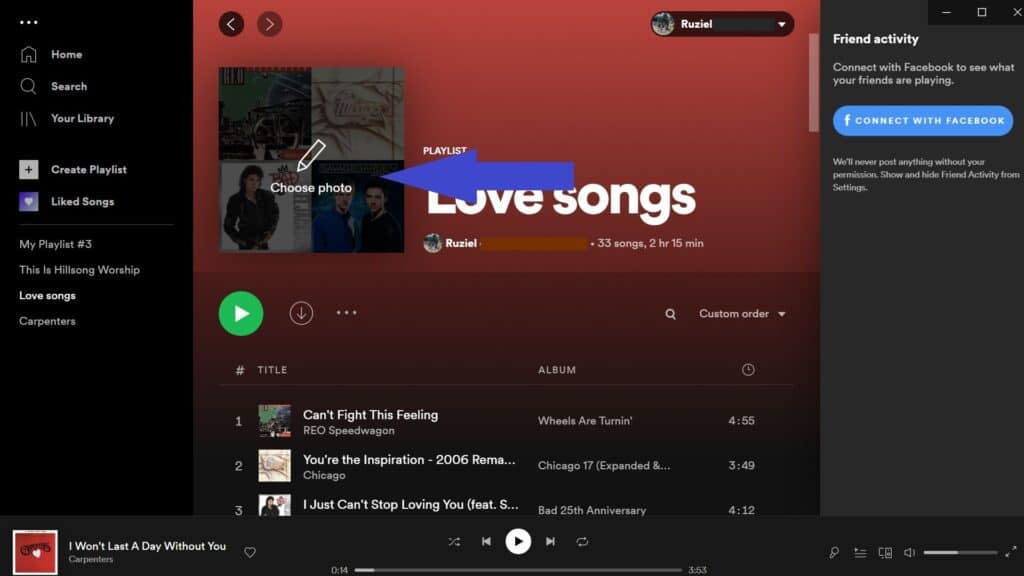
3. Tap Open after selecting the image from your PC.
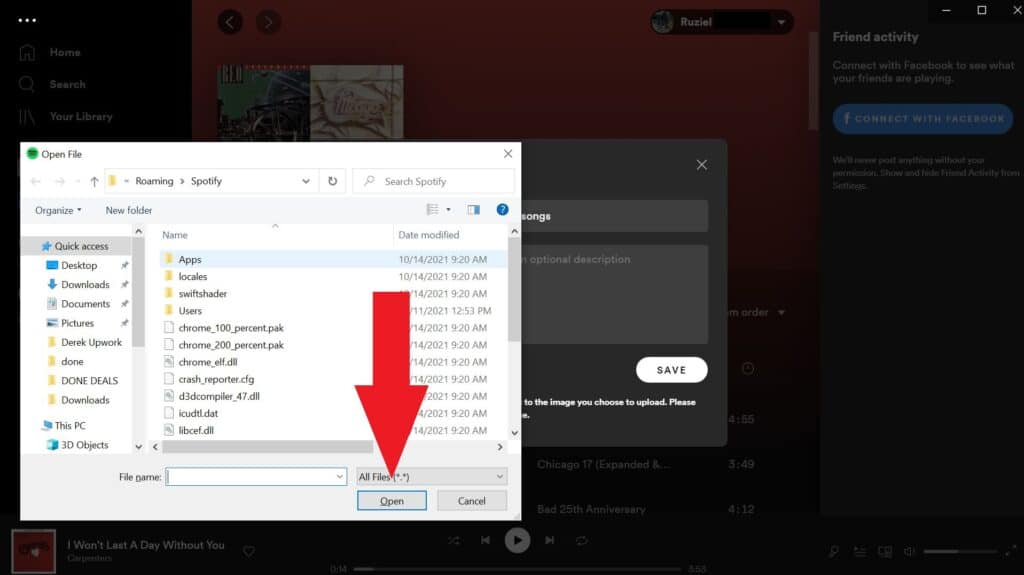
4. To save the custom cover photo, tap Save.
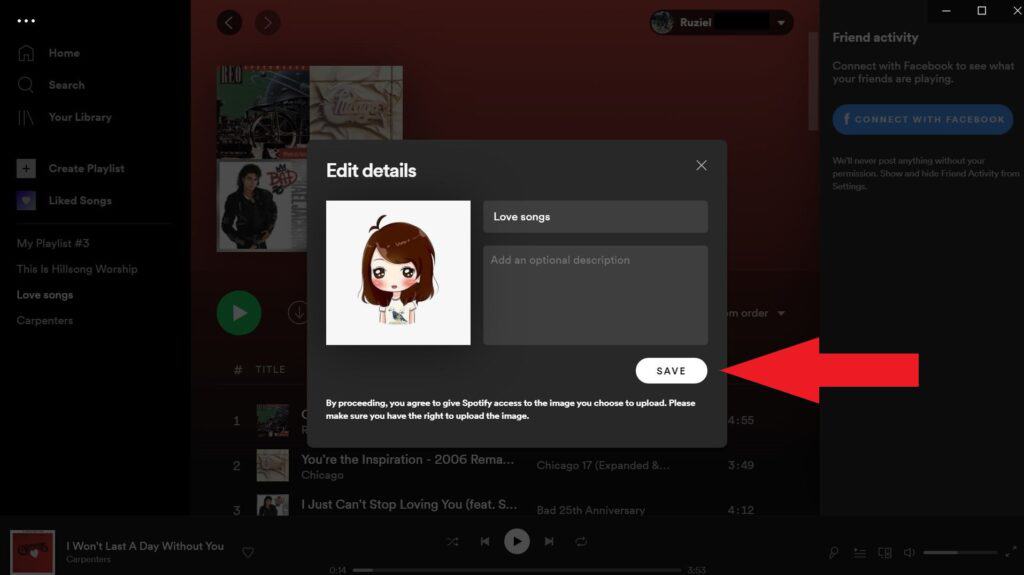
Repeat the steps and select Remove Photo to remove the Spotify playlist cover or return it to its default state. Your photo will be replaced with a standard album art collage.
How to change a Spotify playlist picture on Chromebook
Before 2020, it wasn’t possible to change a Spotify picture on Chromebook. However, Spotify made it possible to do so and all you have to do is click on the cover and then choose an image.
FAQ:
Yes, there are multiple restrictions when creating playlist cover images. Here is an overview of the types of images you aren’t allowed to use.
• Copyright, trademark, or personal picture infringement. Copyright laws prevent you from taking an image of your favorite fitness influencer and putting it on a playlist cover.
• Violent material. For example, a cover photo where one person’s tooth is knocked out should be avoided.
• Bullying or harassing content, or hateful pictures. It’s self-explanatory. Be a decent person.
• Explicit content, pornography, etc. Spotify will promptly report child pornography to police enforcement.
No, you don’t need a Premium subscription. Both free and premium users can change playlists covers both on mobile and desktop.
Changing the playlist picture on Spotify might be challenging. Even after changing the photo, it may not appear instantly on the playlist. Moreover, the function may be available, but the ‘Save’ button may not work. “Failed to upload an image, please try again” is a message that sometimes pops up after many attempts.
If you can’t change the playlist cover on a desktop app, try these solutions:
• Reopen the desktop app and try changing the image again.
• If you can’t modify the playlist image, try signing out and back in.
• Try reinstalling the app.
• Change the cover and then wait for a couple of minutes because it may take some time for the playlist cover to appear.
• Ensure that your chosen photo meets the Spotify cover art for playlists requirements.
No, you can only change the cover of a playlist you created. It’s not possible to edit the photo of other people’s playlists.
You can only upload jpg files for your Spotify playlist cover photos.
The maximum file size acceptable is 4MB, so keep your file size under that.
