If you’re like the average person, your Gmail inbox is likely stuffed with messages – like, 5-10 thousand or more.
Having that many emails can make it pretty tough to find specific emails that you need. Fortunately, Gmail has an advanced search feature that you can use to search by sender, date, and more.
Read on to learn how you can get the most out of this intuitive Gmail feature!
Table of Contents
Advanced Search: How to Use Gmail Search Filters
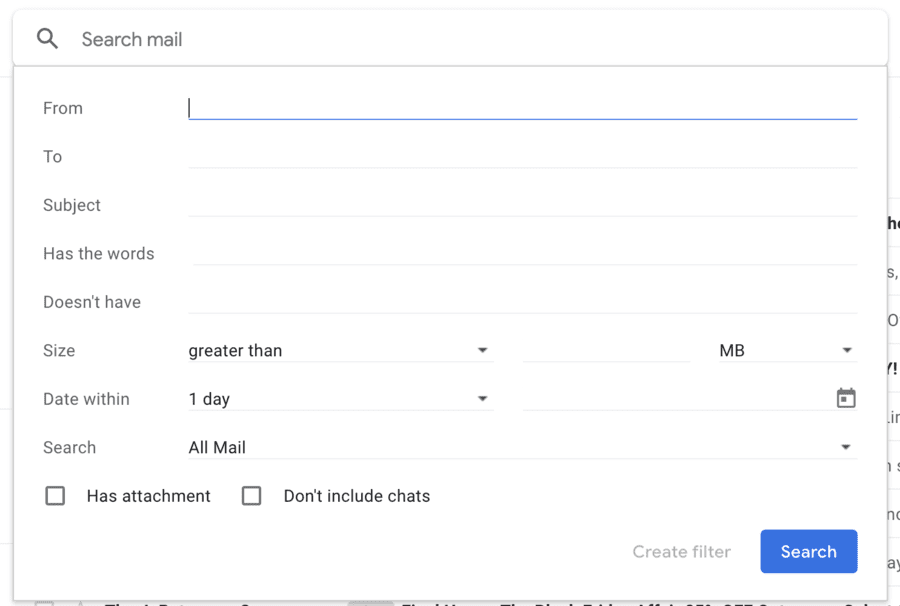
Gmail, as we all know, is a Google product – AKA, the people who know more about “searching” than anyone on earth.
As such, Gmail has a powerful and intuitive “advanced search” feature. You can search by date, sender, and more, all by using specific search parameters (sometimes called “search operators”).
Using Advanced Search is pretty simple:
- Open Advanced Search
- Set search parameters
- Get results
Because there are so many different search and filtering options with Gmail, it can often seem like it’s a complicated process. But, in reality, it’s always as simple as those three steps above.
Let’s walk through a very basic search using Gmail’s advanced search tool:
1. Click the “Sliders” icon in the Gmail search bar:
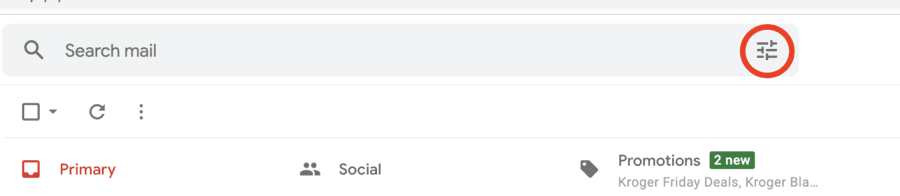
The advanced search window will appear, filled with different options:
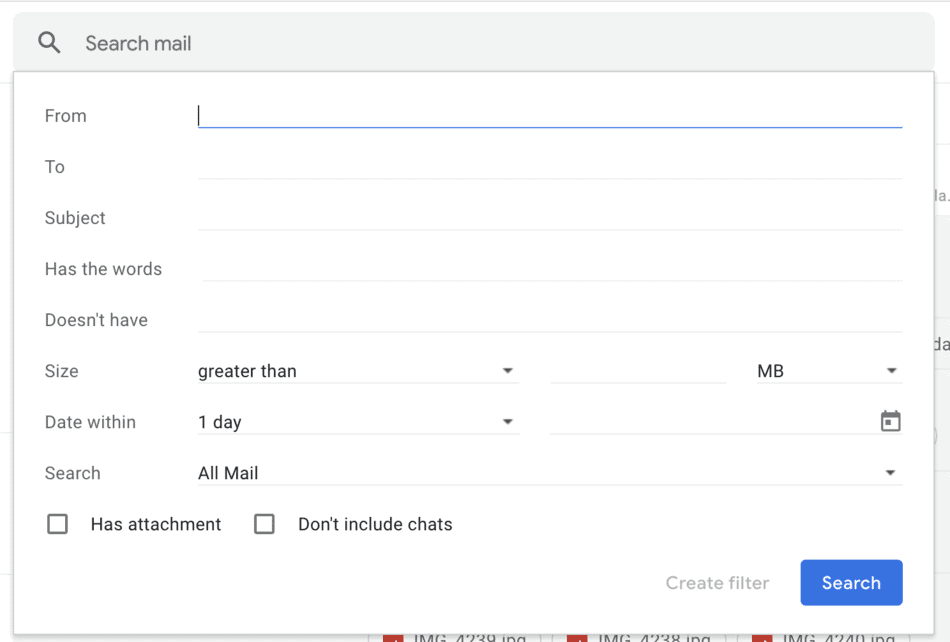
2. Now, it’s time to choose a search parameter.
In this example, we’ll type “Cyber Monday” into the “Has the words” field:
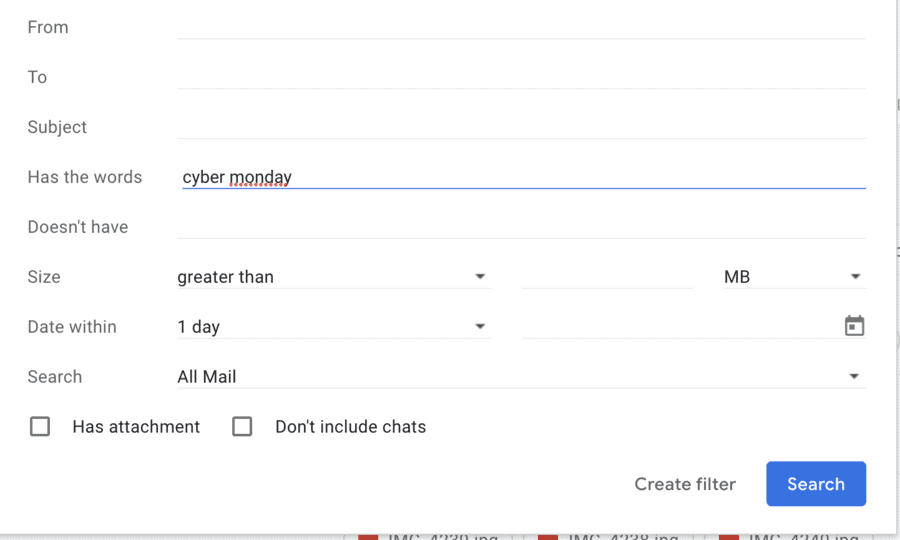
When we click “search”, all the results will include that phrase somewhere in the message, whether in the body or the subject line.
3. Complete your advanced search by clicking “Search”:
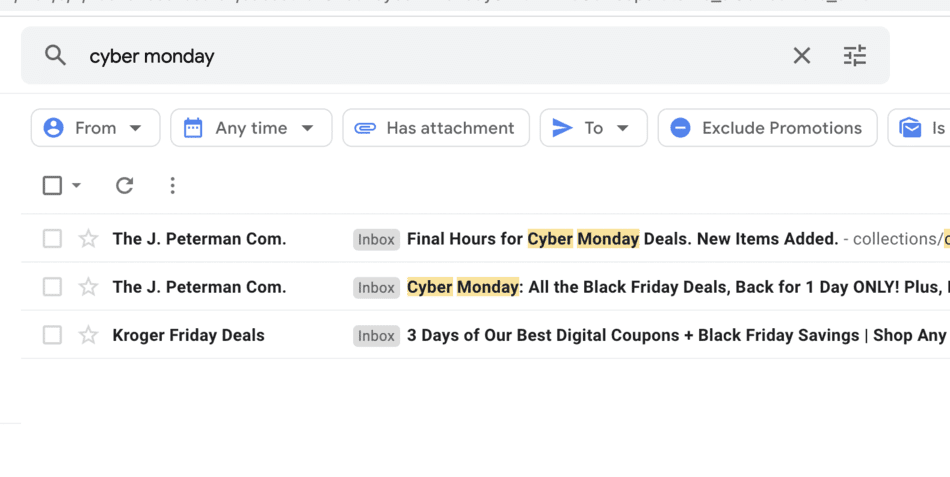
All the emails that match your search parameters will be included in a list of results. From here, you can label, delete, or add these emails to a folder.
How to Search by Date in Gmail
What if you’re looking for a specific email, but you don’t know anything about it other than a rough estimate of when you got it?
Gmail’s got an answer for you: you can search specific date ranges in Gmail, getting an instant list of any email you received or sent in that date range.
Follow these steps to find an email with a date range search in Gmail:
1. Click the Slider icon in Gmail to open the Advanced Search tool.
2. Find the section in the tool with a field labeled “Date within”:
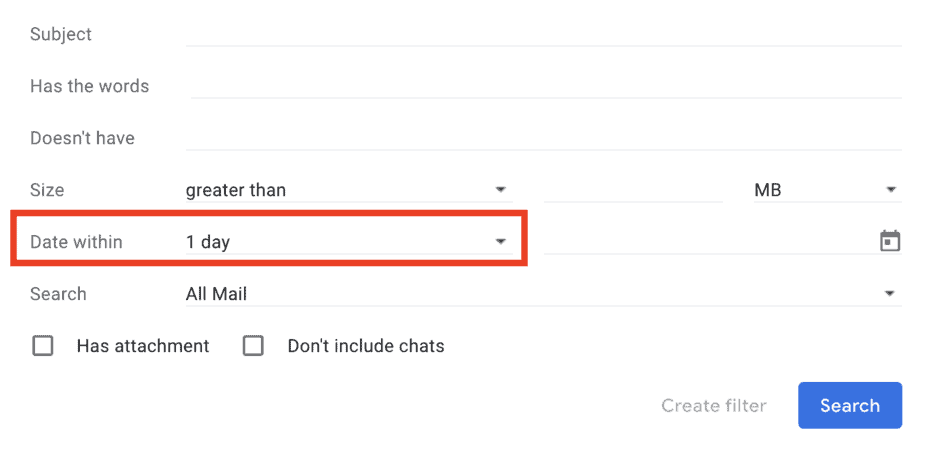
This field allows you to choose a set number of days for Gmail to search.
Then, choose a date:
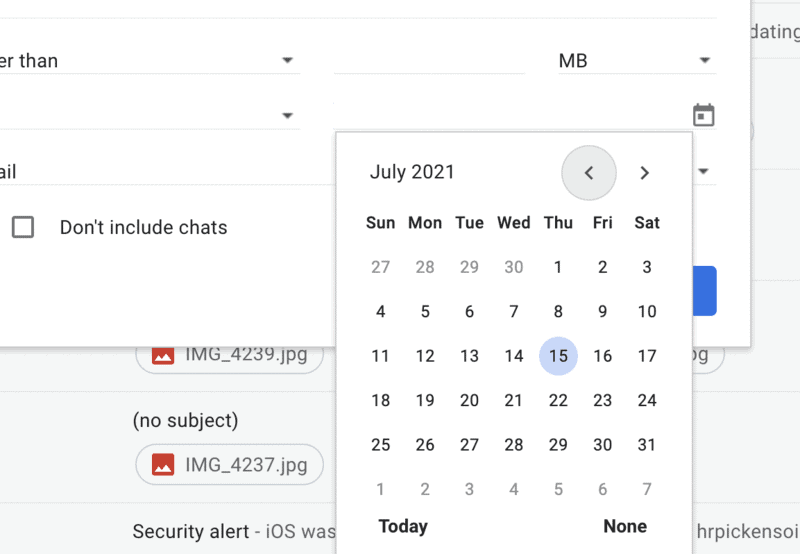
The date and “date within” fields will tell google to search for any email you received within that range, either before or after the date you chose.
For example, if you chose “15 July” as your date, and 10 days as the range, Gmail will search for any email you received between 5 July and 25 July – a 20-day timespan.
3. To complete the process and see the results, click “Search”.
How to Search By Sender in Gmail
Searching by sender in Gmail is even easier than searching by date, and it follows the same 3-step process:
1. Open Advanced Search in Gmail.
2. In the “From” field, start typing the name of one of your Gmail contacts.
If it’s someone you’ve saved to Gmail contacts or contact frequently, Gmail will suggest their email address:
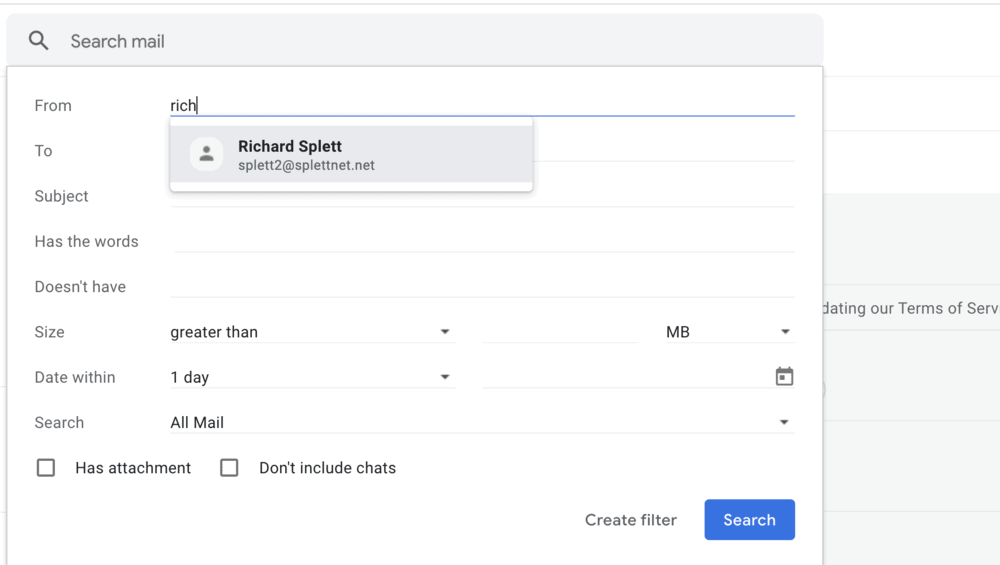
If there are is no suggested result, you can still search their name. Usually, this is still enough to get solid results.
3. Click search to see your results:
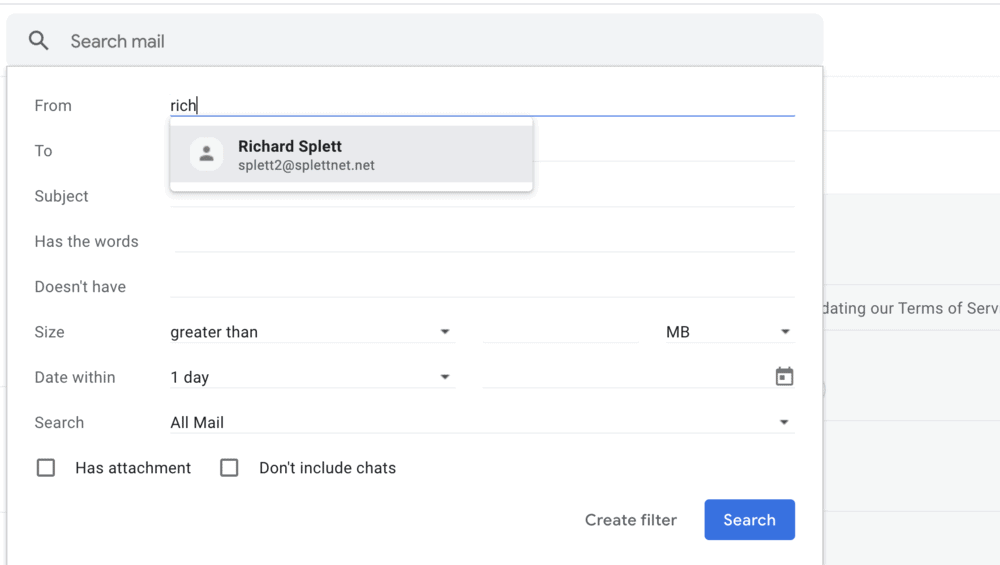
In this example, there were no results, because Gmail was unable to find any emails that matched the search parameters.
This is pretty common, and there is no cause for concern. All this means is that you need to re-run your search with different parameters.
How to Filter by Label or Category in Gmail
You can also search through emails according to which Gmail folder (AKA label) they’ve been assigned, as well as Gmail’s built-in categories like Social, Promotions, and Spam.
These filtering options are found at the bottom of the advanced search tool:
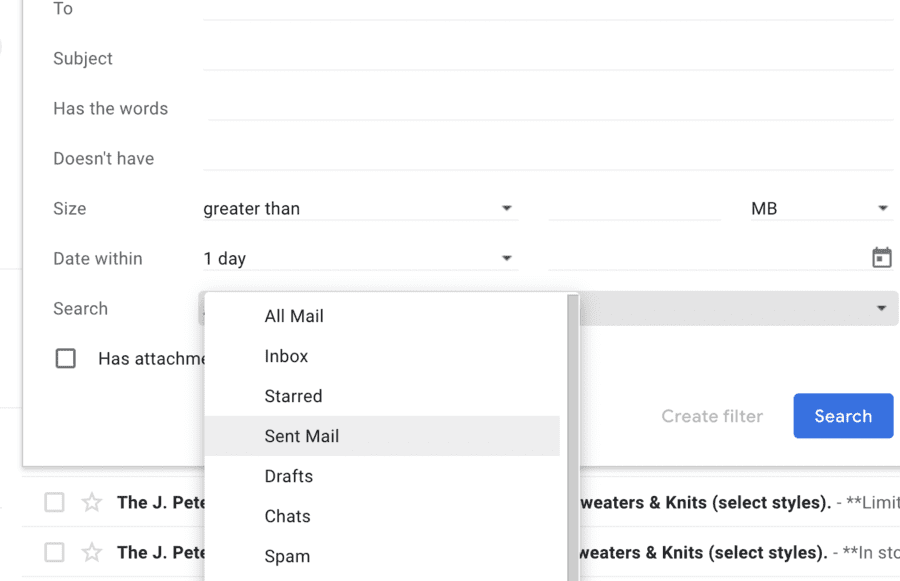
You can narrow your search by filtering out any results that aren’t part of the label or category you choose.
It’s a good way to keep your Gmail searches from getting too big and hard to sort through, which brings us to our next section:
Combine Search Parameters for Specific Results
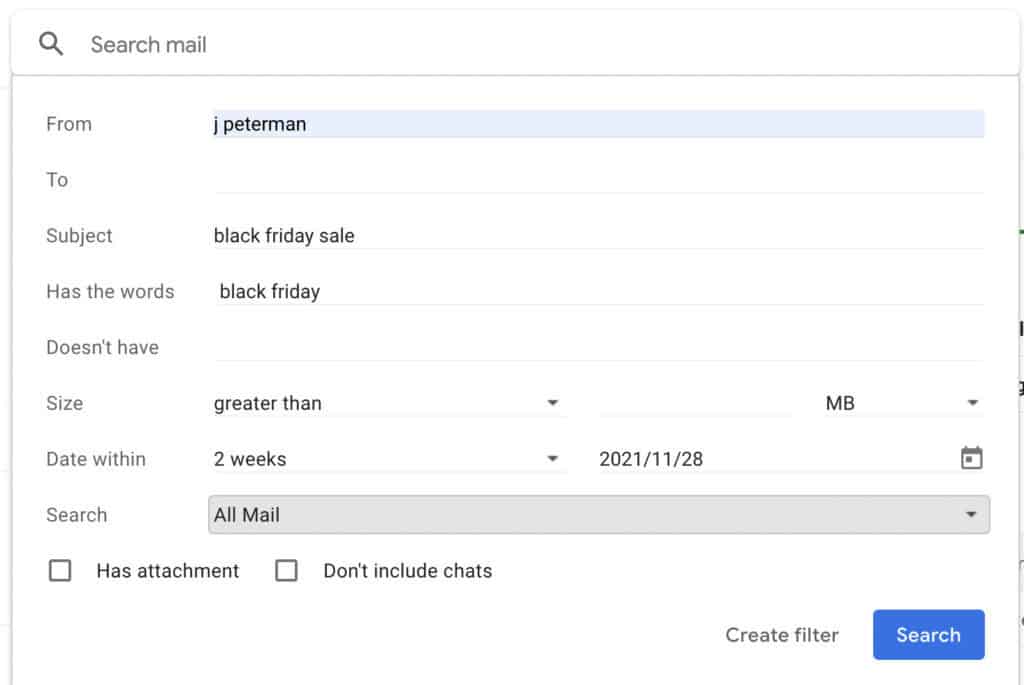
Sometimes, even an advanced search in Gmail can bring up hundreds, if not thousands, of results. Searching by date and sender only helps so much if you are getting dozens of emails every day, often from the same senders.
This is why it’s important to combine different search parameters. Using more than one search parameter makes it much easier to generate a small list of results instead of a list that’s too long to manage.
When using the advanced search tool, you should use as much information as you can think to include. This could mean choosing to search based on things like:
- Date received
- Label or category
- Subject line
- Words included in the email body
- Sender
- Words that aren’t included in the body (excluding certain words to narrow results)
Using more than one search parameter can increase the likelihood that you’ll quickly find the email you’re looking for, rather than sifting through a long list of search results.
FAQ: Search Options in Gmail
Deleting your Gmail search history is as easy as opening the search bar and clicking the “X” next to the searches you want to delete.
Do you need to bring up a PDF from an email? You can make your search faster by filtering out any results that don’t include attachments.
There is a small box at the bottom-left corner of the Gmail Advanced Search tool that says “has attachments”. Check that box to ensure you don’t get any search results that won’t help you find what you’re looking for. 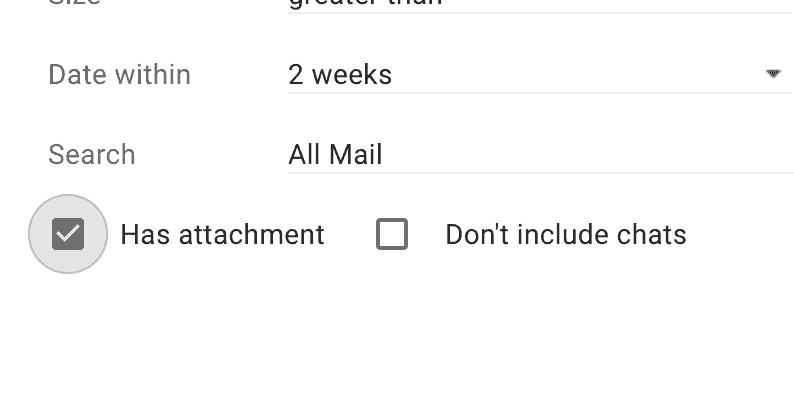
There are two reasons an advanced search in Gmail may not return any results at all.
First, there may be a simple human error, such as a spelling mistake, that prevents Gmail from finding anything that matches the search.
Second, you may have used too many different search parameters and made your search so narrow that Gmail can’t find anything that matches it at all.
Check the spelling on all of your search parameters and make sure that you aren’t using any search parameters on accident to resolve this issue.
