Archiving messages in Gmail can seem like a straightforward way to keep your Gmail account clean.
However, because the archive function doesn’t work exactly like others, it can be a little confusing – especially when you archive an email and discover you can no longer find it.
Read this guide to learn how, when, and why to archive emails in Gmail, as well as how to restore archived emails to your inbox!
Table of Contents
What Does Archive in Gmail Mean?
Gmail gives users the option to “Archive” their messages and conversations. It’s not quite the same as deleting, nor is it the same as applying a label to an email.
So, what is archiving in Gmail, then?
Archiving in Gmail is simply a way to make an email disappear from your primary inbox without having to delete it. If there’s an email that you know you need to keep but don’t exactly want to see, the archive function is perfect for you.
Archive, Delete, and Label: What’s the Difference?
- Archive: use this feature to hide an email from your inobx without placing it in the Trash or Spam folders.
- Delete: use this feature to put emails into your trash folder, where they’ll be permanently deleted after 30 days.
- Label: use this feature to tag your emails with different labels so you can easily sort them into different groups for increased productivity.
How to Archive an Email
Archiving emails is a simple two-click process.
First, highlight or open the email you want to archive.
Then, in the Gmail top menu, find the “Archive” icon and click it:
Your email will be archived and instantly disappear from your inbox. It’s as simple as that.
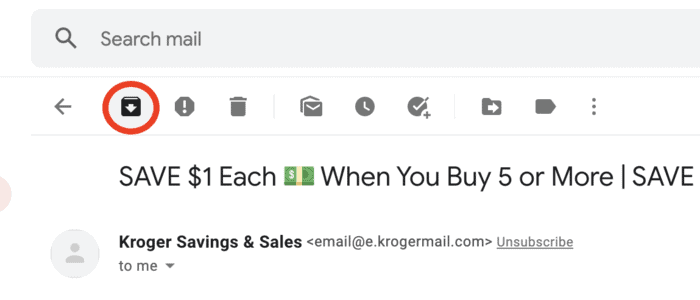
How to Find Your Gmail Archived Emails
It might seem like common sense to think that archived emails in Gmail can be accessed from a folder titled “Archived”, but that isn’t actually the case.
There is no “Archive” folder or single destination where your Gmail archives can be seen in one place. Not even an advanced search can congregate every archived email at once.
So, how do you find your Gmail archive?
Since there is no designated place for archived emails, you need to use specific searches or the “all mail” folder to locate them.
Using Specific Searches to Find Archived Emails
If you’re looking for an archived email, you’re going to need to give Gmail a little bit of data before it can find it for you.
You can do this by using a specific search. Gmail’s advanced search tool is very intuitive and makes it easy to find any email associated with your account – as long as you have some info on it.
Open up the Gmail search bar and click the “Slider” icon:
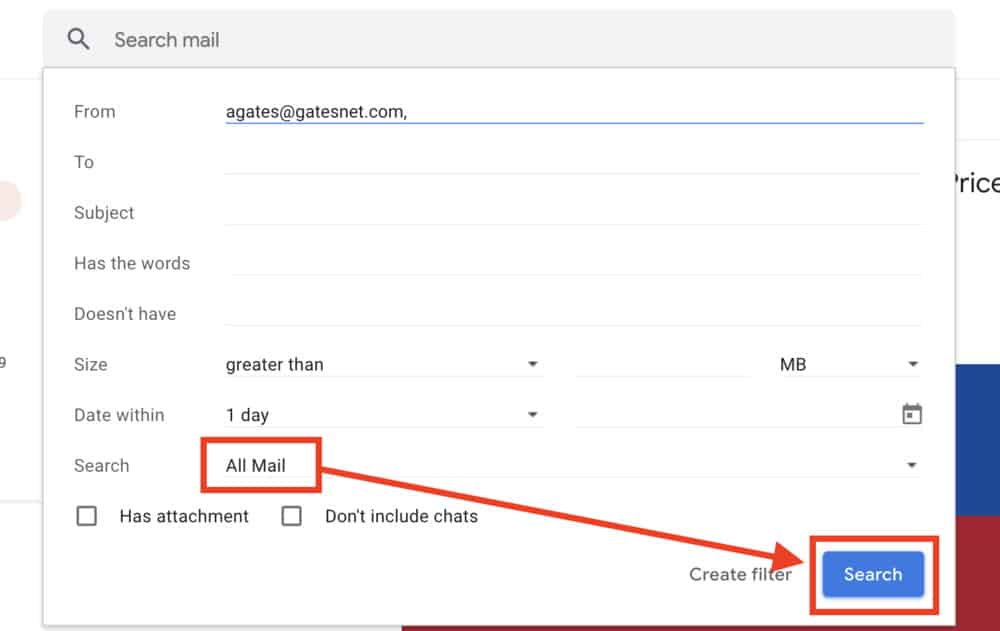
You’ll see a search menu come up with all sorts of different options.
You can search for emails based on things like –
- Sender
- Date received
- Words present in the subject line or body
- Whether or not it has attachments
Execute a Gmail search by entering whatever you can remember about your archived email into the different fields in the search tool.
With a bit of luck and a little trial and error, you’ll be able to track down the archived email you’re looking for in just 1 or 2 tries.
How to Find Archived Emails in the All Mail Folder
The “archive” function in Gmail doesn’t store anything in a separate folder, it just removes it from your primary inbox.
This means that, if you want to see archived emails, you need to use the “All Mail” folder instead of the “Primary” folder.
As the name implies, the “All Mail” folder contains every email you receive or send – whether it’s from your Primary, Social, or Promotions inboxes.
The only thing that is not included in the “All Mail” folder is Spam.
To access your All Mail Folder, scroll to the bottom of the Gmail side menu and click “All Mail”.
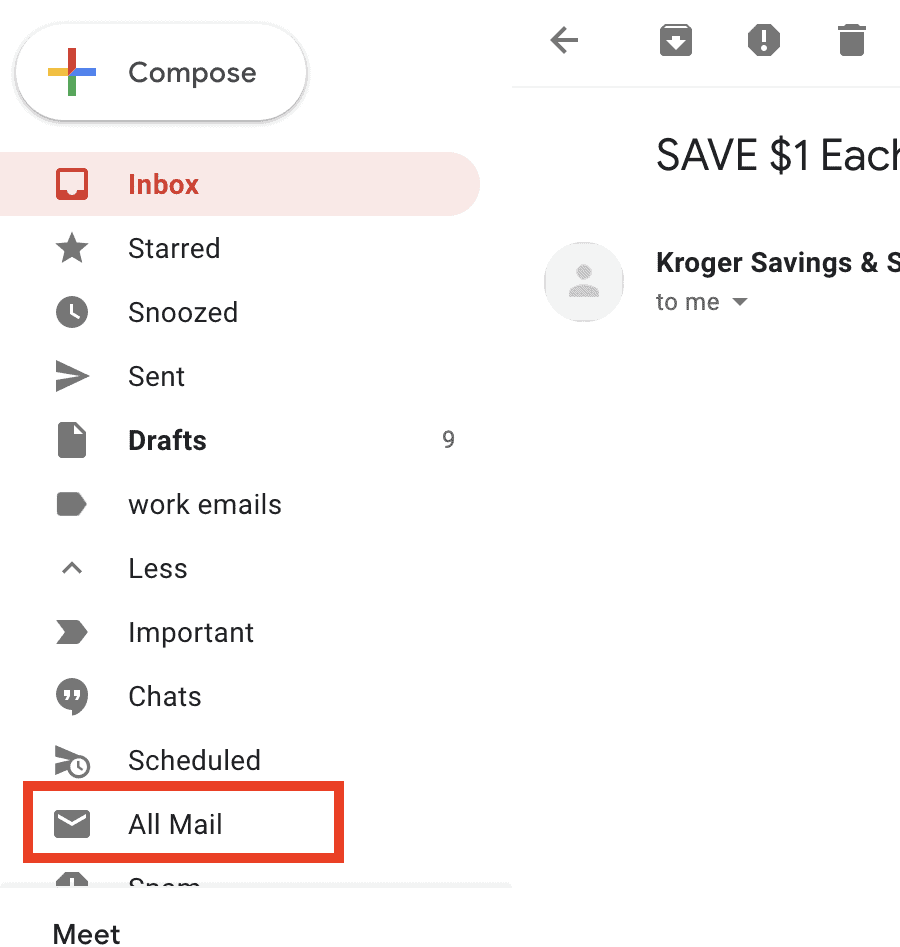
Then, scan through the folder to locate the archived message you are looking for. If you’re looking for an archived email that’s more than a few days old, however, you’ll find it much faster using a specific search.
Finding Archived Emails with Gmail Labels
If you’re an avid user of Gmail labels, you may be able to find your archived emails using them, and it’ll be easier than using the “All Mail” folder.
If your archived email has a label attached to it – if, for instance, you tagged it as a work email – you can find it by opening the folder for that label:
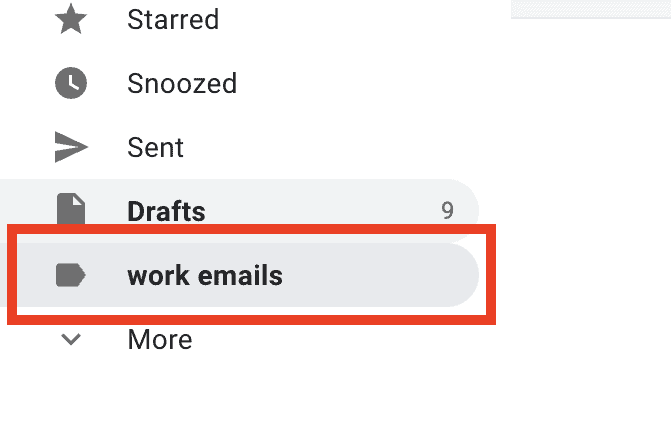
If you aren’t using Gmail labels, you can read our guide to creating folders in Gmail to learn how.
How to Find Archived Emails in the Gmail App
The Gmail App doesn’t have an advanced search tool, so you will need to use either the All Mail folder or one of your labels to track down an archived message you’re looking for.
Other than that, there are no fundamental differences between finding archived emails on the Gmail App.
How to Restore Archived Messages to Your Inbox
What happens if you accidentally archive an email you wanted to stay in your inbox. Or, if you realize that an email you archived a long time ago would be better off in your standard inbox?
It’s very easy to reverse an archive that you just did – all you have to do is click the “undo” button at the bottom of your screen:
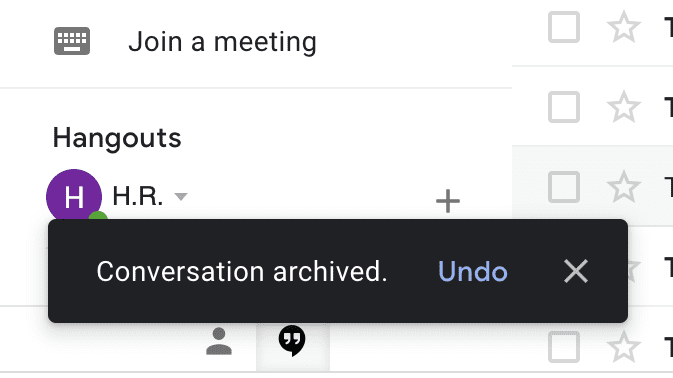
It’ll be an option for about 10 seconds, and the button will disappear after that.
If the “undo” button isn’t an option but you still want to restore an archived email to your inbox, follow these quick steps:
- Find the email you have archived.
- Right-click on it to open a dropdown menu of options.
- Scan that menu for the option that says “Move To” and hover your cursor over it.
- Another dropdown menu will apppear. Find and click the option that says “Inbox”. The email will be un-archived and moved back to your primary inbox, sorted by date just like all the others.
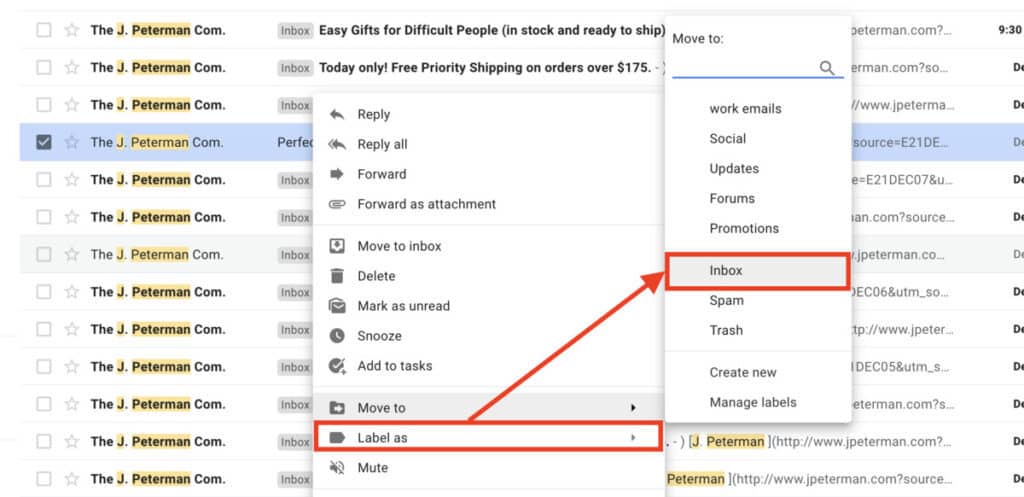
FAQ: Gmail Archive
No – archiving an email does not send it to another folder. Instead, your archived messages simply become invisible in your inbox unless you access them with a search or open a label that the email is tagged with.
If you have archived an email, and someone replies to it, it will be returned to your primary inbox. Effectively, receiving a reply to an archived message un-archives it.
