Gmail is the world’s most popular email client, serving billions of people across the globe.
While there aren’t quite as many iPhones in the world, they’re still the most popular line of cell phones on earth.
This means that there are tens (possibly hundreds) of millions of people who use both Gmail and iPhone. Most of the time, the two work quite well together; the same cannot be said for your contacts.
Google Contacts won’t automatically sync with iCloud contacts, or vice versa.
That’s why we wrote this guide – to teach you how to customize your Google and iPhone settings so that your contacts are shared instantly!
Table of Contents
How to Sync Your Google Contacts to iPhone
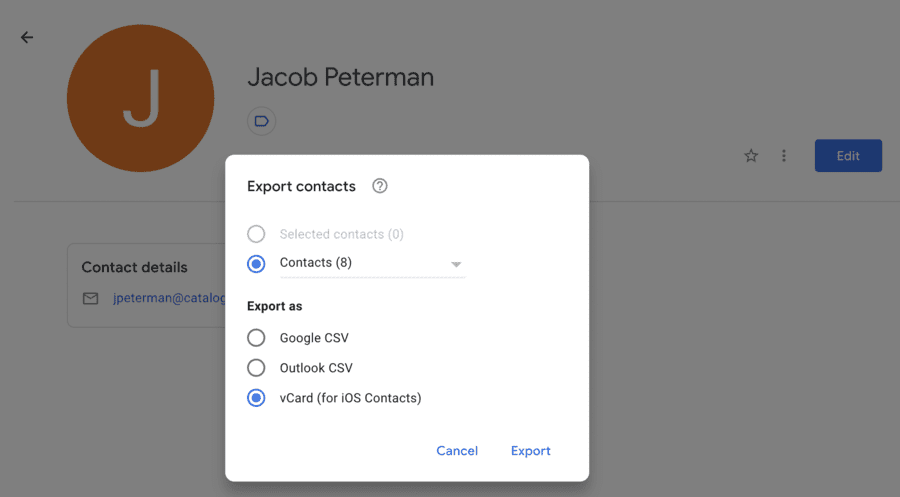
Below, we’ll discuss how to manually export contacts from Google and import them to your iPhone. But, first, let’s talk about something far easier: setting up your iPhone to automatically sync contacts from Google.
You can’t add new contacts to Google using your phone, but you can make sure that any contacts you add to Google on your computer are instantly added to your iPhone address book.
All you need to do is sign into your Google account through your iPhone’s “Settings” app. It sounds a bit weird, but it’ll make sense as soon as you start following these steps:
1. Open the “Settings” app on your iPhone and tap “Mail“:
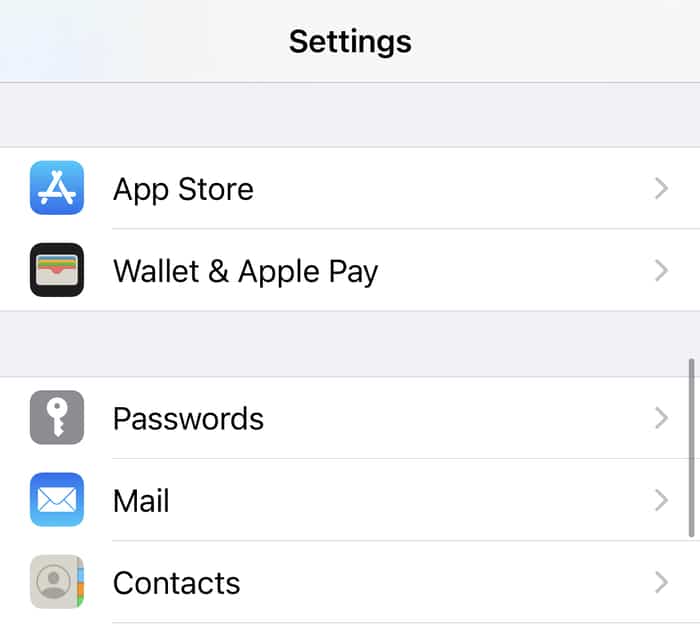
2. Tap “Accounts“, then “Add Account“:
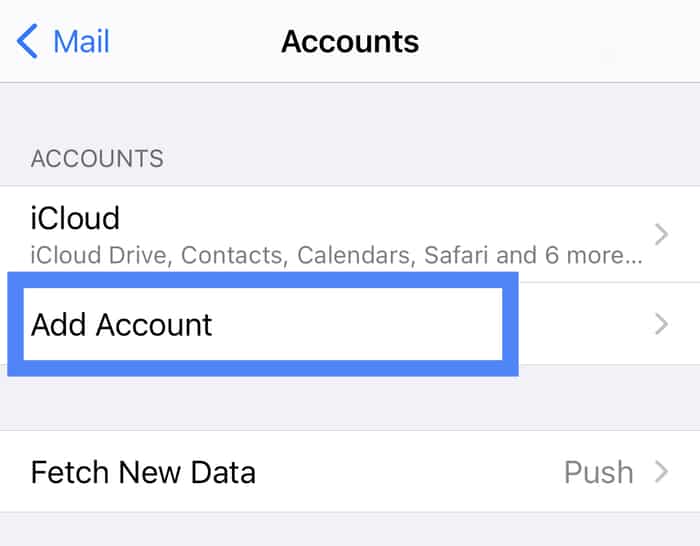
3. Tap and sign in to your Google account:
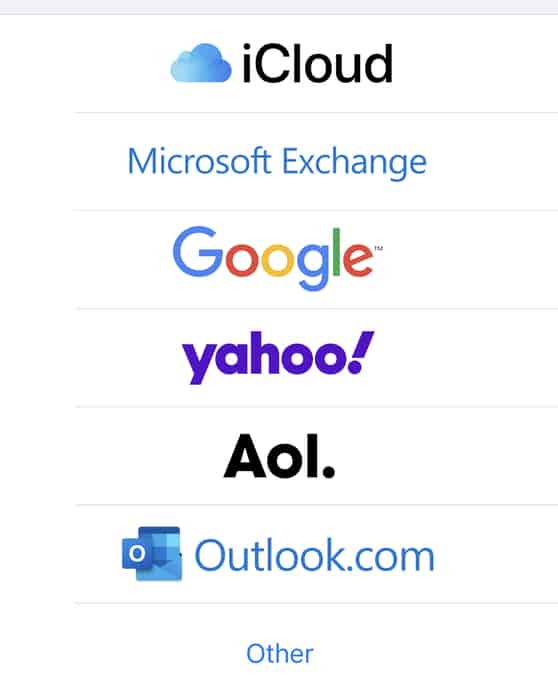
4. A list of settings will appear. Make sure the “Contacts” section is toggled on and tap save:
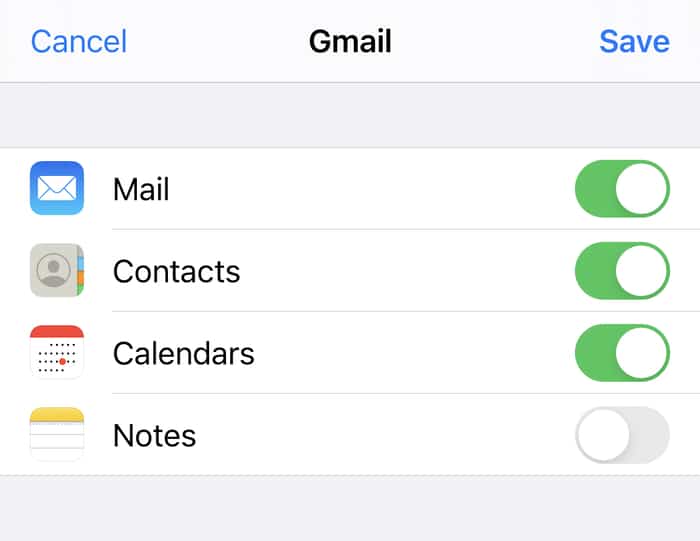
From now on, all the contacts that are created in your Gmail account will be added to your iPhone contacts app.
If the contacts don’t sync immediately, toggle the “Contacts” option off and back on, and make sure your phone is both using wifi and plugged into a charger.
Note: your phone needs to be connected to a wifi network and charging in order to sync. Additionally, the sync may not work right away – give it at least 15 minutes before trying to troubleshoot.
How to Export Contacts from Google
The syncing of Google and iPhone contacts isn’t always spot-on. Sometimes, it can take a few minutes (even a few hours) for your contacts to properly sync.
That’s just one reason why “syncing” your Google contacts manually by exporting and importing them is a good idea.
Exporting Google (aka Gmail) Contacts is extremely easy:
1. Open Google Contacts on your computer:
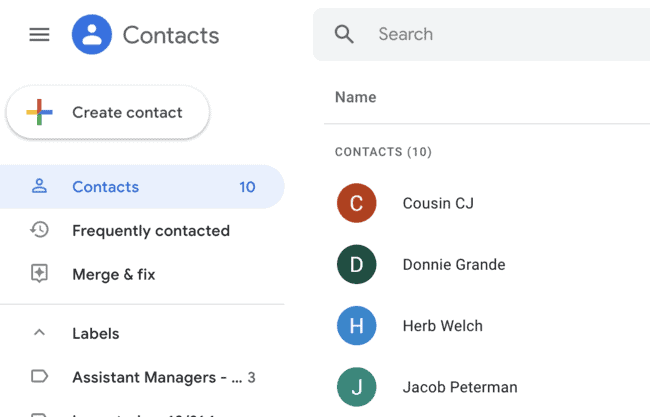
2. Select the contacts you want to export. If you want to export all of your contacts, you can skip this step. If you want to export only one group of Gmail contacts, you can do that in Step 4.
3. Click “Export” in the side menu:
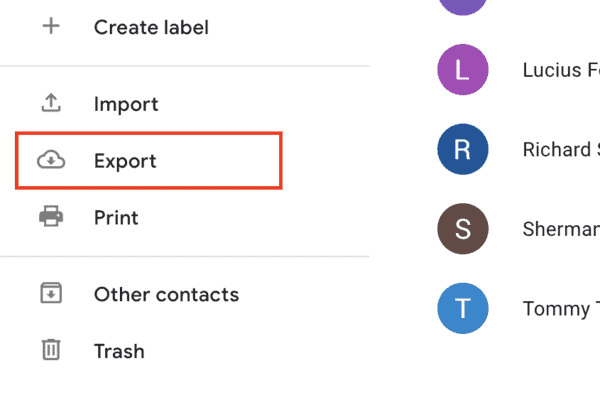
4. If you want to select one email group of contacts, choose that option from the drop-down menu. If you want to export all of your contacts, ignore this step.
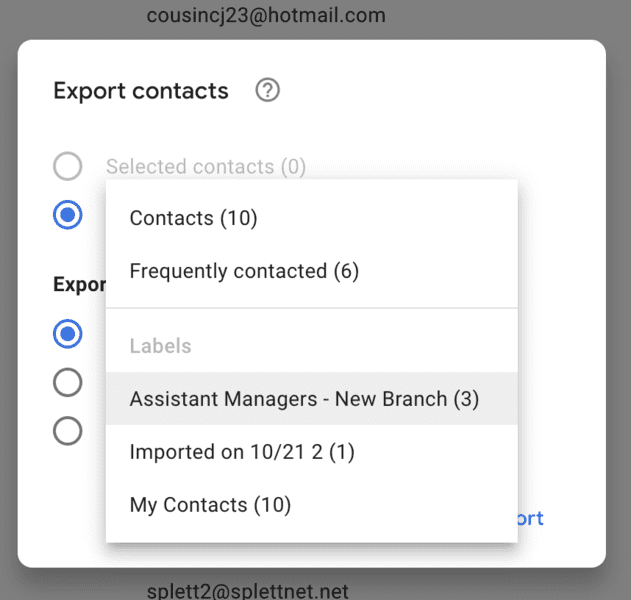
5. Choose the option “vCard for iOS contacts” to make sure the file downloaded is compatible with iPhone contacts.
6. Click “Export” to download your file:
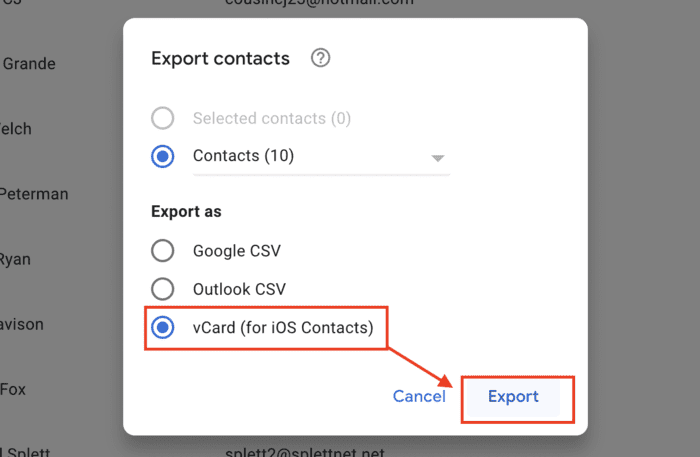
A vCard file (“.vcf”) will be downloaded to your computer. Now, all that’s left is to import that file to your iPhone using iCloud.
How to Import Contacts to iPhone
If you want your Google contacts to show up on your iPhone, you first need to add them to your iCloud account. Then, next time your phone syncs, your contacts will be downloaded.
There are two ways to do this. You can either add the .vcf file to the contacts app on your Mac or you can upload it to iCloud using your desktop web browser.
Adding Google Contacts to the Mac Contacts App
If you don’t own an Apple computer, you can skip ahead to the next section.
1. Open “Finder” and select your .vcf download. You can type “vcf” in the search bar to narrow it down.
Note that the file name on your Mac might show up as the name of your first contact, not as “contacts”:
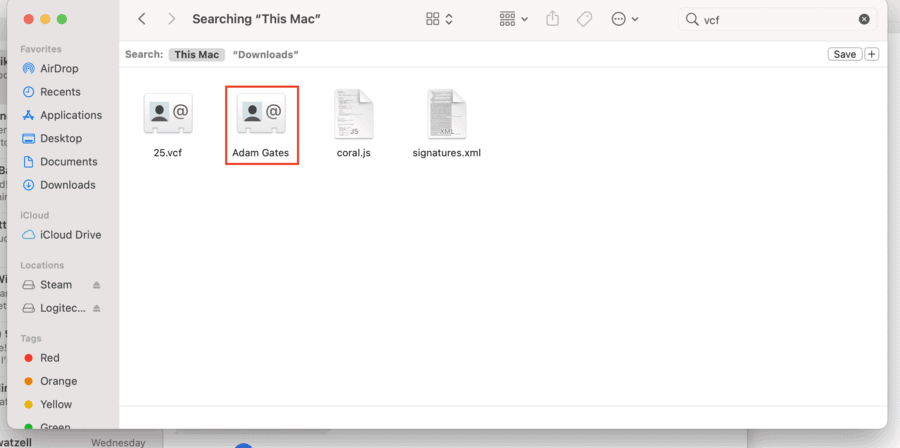
In the above example, the file was named “Adam Gates”, because that is the first name in the list of downloaded contacts.
Don’t be too concerned; this file still contains all of your contacts, it’s just that your Mac has changed the file name.
2. Open the file:
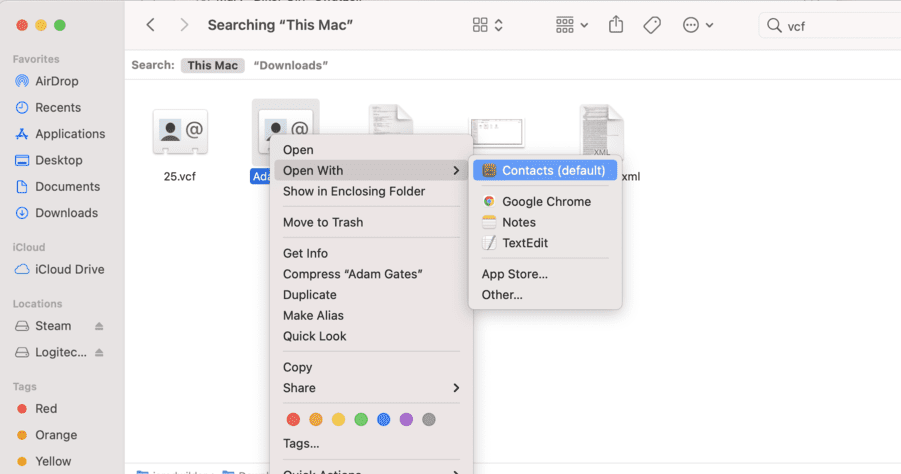
3. Click “Add” to confirm, and the contacts will be added to your Apple ID and synced to your iPhone through iCloud:
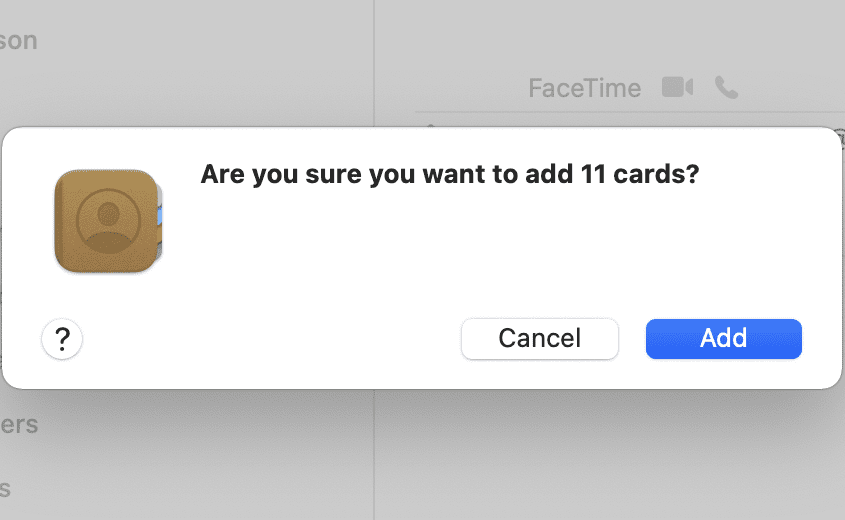
Adding Google Contacts to iCloud in a Browser
If you don’t have a Mac computer, follow these steps to get your exported Google contacts to sync with your iPhone:
1. Open iCloud in a web browser and sign in using your Apple ID:
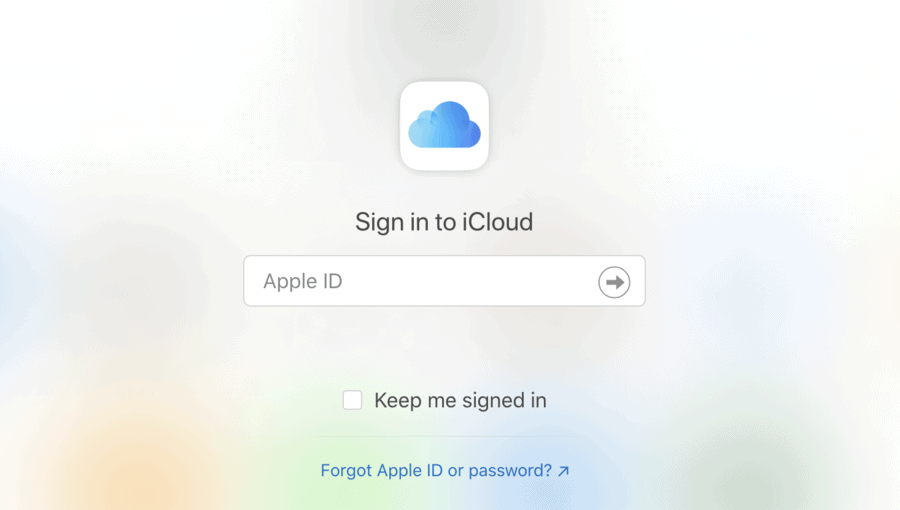
2. Click on the “Contacts” icon:
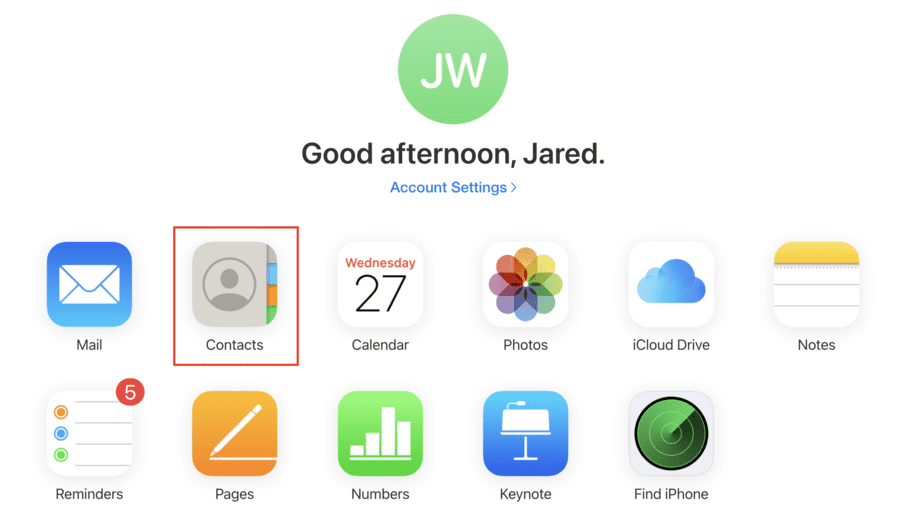
3. In the bottom left corner of your screen, click the “Settings” icon, then “Import vCard“:
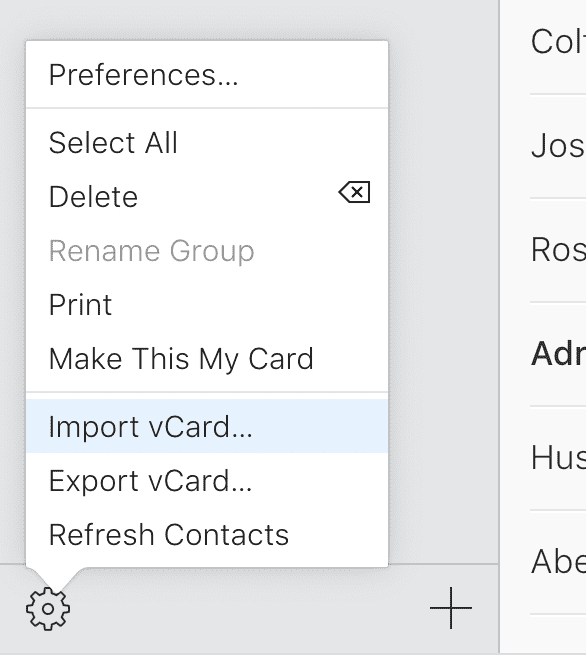
4. Choose the appropriate file from your computer and click “Import“.
Your Google contacts will automatically be added and sorted into iCloud, and synced to your phone.
FAQ: Importing Google Contacts
A vCard is a type of “digital business card” that is compatible with virtually every email client on the web. It’s a lot like a CSV file, but it works as a contacts file with Google, Outlook, iOS, and more – making it a great resource for users of multiple email services.
It may be a bit complicated, but you can set your Google contacts up to sync directly to your iPhone contacts.
You cannot, however, automatically sync iPhone contacts with Google. The only way to add iPhone contacts to Google Contacts is to manually export and import them.
You can, but you lose some of the functionality of the Gmail app, not to mention the layout which you may already be familiar with.
Additionally, using the iPhone Mail app will give you email address info for many of your iPhone contacts, but it will use their Apple ID email addresses. The email account attached to their Apple ID may not necessarily be the one they check every day or use for work.
This means that it’s best to sync your contacts between Gmail and Apple, so that you can use them anywhere, on any device, without accidentally sending emails to accounts that aren’t regularly checked.
When you add Google contacts to your Apple ID, they will be automatically added to your iPhone when your phone syncs.
If your phone hasn’t synced to iCloud, the contacts won’t show up.
Usually, iPhones automatically sync when your phone is hooked up to a charger and connected to wifi, but you can manually sync your phone if you like.
Wrapping Up: Importing Contacts to iPhones From Google
Syncing and importing contacts can feel a bit confusing, but as long as you follow the instructions in our guide, you won’t get lost.
One final note about syncing your contacts: it’s a one-and-done task, meaning that once you set it up, you’ll never have to do it again. Any contact you create in Google will be automatically added to your iCloud account and therefore your iPhone.
