The Play Queue, which can be seen in the Spotify main sidebar, is a useful feature that lets you know what Spotify will play next. Checking your queue is easy, but you need to know how to find the feature depending on whether you’re on a desktop or mobile.
On desktop, the queue icon may be found in the “Now Playing” bar, which is always displayed. Due to the restricted space on your mobile device, just the play or pause buttons are visible. The queue icon will appear in a pop-up window when you tap it.
You can edit your queue at any time, allowing you to add and remove songs. By right-clicking on your desktop or hitting the three dots on your mobile device, you may add a song or album while you browse.
Here’s how to view your Spotify queue on desktop and mobile.
Table of Contents
How to view your Spotify queue on desktop
1. Launch the Spotify app on your Mac or PC.
2. In the “Now Playing” area, click the queue symbol from any page.
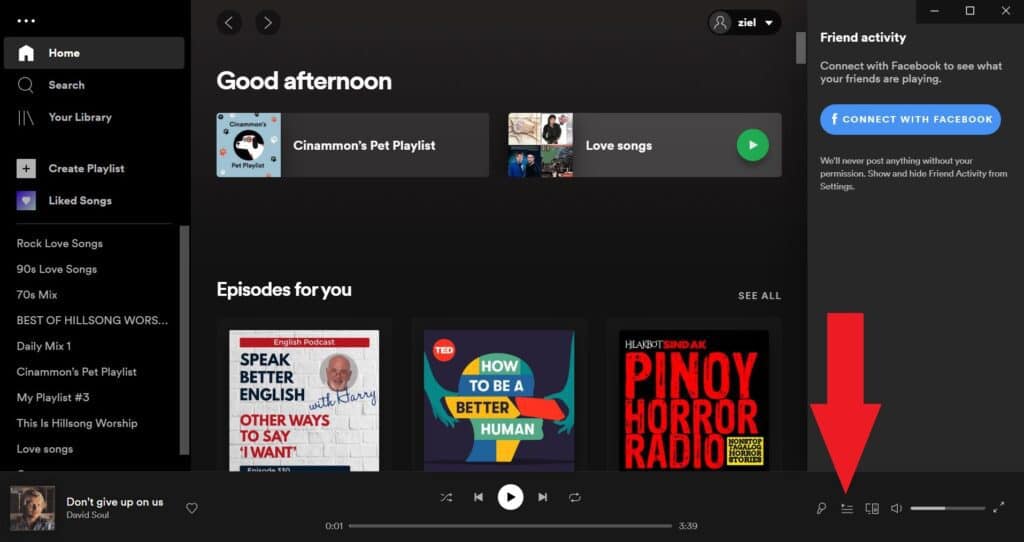
3. This will take you to the “Play Queue” tab, where you can see what songs are coming up next and make changes to the playlist. To reorganize a song, click, hold, and drag it.
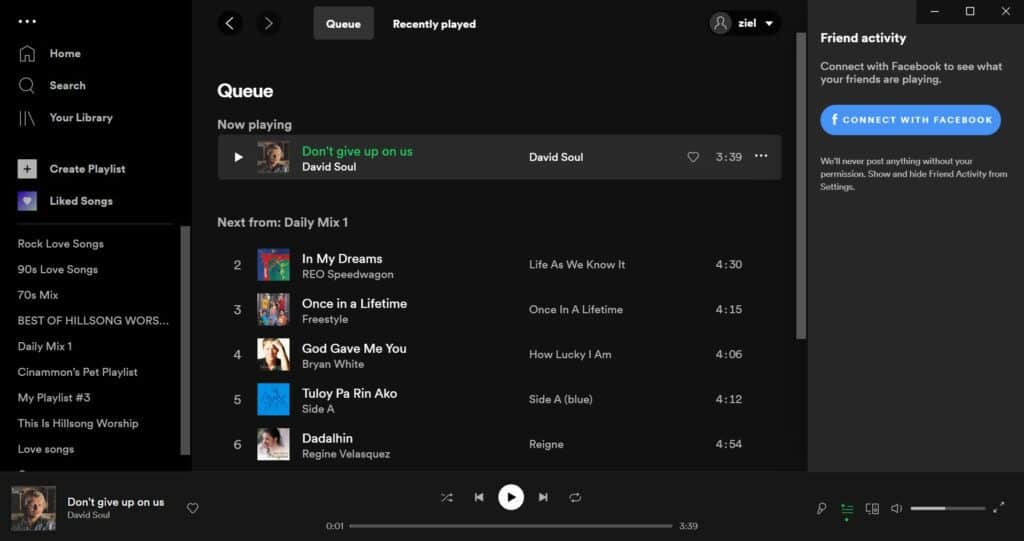
4. To remove a song from the queue, right-click it and select “Remove from Queue.” To clear the entire list, click the “Clear” button.
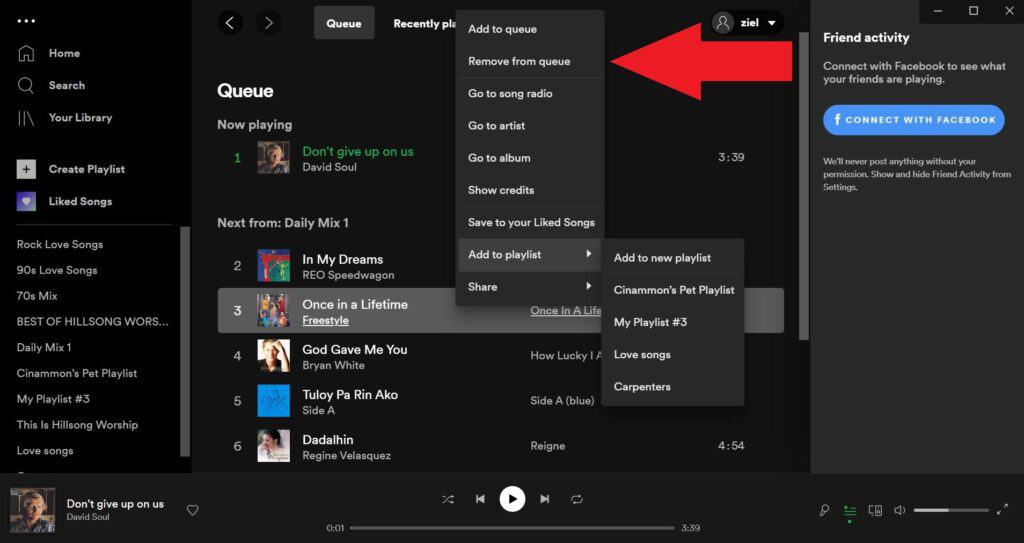
5. To add a song to a playlist or album, right-click on the song you want to add. From the selection menu, choose “Add to queue.”
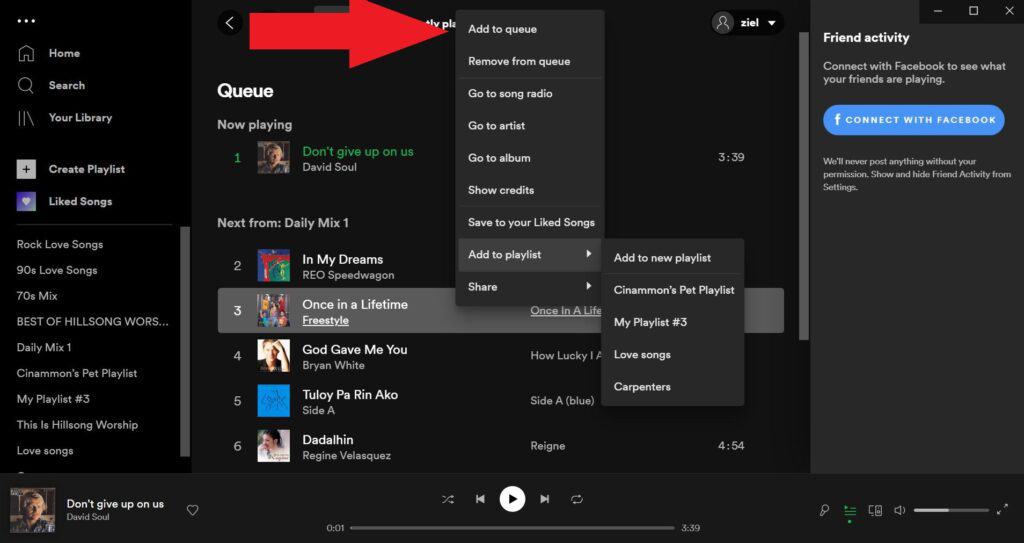
Related: How to See and Clear Spotify Listening History
How to view your Spotify queue on mobile
1. On your iPhone, Android phone, or tablet, open the Spotify app. Tap the Now Playing bar from any page in the app. This displays the current album artwork as well as the play/pause button.
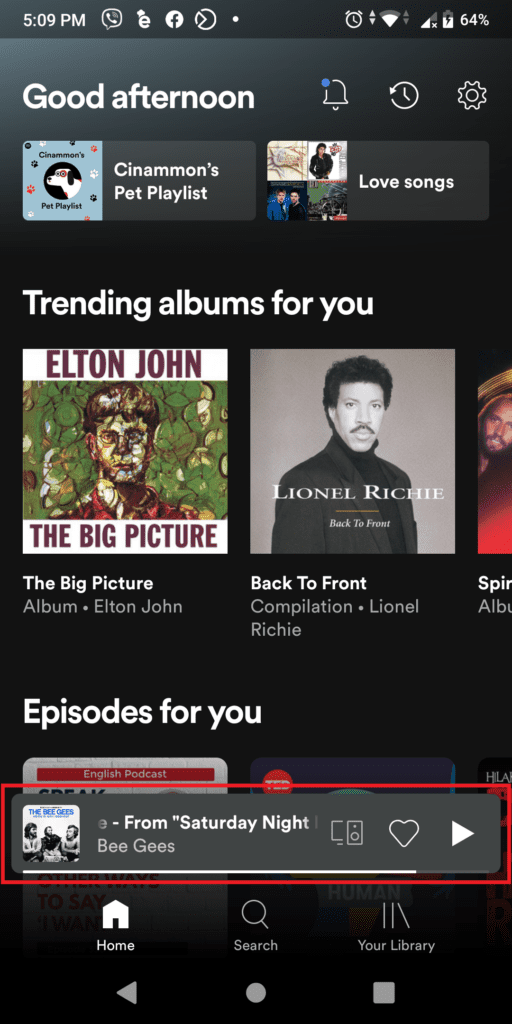
2. A pop-up will appear with a variety of options, including skip, shuffle, and repeat buttons. The queue icon can also be found in the bottom-right corner.
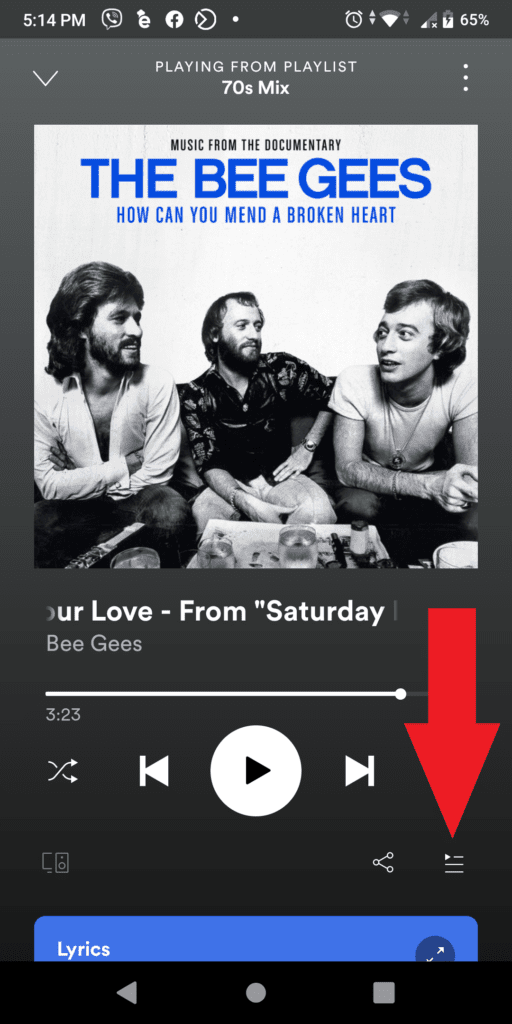
3. Tap to see your queue.
4. “Now Playing” and “Next In Queue” will appear. To reorganize songs, tap and drag the three bars to the right of their titles.
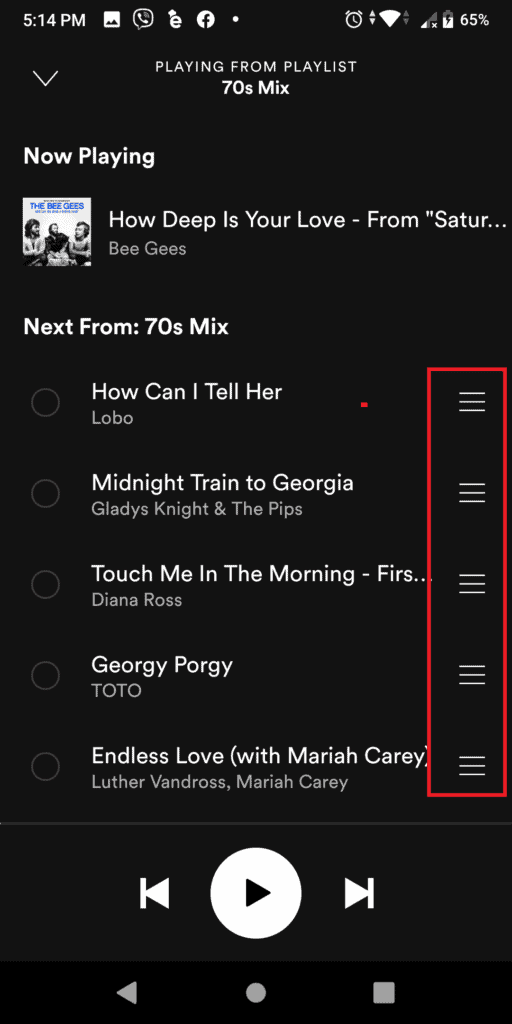
5. To show a checkmark, tap the circles to the left of the music. In the bottom-left corner, press “Remove” to erase the tracks you checked.
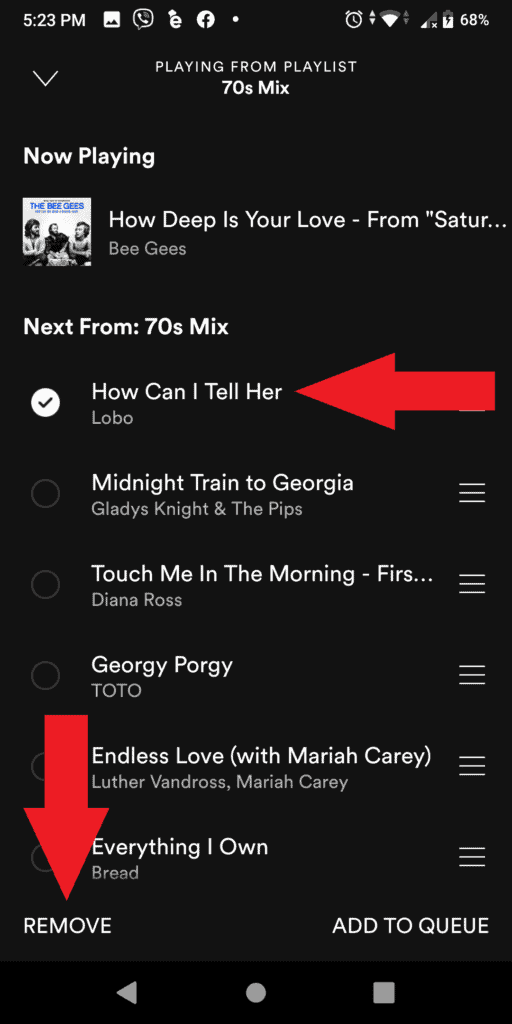
6. Tap the three dots next to a song to add it to your queue.
7. In the pop-up, tap “Add to queue.” This will close the pop-up window immediately, and a checkmark will display on your screen to confirm the change.
