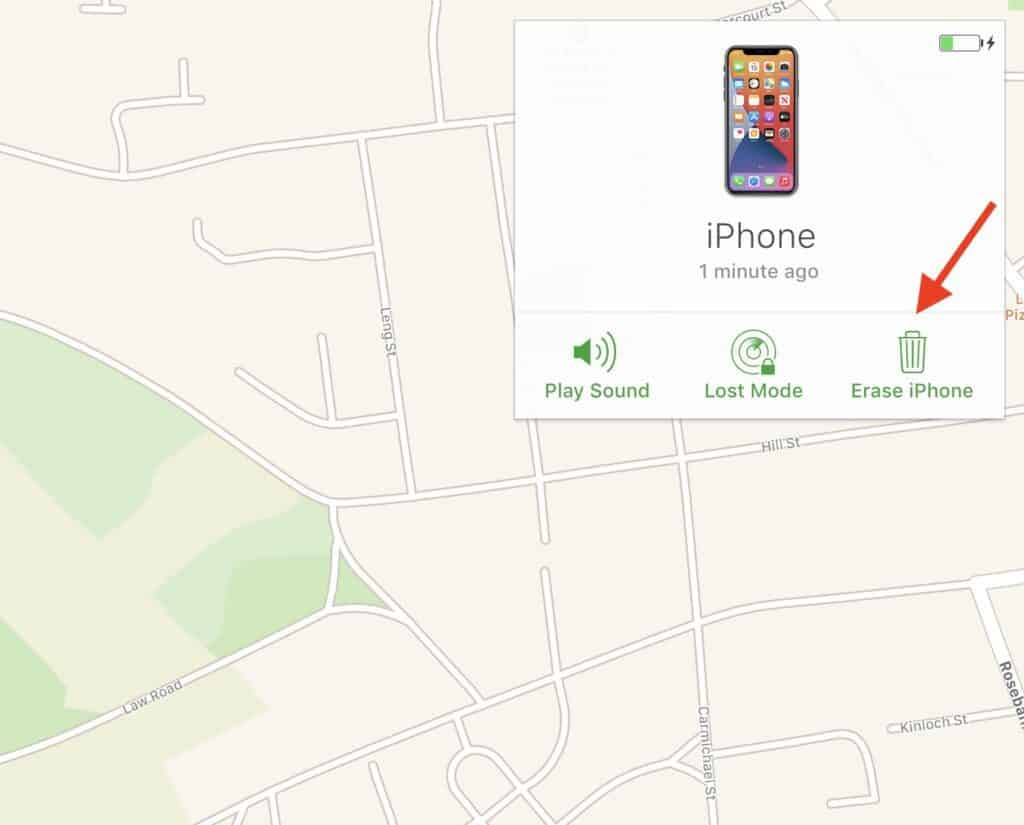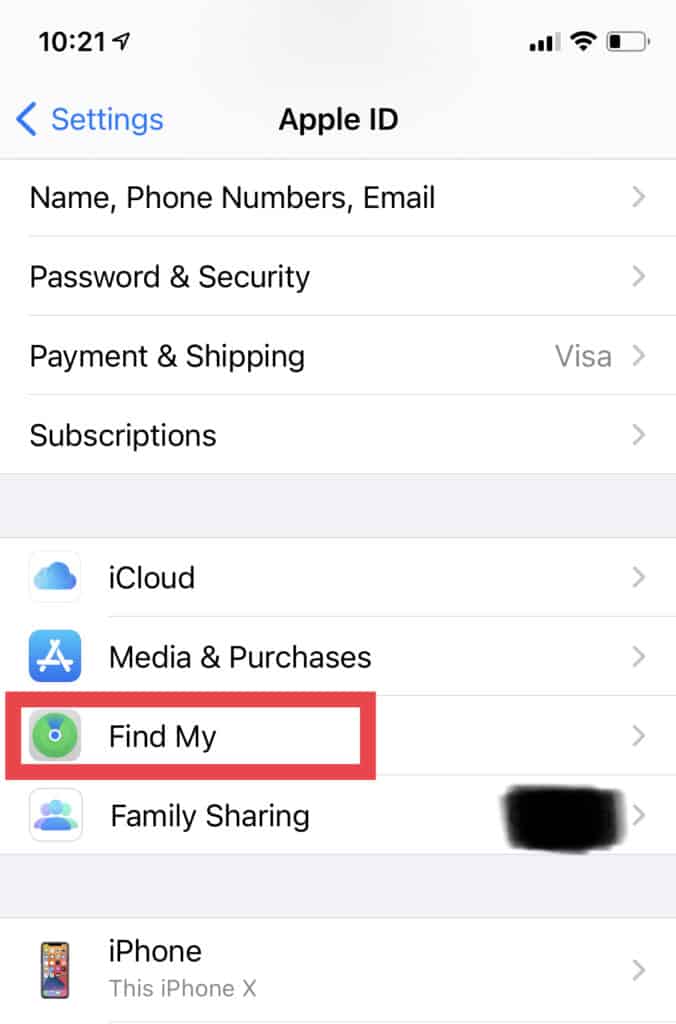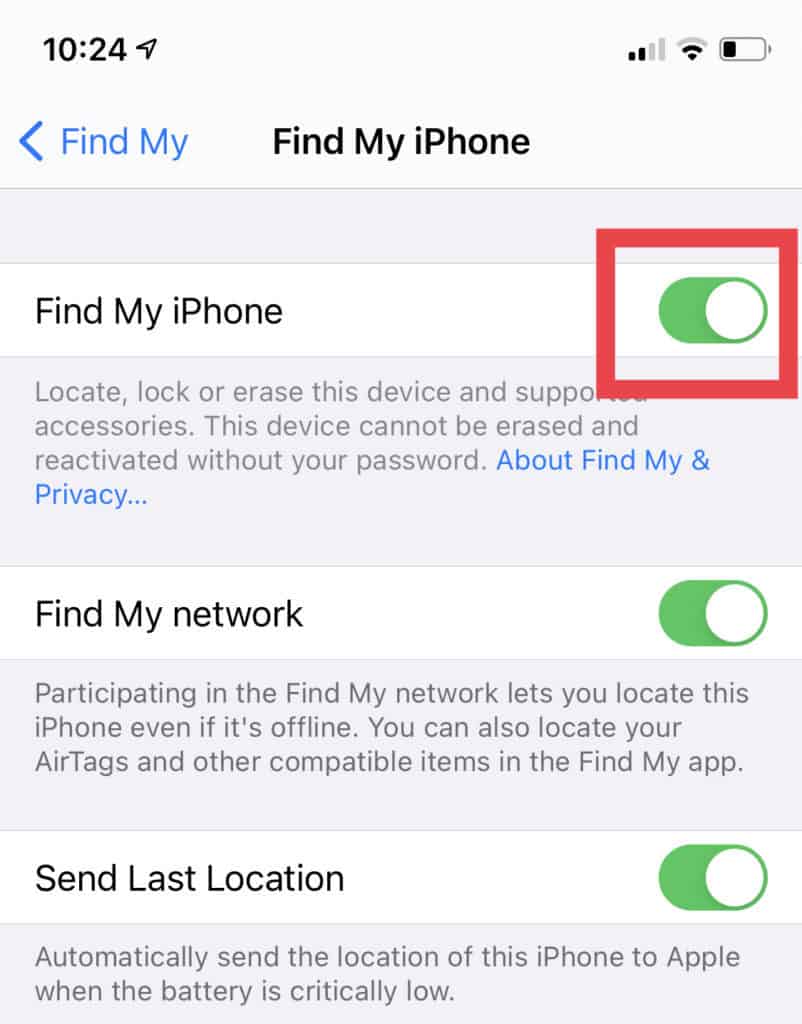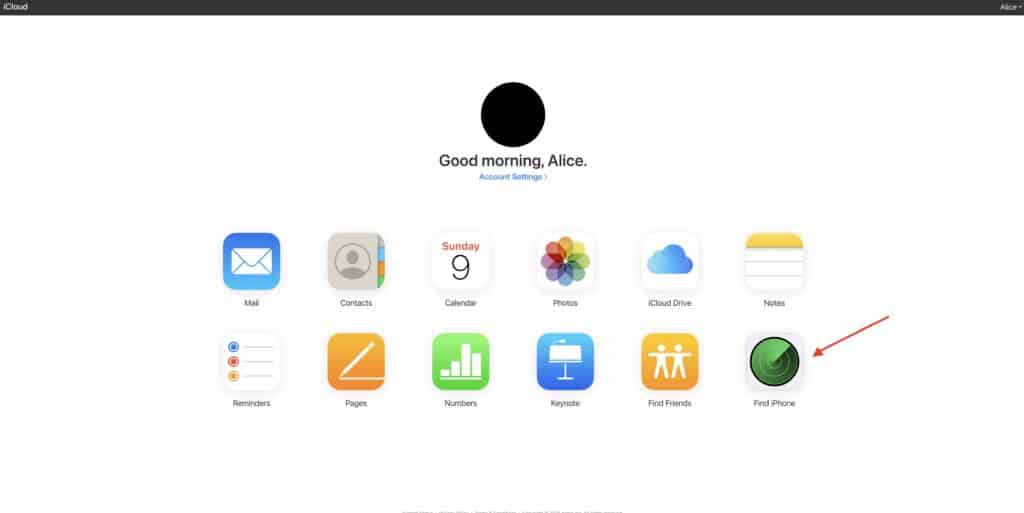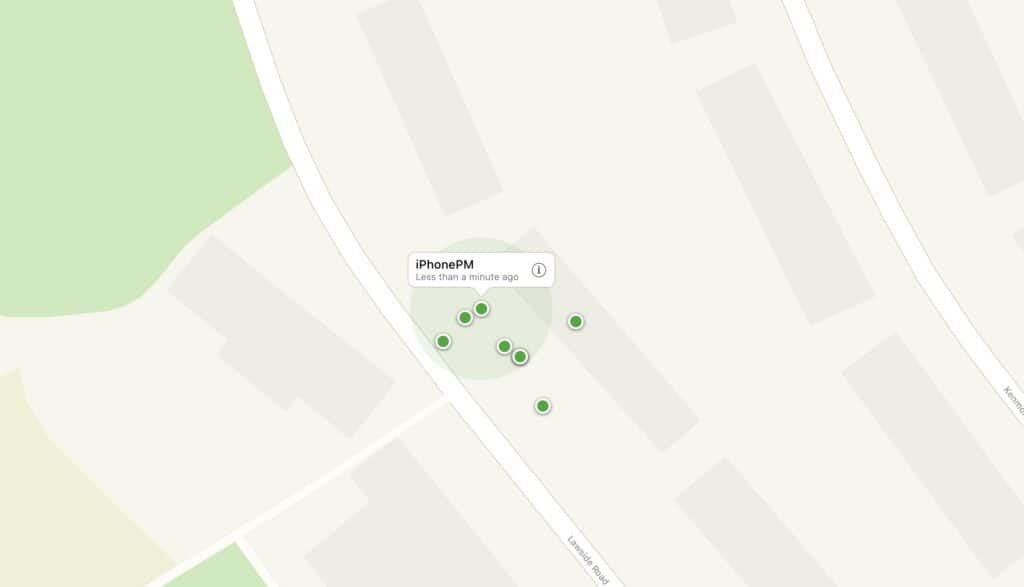Apple’s Find My is a feature that was initially available for iPhones, but has now been extended to most Apple products, including MacBooks, Apple Watch, iPad, and even AirPods. The purpose of this feature is to provide you with the exact location for your Apple devices.
Table of Contents
What is Find My and how does it work
To see where any of your devices is located, all you have to do is log into your Apple ID account, and you’ll be able to see the almost exact location of the device in question. The location is accurate within a few yards and comes in handy when you have misplaced your Apple device or when your gadget has been stolen.
However, there are moments when you want to turn off Find My iPhone. The main reason for turning off the Find My feature is when you’re concerned about your privacy. For example, some people are worried about being tracked and decide to turn off the function.
Why you should leave Find my iPhone turned on
It’s always a good idea to leave Find My iPhone turned on, and here’s why. The feature allows you to locate a missing Apple device, including MacBooks, iPods, or iPhones, but it also helps protect your data if one of your devices is stolen.
The Find My feature works with family sharing, making it easy to locate devices owned by other family members. It’s a great way to track the devices of a forgetful teenager, for example. Or maybe you left your phone behind at a restaurant — if you have the Find My feature activated, you can easily track your gadget.
Perhaps the most important reason to keep the Find My feature on is that you can erase your data remotely if your device is stolen. If the feature is inactive, you won’t be able to do that.
How to turn off Find My on an iPhone
Even though you should leave Find My turned on, there are situations when you need to turn it off. For example, if you plan on selling your iPhone, you need to turn the feature off before you part with your phone. The same goes for when you need to have your device serviced.
Apple recommends turning off the Find My feature before selling or giving away your iPhone for security reasons. Your device will be removed from the devices list, so the new owner’s location won’t be exposed to the previous owner.
So, if you want to turn the Find My feature off, there are two ways to go about it. You can do it on an iPhone or via the iCloud website.
To do it on an iPhone, follow these steps:
1. Go to “Settings” and tap on your name in the circle located on top of the screen.
2. Tap “Find My.”
3. Tap “Find my iPhone.”
4. Switch the green button to turn the Find My iPhone feature off. You may be requested to enter your password at this point.
Read also: How to unpair your Apple Watch from your iPhone
How to turn off Find My via the iCloud website
If you no longer have your iPhone and you’re wondering how to turn off Find My iPhone without a phone, the good news is that you can turn off Find My via the iCloud website.
To do it, follow these steps:
1. Go to iCloud.com.
2. Authenticate yourself if you have Two Factor Authentication.
3. Click on “Find iPhone” and wait for iCloud to search for your devices.
4. If your devices are online, you will see them on a map. If they are offline, you’ll see a screen letting you know that your devices are offline.
5. Click on “All devices” and choose your device from the drop-down menu.
6. Once your device is selected, you’ll see it on the screen. Click “Erase Phone.”
7. A confirmation dialog box will pop up. Click “Remove.”
Once you complete these steps, your device will no longer be associated with Find My.
How to delete data remotely via Find My?
If your iOS or Mac device has been lost or stolen, you can remotely erase it via the Find My feature. This comes in handy when you’re worried that your personal data stored on your device might get into the wrong hands.
To remotely erase data, follow these steps:
1. Launch the Find My app.
2. Tap “Devices” and select the one you want to erase. If you don’t see the device, make sure you’re signed in with the same iCloud account.
3. Scroll down and tap “Erase This Device.”
4. Tap “Continue.” 5. The next time your device connects to the internet, the data stored on it will be automatically be erased.