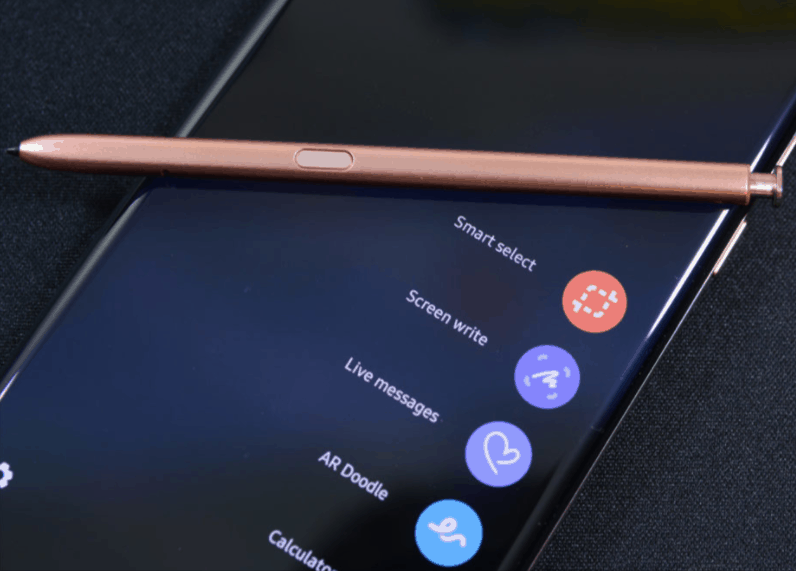Typically, the most common way to take a screenshot on a Samsung Galaxy phone is by holding down the power and volume down keys — depending on your settings. However, this all changed when Samsung debuted the Samsung Galaxy S8, removing the physical home button.
The same applies to the Samsung Galaxy S9, S10, S20, and now the Galaxy S21. That means taking screenshots on newer models is different from older models, such as the Galaxy S6 and S7.
Despite Samsung removing the physical home button, there are still many options to take a screenshot (with some excellent additions within the Galaxy device that prove helpful). Check them out below.
Table of Contents
Traditional screenshots
If you have an older Samsung Galaxy device, it will support the traditional Android method of taking a screenshot. To do this, you need to:
- Have the content you want to capture ready on your Galaxy phone
- Press the power button at the side of the phone and the volume down button at the same time
- The screen will flash white and capture the screen before saving your screenshot in your gallery
This method doesn’t apply to every single Galaxy phone, though. For example, the Galaxy S7 and other older devices use the home and standby buttons. Also, make sure you press the buttons quickly. Press for too long and it’ll launch the power controls instead.
Related: Best Printer Apps for Android
Smart capture screenshots
The smart capture screenshots are available on numerous Galaxy phones, including Galaxy S20 and S21. Also known as a screenshot tool, this feature goes above and beyond your usual Galaxy screenshot capabilities. It’s unique to Samsung and lets you interact with your screenshot rather than opening it up in your gallery.
To do this, you need to:
- Make sure smart capture is turned on in settings > advances features > screenshots and screen recorder
- Once you’ve taken your screenshot, you’ll receive extra options at the bottom of the page where it lets you draw, crop or share
- The most impressive option is the scroll capture which includes part of the display you can see. For example, you can scroll through long webpages
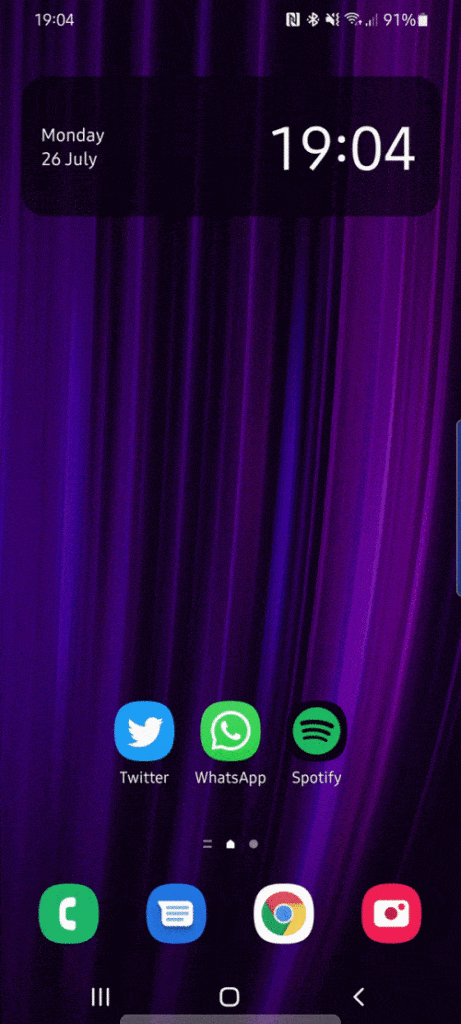
Palm swipe screenshot
The palm swipe screenshot method is available on Galaxy phones ranging from the Galaxy A51 to the Galaxy S21. This gesture involves swiping your palm across your device’s screen to capture the screenshot. To do this, you need to:
- Go to settings > advanced features > motions and gestures > palm swipe to capture
- Ensure this option is on
- Swipe the side of your hand across the display screen in any direction
- The screen will flash and save your screenshot
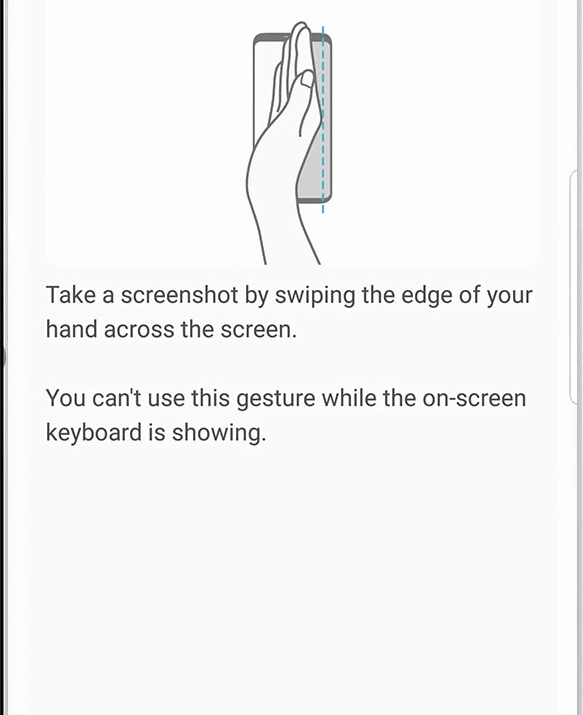
Smart select screenshot
This isn’t your traditional screenshot, but it’s still a cool feature Samsung has added to a range of Galaxy phones. If you’re an avid fan of the Galaxy Note, then this screenshot feature will sound familiar to you.
Smart select isn’t button-related or gesture-related. Instead, it’s found via the edge panel. So, swipe inwards from the edge screen to see the options you have available. What’s great about smart select is you have multiple options, such as selecting a rectangular screen capture, an oval screenshot, or screenshotting an area to record a gif.
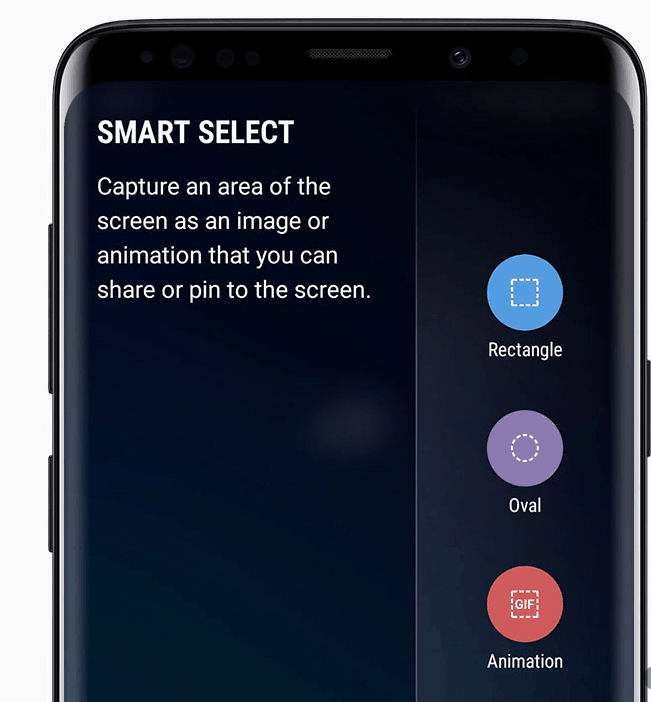
To do this, you need to:
- Go to settings > display > edge screen > edge panels
- Here, you can enable the edge screen first before selecting the smart select edge panel
- Go to the page you want to capture
- Swipe inwards from the edge panel and continue scrolling through the panels until you reach smart select (this can depend on how many options you’ve added)
- Choose the style and shape of your smart select tool
- Once selected, you can resize the screenshot area before taking your screenshot on your Galaxy phone
- You’ll then get a preview of your selection and see options to draw, save and share
- If you have screenshot some text, Samsung Galaxy phones also let you extract text so you can paste it elsewhere
S Pen screenshot
If you have a Samsung Galaxy Note, you’ll have this extra screenshot option, thanks to your S Pen. If you have a device with an S Pen, you can take screenshots easily. To do this:
- Remove the S Pen from your device holder
- Tap smart select in the S Pen menu
- Select part of the screen you want to capture