You can control Spotify with your voice using Google Home and you don’t need the premium version to do so.
This tutorial walks you through setting up Spotify on Google Home and Nest speakers, whether you have a free or premium subscription, and controlling it with your voice.
Table of Contents
Connect Spotify to Google Home
1. Launch the Google Home app on your iOS or Android device.
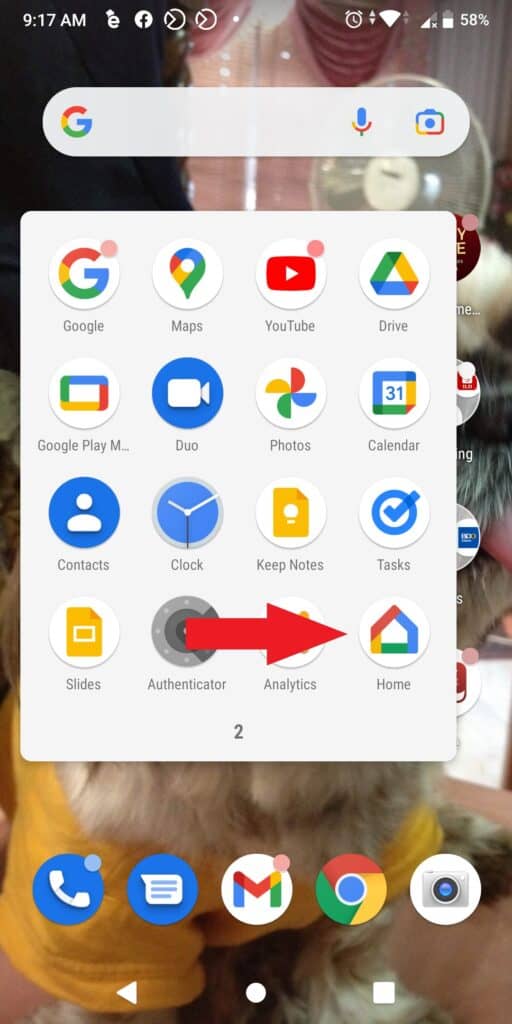
2. On the upper left of the screen, tap the plus sign.
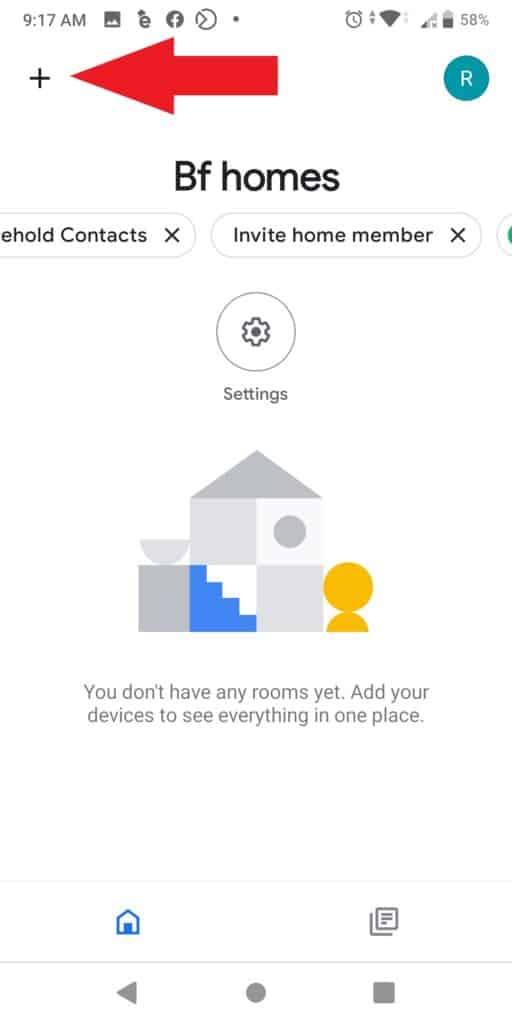
3. Select “Music and audio” from the drop-down menu.
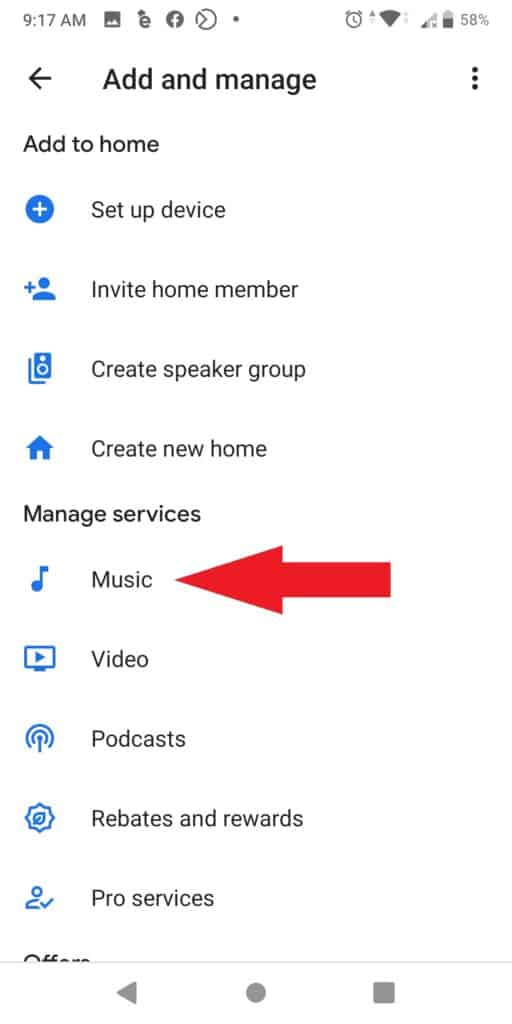
4. Tap “Spotify” in the More music services column, then “Link Account” in the pop-up box.
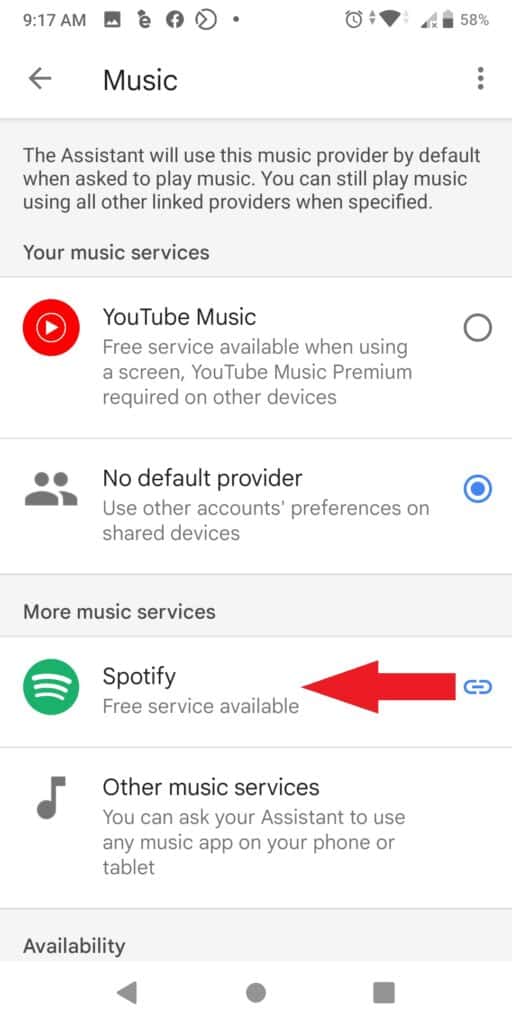
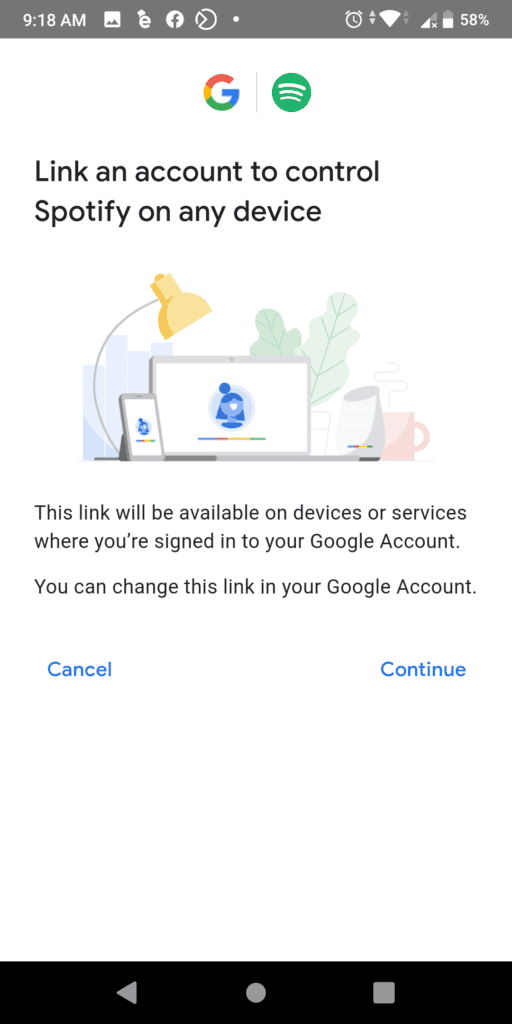
5. Sign in to your Spotify account on the Spotify page.
6. Tap “Agree” on the terms and conditions page.
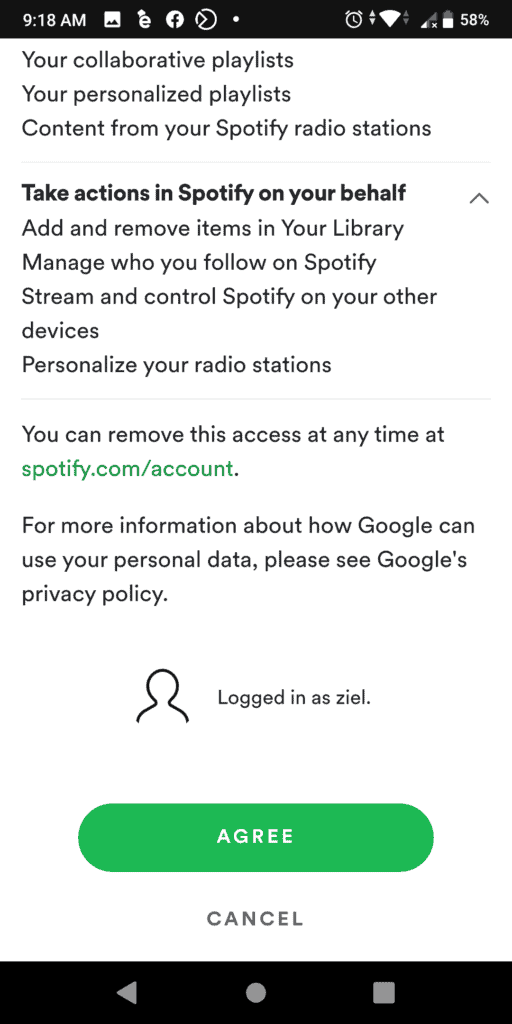
7. You should now see Spotify connected to Google Home and set as the default music service on the Music page. You can choose a different choice if you’d want to make a different service the default. Close the window and turn on some music.
Related: How to Remove a Device from Spotify
Voice commands to use Spotify on your Google Home
You may ask Google Home to play your favorite music once you’ve linked your Spotify account.
Simply say, “OK Google,” and then:
“Pause [song name] on Spotify”.
“Play my Discover Weekly on Spotify”.
“Play some rock music on Spotify”.
“Turn up the volume on Spotify”.
You can also use Google Assistant to operate the Spotify app on an Android device.
You should feel free to play with it because it recognizes a wide range of variants. If you’ve made Spotify your default music service, you won’t have to specify “on Spotify,” because that will be implied.
Read Also: How to set a Spotify song as an alarm on Android and iPhone
Can I listen to multiple Spotify accounts on my Google Home?
You’ll need to unlink your Spotify account from Google Home in order to be able to listen to music on another account.
Here’s how to do it:
Tap Account in the top-right corner of the Google Home app.
1. Go to the Settings tab.
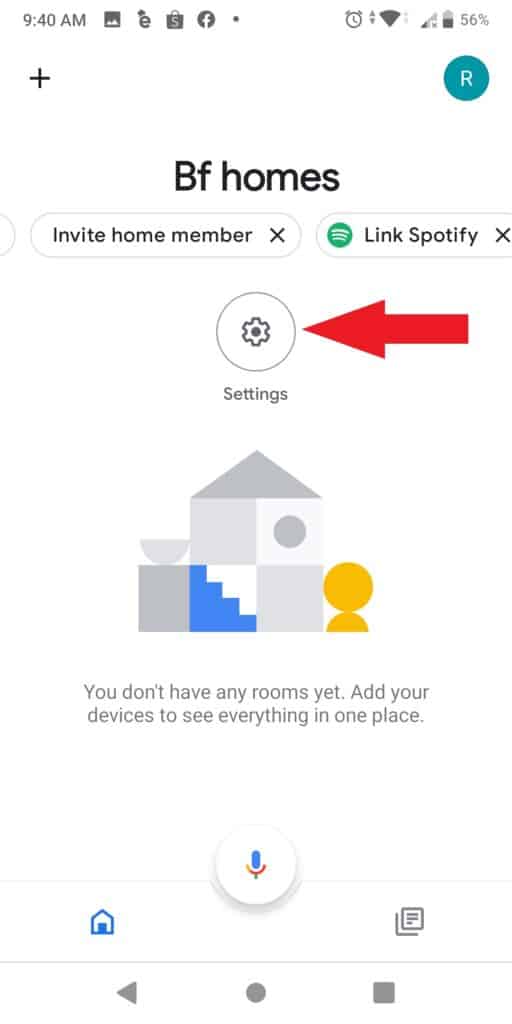
2. Select “Music” from the list of services.
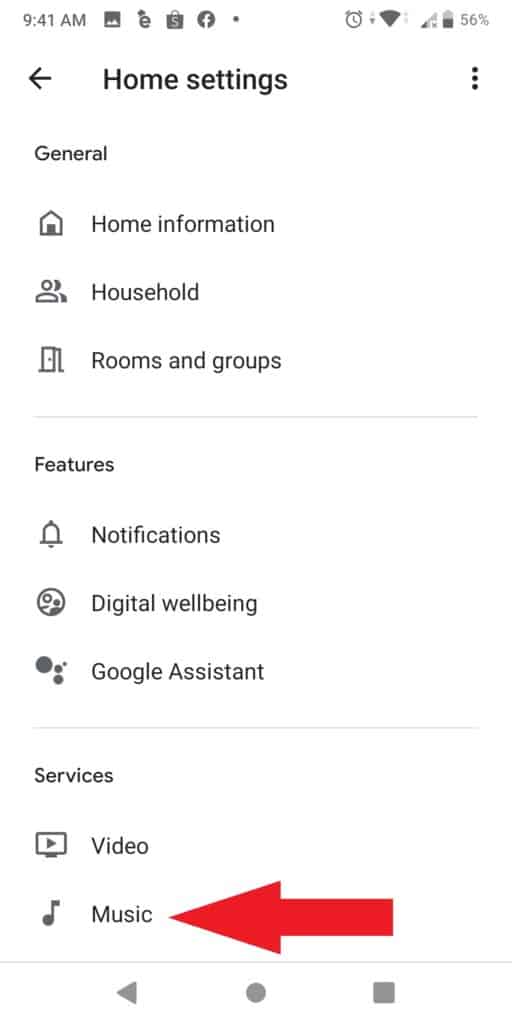
3. Tap UNLINK.
Then, to link another Spotify account to Google Home, follow the steps outlined above.
Read Also: How to Connect Spotify to Facebook
