If you’re setting up a new pair of AirPods, your AirPods will name itself automatically after you. You may want to change your AirPod name, however, especially if you’re worried about seeing your real name in Bluetooth device lists.
You may want to update your AirPod name for more innocent reasons, however. If you share an Apple ID with a family member, you might want to rename a second pair of AirPods you set up, for example.
Whatever the reason, it’s an easy process to change your AirPod name on Apple and third-party devices. Here’s how.
Table of Contents
How to change AirPod name on iPhone or iPad
AirPods are made with other Apple products in mind, so many of the advanced setting features (such as renaming AirPods) are restricted to other Apple products like iPhones and iPads.
If you want to change your AirPod name on an iPhone or iPad, here’s what you’ll need to do. You’ll also need to follow these steps if you’re using your AirPods with an Apple Watch.
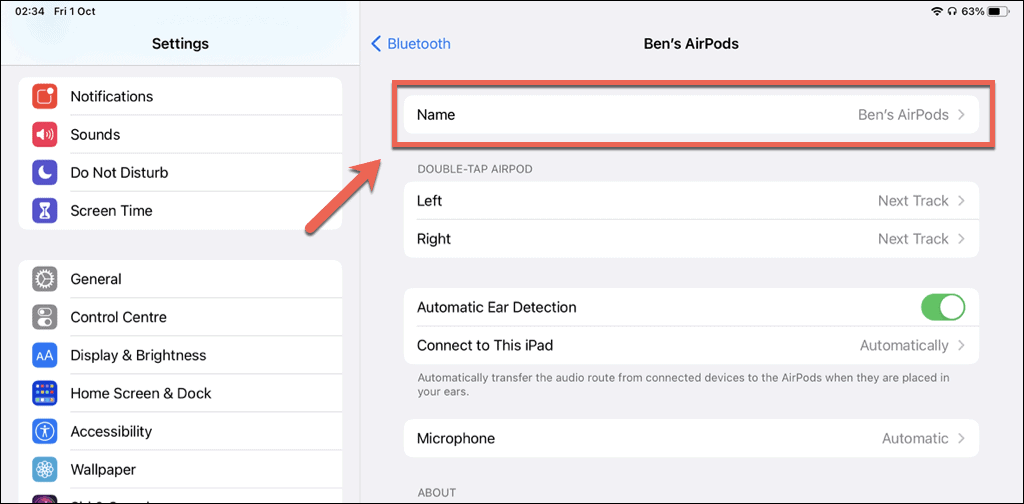
- First, make sure your AirPods are connected to your iPhone or iPad by opening Settings > Bluetooth and checking that your Bluetooth radio is switched on.
- In the Bluetooth menu, tap the information icon next to your connected AirPods.
- In your AirPod’s information menu, tap Name.
- Change the name in the text box, then save your choice.
If the change is successful, the new name will appear next to your AirPods in your Bluetooth device settings.
How to change AirPod name on a Mac
Like iPhones and iPads, Mac devices (including MacBooks and iMacs) allow you to configure advanced settings on AirPods. This includes the ability to change your AirPod name, but your AirPods will need to be paired (connected) with your Mac first.
To change your AirPod name on a Mac, here’s what you’ll need to do.
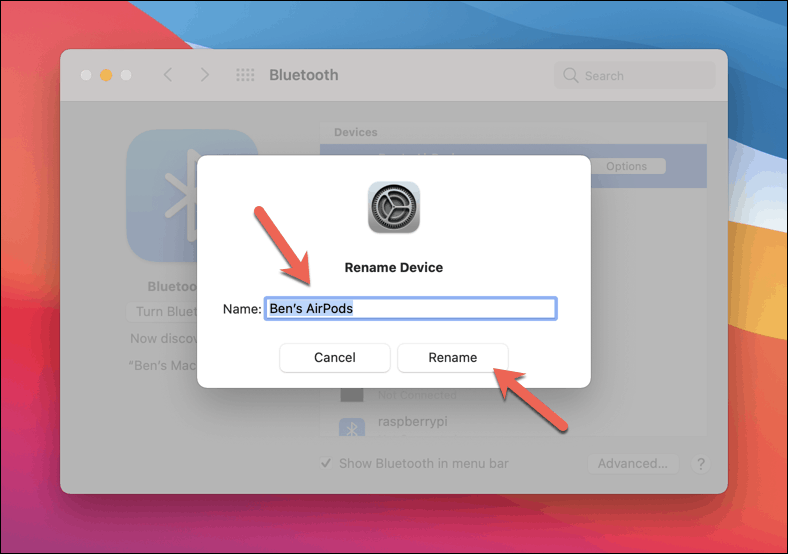
- From the top menu bar, press the Apple icon > System Preferences.
- In the System Preferences app, press Bluetooth.
- Make sure that your Bluetooth radio is switched on. If it isn’t, press Turn Bluetooth On on the left.
- Make sure your AirPods are connected to your Mac, then right-click the listed AirPods and press Rename.
- Type a new name into the box, then press the Rename button to confirm.
If the change is successful, the new AirPod name will appear in your Mac’s Bluetooth device list immediately afterwards.
Can I rename my AirPods on an Android device?
While it is possible to rename AirPods on an Android device, the name you choose isn’t permanent. Unlike AirPod name changes on iPhone, iPad, or Mac devices, any changes to your AirPod name on Android won’t be seen elsewhere.
This might make it difficult to figure out what pair of AirPods you’re using, but if you’ve already connected multiple pairs of AirPods to a single Android device, renaming them can help you tidy up your Bluetooth device list.
If you want to rename your AirPods on Android, here’s how:
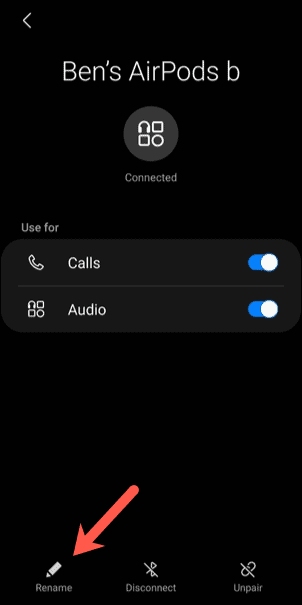
- Open your Android device’s settings menu and access the Bluetooth menu.
- Make sure your Bluetooth radio is switched on. In the device list, tap the settings cog icon next to your AirPods.
- Tap the Pencil icon (or Rename on some devices) to rename your AirPods.
- Type a new name into the box provided, then save your choice.
Can I rename my AirPods on a Windows PC?
Like Android, Windows PCs can rename AirPods, but the change is only visible on that device. The hardware name (set by Apple products) won’t change, but you can rename your AirPods on Windows to help you manage using multiple pairs of AirPods on a single PC.
If you need to rename AirPods on Windows, follow these steps:
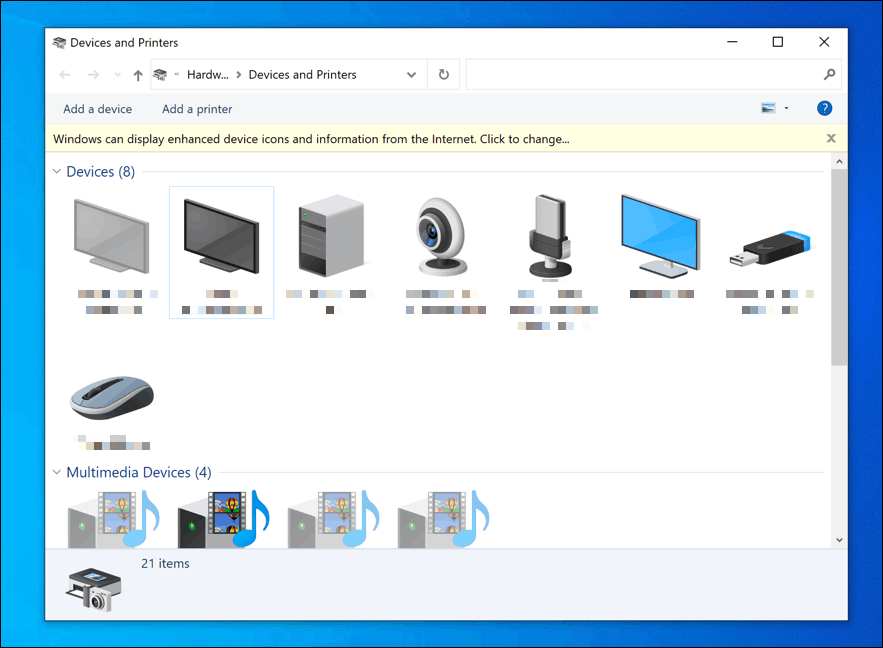
- Make sure your PC’s Bluetooth radio is switched on and your AirPods are connected.
- If they are, right-click the Start menu and press Run.
- In the Run box, type control printers and press OK.
- Locate your AirPods in the Devices and Printers menu, right-click them, then press Properties.
- In the Properties window, press the Bluetooth tab.
- Replace the AirPod name at the top, then press Apply > OK to save your choice.
Using funny AirPod names
If you’re renaming AirPods, you should probably stick to a memorable name, especially if you have more than one pair to manage.
That doesn’t mean you can’t choose a funny name for your AirPods, however. There’s nothing stopping you calling your AirPods absolutely anything you like, as long as it’s legal to do so in your location.
A user on Reddit gave a useful recommendation to use your name and phone number when naming your Airpods. The user lost their Airpods at the airport and ended up getting them back thanks to this little trick. This trick may not be optimal for those of you that are concerned about your privacy as your information will then be publicly visible.
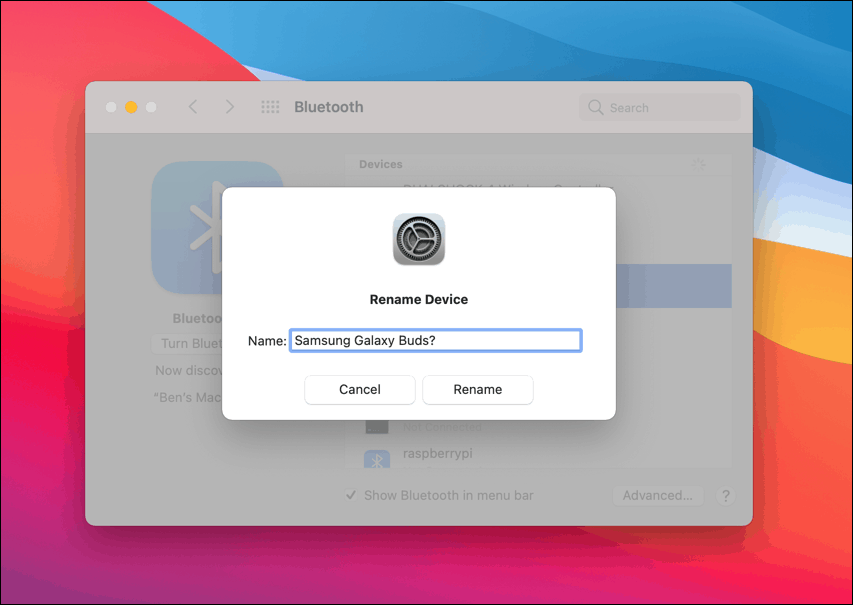
You can add emojis or special characters, or stick to plain text. You can only use up to 32 characters in your name, however.
There are no restrictions to what you name your AirPods, but just remember that, whatever you decide to call them, other Bluetooth users can see the name, too. If you’re worried about offending anyone, stick to something family-friendly.
