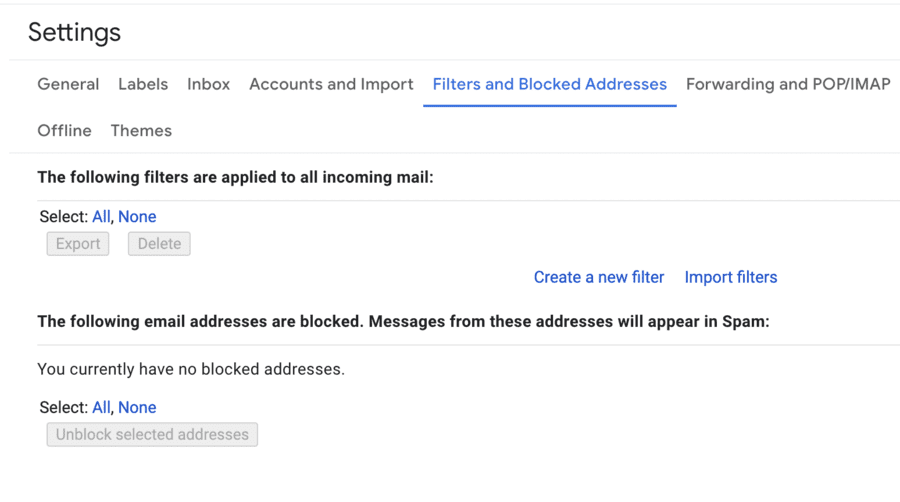Email spam and harassment seem to increase every year, and it can be tough to manage your Gmail account when it’s flooded with useless and potentially dangerous emails.
Luckily, Gmail makes it easy to get those types of emails out of your primary inbox by reporting spam and blocking senders.
This guide will teach you everything you need to know about blocking email addresses in Gmail.
Table of Contents
How to Block an Email Address in Gmail: The Basics
Need to block someone in Gmail so that you don’t see messages from them anymore? Follow these easy steps:
- Open an email from the sender you want to block.
- Click the “More” icon – the button that looks like three vertical dots.
- Click “Block (sender’s name)”.
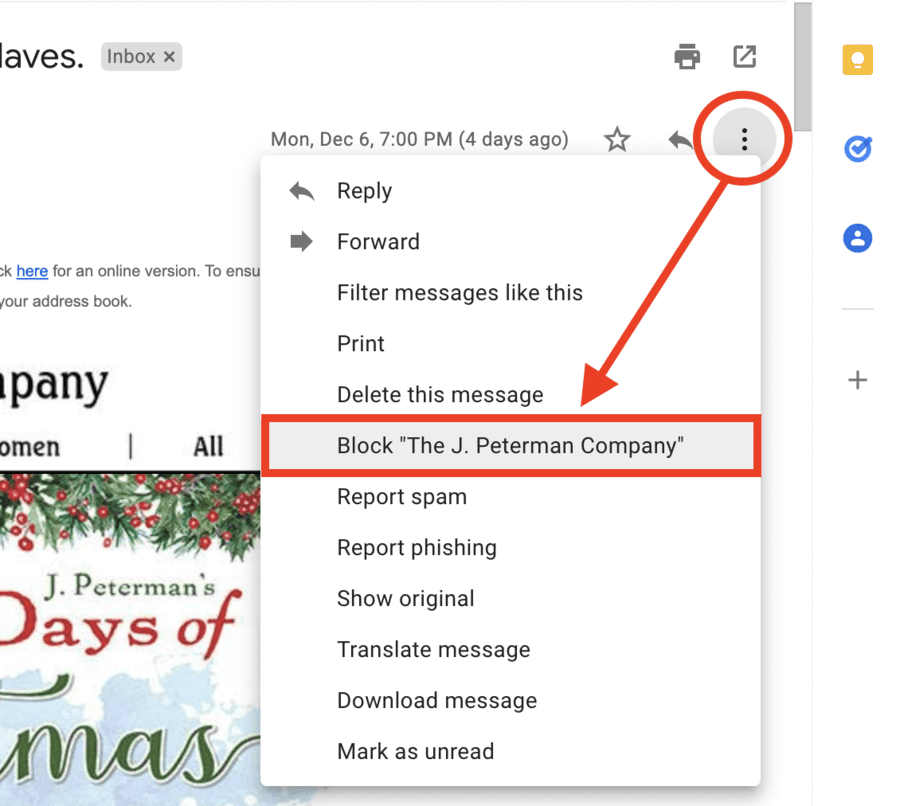
From now on, any email that is sent to you from that email address will be automatically sorted into your Spam folder.
How to Block Someone in Gmail (Mobile)
Blocking email addresses with the Gmail mobile app follows a similar process, with one small distinction:
- Open an email from the person you are blocking.
- In the gmail mobile app, there are two sets of “three dots” that you can tap. Tap the one directly next to the subject line.
- Tap “Block (sender’s name).
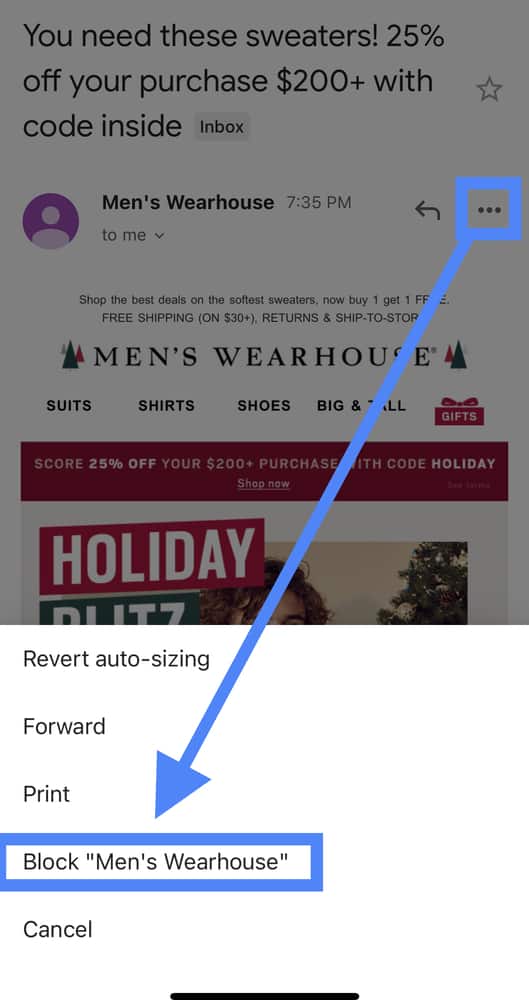
What Does Blocking Emails in Gmail Do?
When you block a phone number or block someone in a social media app, the person behind those accounts can no longer interact with you. Blocking in Gmail, though, doesn’t exactly have the same effect.
Gmail’s block feature doesn’t “lock” or otherwise prevent an email account from sending you new messages. All it really does is automatically filter emails from a blocked email address into the Spam folder.
People you have blocked can still send you emails, and they won’t receive any sort of notification that you’ve blocked them.
Essentially, you aren’t blocking that email address from anything other than your primary inbox. It’s nice for keeping your Gmail account organized and clean, but it doesn’t do anything to actually stop that person from sending you emails as often as they want.
So, Gmail’s block feature does a lot, but it stops short of fully solving the problems you’re experiencing with annoying, spammy, or harassing emails.
How to Unsubscribe from Mass Emails
If you’re getting an excessive amount of marketing or shopping-related emails from different companies, it’s far better to unsubscribe than it is to block.
Unsubscribing from mass emails means that you’re going directly to the source of the email to remove yourself from their contacts list. FTC regulations dictate that there must be an option to unsubscribe, and that when someone unsubscribes from an email list, it’s illegal to re-subscribe them without their knowledge or consent.
In short, once you unsubscribe from an email list, you’re out until you decide you want back in.
So, how do you unsubscribe from mass emails? By following these steps:
- Open an email from a sender you want to unsubscribe from.
- At the top of the email, you’ll see the sender’s email address listed. Next to it is a button that says “Unsubscribe”. Click it.
- Gmail will ask you if you’re sure. Click “Unsubscribe” again to continue, and you’ll be taken to the sender’s unsubscribe page.
- From there, the process can get a little confusing. Every email service and marketing department uses a slightly different page for unsubscribing. Follow the instructions on the page as prompted, and you’ll be able to remove yourself from the email list.
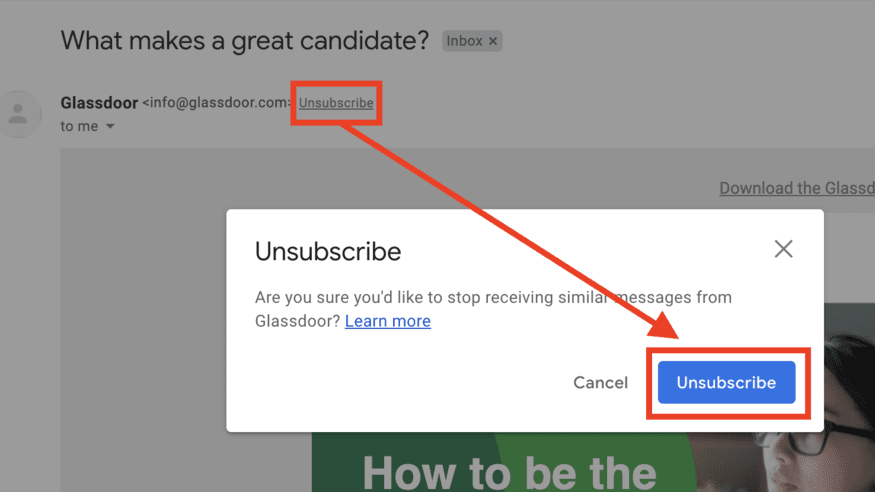
Once you unsubscribe from the email list, your Gmail inbox will be free from new messages from that sender. In this way, unsubscribing is actually far more effective than just using the block feature.
How to Report a Fraudulent Email Address to Gmail
This is an option you have when you’re dealing with emails that aren’t just annoying, they’re fraudulent and potentially harmful.
Phishing emails, scams, and virus attacks can all be reported to Gmail’s “Fraudulent Email Address” page. Heading to this page and filling out a report triggers a review from Gmail, and can get certain email addresses locked down so they don’t harm you or others.
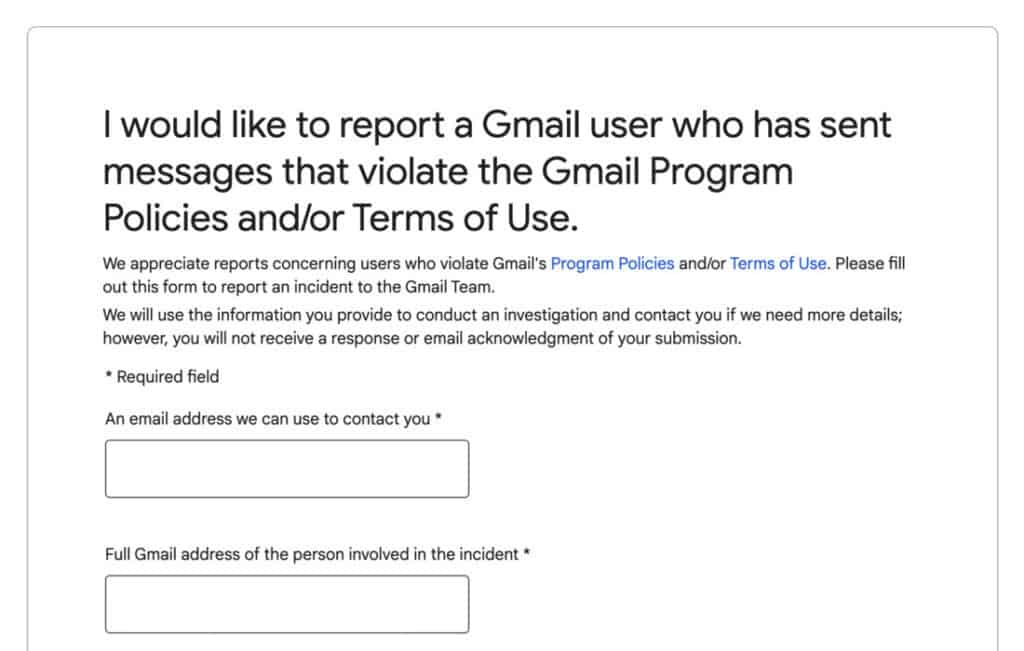
If you’re dealing with an especially bad email address, sending you dozens of messages per day or attempting to steal your information, this is your best route. It’s a lot like reporting false or harmful information on a social media network – you send in a report, and a team of reviewers will do their best to decide what happens next.
FAQ: Blocking in Gmail
From inside Gmail, there is no way for you to permanently block someone. The best you can do is remove that person’s messages from your inbox and have them go directly to spam instead.
Blocking on Gmail is different from blocking on social media networks. The person you blocked will never know you blocked them, and they can even still send you email, albeit directly to spam.
Unblocking email addresses is just as easy as blocking them. You can find one of the messages from that person in your Spam folder, open it, then click the “More” icon, followed by “Unblock”.
You can also find a list of your blocked email addresses in the “Filters and Blocked Addresses” tab of your Gmail Settings.