Spotify is an outstanding music streaming service with millions of subscribers across the world. However, Spotify is not without flaws, as many users report a variety of issues when using the service to stream music.
The constant halting and buffering of content, on the other hand, detracts from the overall listening experience.
To improve your Spotify streaming experience, you must first figure out how to resolve this issue. Thankfully, there are a few options available to help you rediscover the joy of listening to music on Spotify.
There are multiple things that can make Spotify keep stopping. While identifying a cause may be challenging, here are some of the things to try to solve the problem.
Table of Contents
1. Sign out everywhere
If you have your Spotify account open on many devices, it may keep stopping. You’ll need to close all other instances of the program to fix the problem. The good news is that it is simple to accomplish. To sign out of Spotify, follow these steps, regardless of where you have it open.
1. Navigate to spotify.com in your browser.
2. Use your username and password to log in.
3. Scroll down to the account overview and click Everywhere you go, sign out
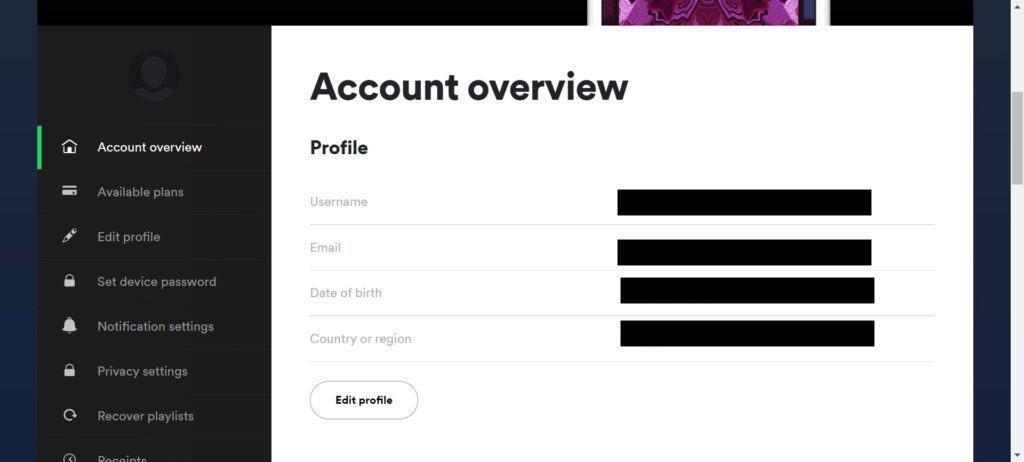
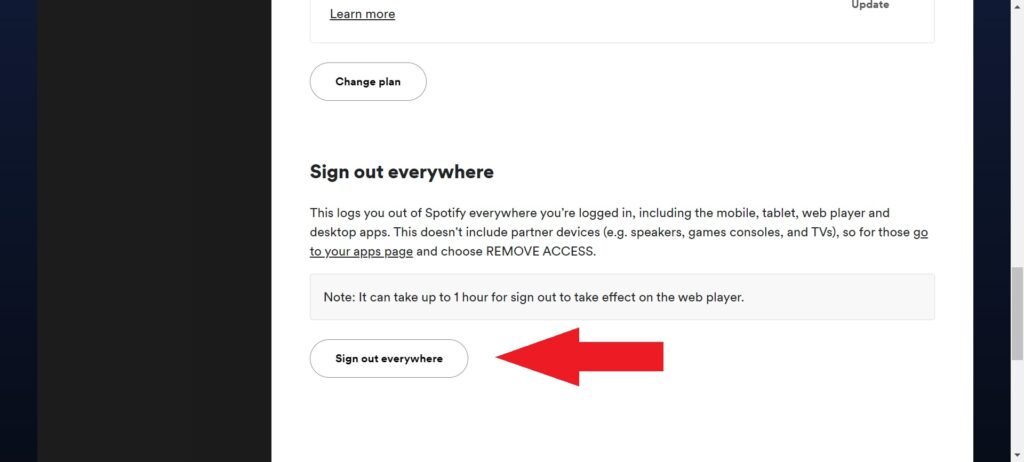
4. Return to your previous device and sign in to Spotify.
Your music should be playing without pausing at this point. If this step does not resolve your problem, try the next solutions.
2. Revoke access to your external speakers
If you use Bluetooth speakers or headphones, it’s possible that they’re causing your Spotify app to crash when your phone screen locks.
Here’s how to revoke access.
1. Go to your Spotify account and sign in.
2. Go to Account > Apps to get started.

3. Click Revoke Access next to your speaker’s name.
Then, without these speakers, try listening to music via Spotify. If everything works correctly, the issue could be due to a lack of connectivity, and the speakers will need to be reconnected. If you still encounter the problem after reconnecting, unfortunately, your speakers are not a good option for Spotify.
Check to see whether any other wireless devices are linked to Spotify at the same time; if so, disconnect them. Other wireless headphones associated with your device may also be removed because they will attempt to connect to your device automatically once within range.
Related: How To Change A Spotify Playlist Cover Photo
3. Turn off the Battery Saver mode.
When you leave Spotify on your phone or Xbox, it may turn off in battery saver mode. To turn off Spotify’s energy-saver feature, follow these steps:
- Go to Settings > Battery on your device.
- Tap “Battery Optimization”.
- Select App apps from the dropdown menu, then Spotify.
- Switch the setting to “Don’t Optimize”.
4. Install the app again
Occasionally, clearing cache data, deleting the app and then reinstalling it will resolve any issues caused by file corruption. It also ensures that you are running the most recent version of the app.
Spotify may also be pausing because your computer’s data is corrupted. If this is the case, you must first remove and then reinstall the software. If you’re using a Windows PC, you can uninstall Spotify by following the steps below.
- Select Settings from the Windows menu.
- Go to Apps and select it.
- Scroll down to Spotify and click it.
- Select Uninstall from the drop-down menu.
- Wait for the process to be completed.
Go to the official Spotify website and download the most recent version of the app using your browser. To install it, double-click on it.
Wait for the installation to complete before opening the app and starting to listen to music. If the music continues to pause, move on to the next step.
5. Update your Android app
When using Spotify on an older version of Android, it may become problematic. To update Android, follow these steps:
- Make sure your device is connected to the internet via Wi-Fi.
- Go to Settings > General > About Phone
- Select Check for Updates Now under Software Update.
- Wait for the process to finish before selecting Install Now.
6. Restart your router and/or device
You can sometimes solve the problem by restarting your router or Android device. Disconnect your router from the power source and wait for a minute before reconnecting it.
Hold down the power button until your Android device goes off to restart it. After then, you should wait about a minute before restarting it.
